Wprowadzenie
Poniżej znajduje się fragment SLR Lounge Lightroom Preset System v5 i towarzyszące mu warsztaty z kolekcji Lightroom Workshop Collection v5. System ustawień wstępnych Lightroom został zaprojektowany tak, aby w ciągu kilku sekund i kliknięć w Lightroom 4 i Lightroom 5 przenieść Cię od zwykłych do niezwykłych zdjęć
Przegląd
W tym samouczku omówimy, jak zmienić zwykły kolorowy portret w ładny czarno-biały obraz o wysokim kontraście. W tym samouczku mamy portret dziecka na polu. Kombinezon, szczegóły w terenie i ogólne rozmycie tła zostaną uzupełnione przez czarno-białą edycję o wysokim kontraście. SLR Lounge Lightroom Preset System v5 ma ustawienia specjalnie dla czarno-białych portretów o wysokim kontraście, które zamierzamy zastosować do tego zdjęcia. Jeśli nie masz gotowego systemu, wymienimy wszystkie nasze ustawienia programowania, dzięki czemu możesz osiągnąć ten sam wygląd.
Oto jak będzie wyglądało nasze zdjęcie przed i po zakończeniu edycji.

Nieedytowane zdjęcie po lewej | Czarno-biały o wysokim kontraście po prawej stronie
Miksologia systemu Lightroom Preset v5
Dla tych, którzy mają system ustawień wstępnych, możesz postępować zgodnie z poniższym przepisem miksologii, aby uzyskać te same wyniki. Jeśli nie masz systemu Preset, przeczytaj artykuł lub obejrzyj poniższy film, aby zobaczyć, jak dokładnie udało się uzyskać ten wygląd.
Opracuj miksologię
- 01-10 BAZA – MIĘKKA:13b. Lekkie zmiażdżenie – czarno-białe
- 03-70 REGULACJA – WINIETOWANIE:71c. Neutralny – wyzerowany
Pisemny samouczek
Krok 1:Sprawdzanie danych EXIF

Naciskamy „i”, aby wyświetlić nasze dane EXIF, abyśmy mogli dokładnie zobaczyć, jak ten obraz został nagrany. To zdjęcie zostało zrobione obiektywem 50 mm przy f/2. Chcemy pamiętać, że głębia ostrości jest płytka i być może będziemy musieli dodać wyostrzenie do tego obrazu.
Krok 2:Zastosuj gotowe ustawienia
Zaczynamy od naszego „01-10 BASE – SOFT:13b. Light Crush – B&W”, a po obniżeniu ekspozycji do -0,10 mamy ładny czarno-biały wygląd o wysokim kontraście. Następnie stosujemy „03-70 DOPASUJ – WINIETOWANIE:71c. Ustawienie neutralne – zerowa winieta, dzięki czemu możemy uzyskać subtelne przyciemnienie krawędzi.
W ustawieniach deweloperskich zwiększono kontrast, a cienie i czerń zostały usunięte. Daje to nasze ładne, głębokie cienie i czerń oraz dodaje efekt wysokiego kontrastu, który edytujemy. Porzucono również pasemka i biele, aby zbliżyć pasemka na skórze do tonów średnich.
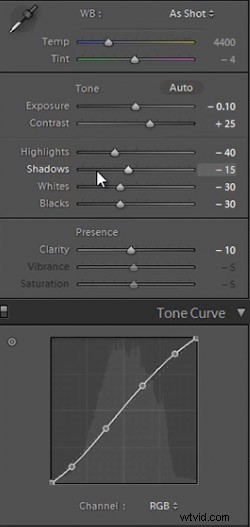
Z wyzerowanymi ustawieniami
Oto, jak wygląda nasz obraz z prostą konwersją czerni i bieli (przekonwertuj, naciskając „V”), bez regulacji kontrastu, świateł, cieni, bieli, czerni i krzywej tonalnej.

Z ustawieniami wysokiego kontrastu
Oto nasz obraz z zastosowanymi korektami kontrastu, świateł, cieni, bieli, czerni i krzywej tonalnej.

Na poniższym obrazku widać ogromną różnicę, jaką wprowadzają korekty. Wyróżniają się oczy, jest więcej detali we włosach i trawie, a ubrania mają więcej tekstury. Wszystkie te subtelne szczegóły w połączeniu dodają jakości płaskiemu czarno-białemu obrazowi.

Wszystkie ustawienia wyzerowane po lewej stronie. Regulacja wysokiego kontrastu po prawej stronie
W naszych ustawieniach wyostrzania nasz preset zastosował naszą standardową wartość, ale obraz nadal jest nieco miękki z powodu małej głębi ostrości spowodowanej fotografowaniem tego obrazu przy f/2.0. Aby uzyskać ładny, ostry portret, podnosimy wartość, promień i szczegółowość. Ustawienie wstępne dostosowało również nasze ustawienia redukcji szumów, nadając obiektowi na naszym portrecie miękką, miękką skórę. Wszystkie ustawienia wstępne „SOFT” mają tę standardową redukcję szumów, aby zmiękczyć i wygładzić skórę bez posuwania się tak daleko, aby zabić drobne szczegóły.
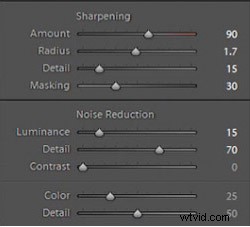
Oto jak wygląda nasz obraz przed i po zastosowaniu naszych ustawień wstępnych.
Przed

Po

Obejrzyj samouczek wideo
Jeśli chcesz dokładnie zobaczyć, jak zastosowano wszystkie ustawienia i dostosowania, obejrzyj film z kanału YouTube SLRLounge.
Wnioski i więcej informacji
Mamy nadzieję, że podobał się Wam ten samouczek. Jeśli chcesz dowiedzieć się więcej lub kupić SLR Lounge Lightroom Preset System v5 lub nowo wydaną kolekcję Lightroom Workshop Collection v5, kliknij dowolne łącze w tym artykule.
