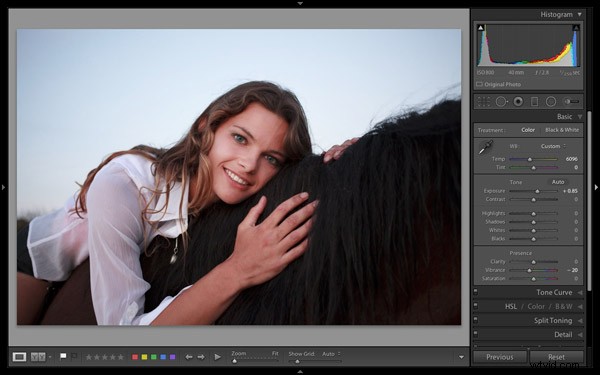
Sondaż Digital Photography School przeprowadzony na początku tego roku ujawnił, że większość czytelników przeprowadza przetwarzanie końcowe w Lightroomie. Lightroom cały czas przyciąga użytkowników, ponieważ nie jest tylko procesorem zdjęć – pomaga także w porządkowaniu, wyszukiwaniu i przeglądaniu zdjęć. Jeśli jesteś nowy w Lightroomie, te wskazówki pomogą Ci zacząć.
1. Zapoznaj się z katalogiem Lightroom
Katalog Lightroom to baza danych zawierająca wszystkie informacje, które Lightroom przechowuje na temat Twoich zdjęć. Obejmuje metadane, zapisy wszelkich dokonanych zmian, oceny w postaci gwiazdek, słowa kluczowe, kolekcje i lokalizacje, w których zapisywane są Twoje zdjęcia.
Katalog jest ważny i dla maksymalnego spokoju powinieneś ustawić Lightroom tak, aby tworzył kopię zapasową za każdym razem, gdy zamykasz program. Zrób to, przechodząc do karty Ogólne w Lightroom> Ustawienia katalogu i ustawienie Kopia zapasowa katalogu do każdego wyjścia z Lightroom :
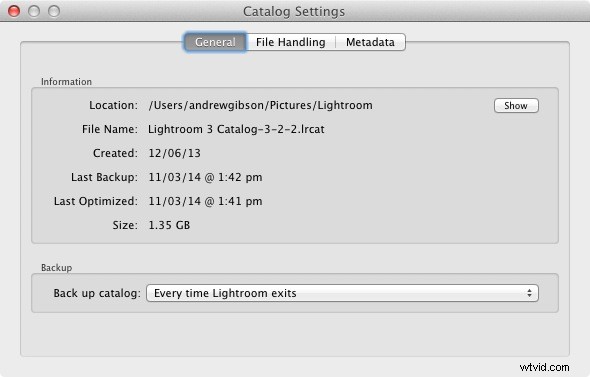
Przy następnym wyjściu z Lightroom da ci wybór, gdzie zapisać kopię zapasową – dobrym pomysłem jest zapisanie jej na osobnym dysku twardym niż ten, który zawiera katalog Lightroom (znajdujący się na głównym dysku twardym komputera). Jeśli kopia zapasowa i oryginalny katalog znajdują się na tym samym dysku twardym i zakończy się to niepowodzeniem, utracisz oba.
2. Doceń zalety korzystania z Lightrooma
Główną zaletą korzystania z Lightroom jest to, że staje się on sercem procesu przetwarzania końcowego. Możesz zrobić większość tego, czego potrzebujesz w Lightroom:w tym przeglądanie, porządkowanie, wyszukiwanie i dodawanie słów kluczowych, aż po przetwarzanie końcowe i eksportowanie. Jeśli chcesz ukończyć zdjęcie w Photoshopie lub innym programie, możesz je najpierw wyeksportować z Lightroom, a po zakończeniu przywróć je z powrotem do Lightroom, gdzie obie wersje będą istnieć obok siebie.
Ten diagram przedstawia przepływ pracy:
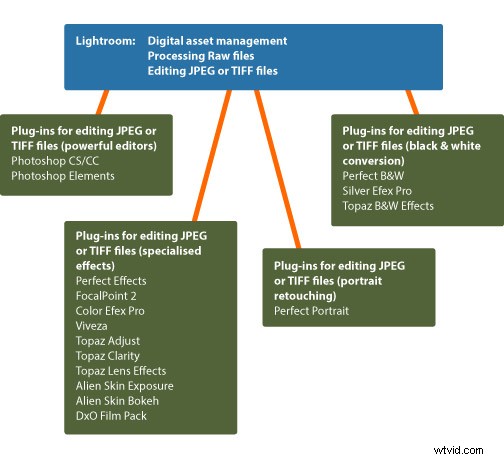
Kolejną zaletą jest to, że Lightroom oszczędza miejsce na dysku twardym. Zastanów się, co się stanie, jeśli przetworzysz plik Raw w Photoshopie. Zaczynasz od przekonwertowania go w Adobe Camera Raw, a następnie otwierasz plik jako 16-bitowy TIFF w samym Photoshopie, zanim ostatecznie go zapiszesz. W zależności od tego, w jakim formacie go zapisujesz, otrzymujesz albo plik Raw i JPEG, albo plik Raw i 8-bitowy lub 16-bitowy TIFF.
Z drugiej strony w Lightroom wszystkie zmiany, które przeprowadzasz na swoich zdjęciach, są zapisywane jako polecenia tekstowe w katalogu Lightroom. Zajmuje to znacznie mniej miejsca i wystarczy wyeksportować pliki do innego formatu (JPEG, TIFF itp.), gdy faktycznie ich potrzebujesz.
Możesz zaoszczędzić jeszcze więcej miejsca na dysku twardym, konwertując pliki Raw do formatu DNG podczas importowania ich do Lightroom. Dzięki temu Lightroom działa szybciej. Zostało to omówione bardziej szczegółowo w moim artykule Szybszy dostęp do Lightrooma przy użyciu DNG.
3. Dowiedz się, co możesz, a czego nie możesz zrobić w module Develop
Lightroom służy przede wszystkim do przetwarzania plików Raw, chociaż może być również używany do edycji plików JPEG i TIFF. Wszystko to odbywa się w module Develop. Nawet jeśli przetwarzasz plik Raw z zamiarem wyeksportowania go do innego programu (takiego jak Photoshop lub wtyczka), dobrym pomysłem jest wykonanie jak największej ilości edycji w Lightroomie.
Czemu? Głównym powodem jest to, że korzystanie z Lightroom pozwala zaoszczędzić miejsce na dysku twardym, jak wspomniano wcześniej. Kiedy eksportujesz zdjęcie do użycia we wtyczce, Lightroom najpierw konwertuje je na 16-bitowy TIFF (lub inny wybrany przez Ciebie format). Neguje to korzyści płynące z używania Lightroom do oszczędzania miejsca na dysku twardym, więc powinieneś tego unikać, gdy to możliwe.
Rzeczy, których nie możesz zrobić w module Develop, to nic, co wiąże się z warstwami, tworzeniem obrazów HDR przez mapowanie tonów, mieszanie ekspozycji, dodawanie tekstur, tworzenie obrazów kompozytowych lub dodawanie fantazyjnych obramowań. Do tego potrzebny jest Photoshop lub inny program.
4. Retuszowanie portretów w Lightroomie
Dostępnych jest wiele wtyczek Lightroom, które ułatwiają retuszowanie portretów. Rzeczywiście, jest ich tak wiele, że trudno jest określić, które są dobre, zwłaszcza że niektóre kosztują więcej niż sam Lightroom.
Chociaż możesz potrzebować wtyczki (lub Photoshopa) do zaawansowanych prac retuszujących, Lightroom ma wbudowane ustawienie wstępne Pędzla dopasowującego które zrobią za ciebie pracę. Nazywa się Zmiękczenie skóry i jest szybkim i łatwym sposobem na retusz portretu.
To porównanie przed (po lewej) i po (po prawej) pokazuje, co możesz osiągnąć w Lightroom:
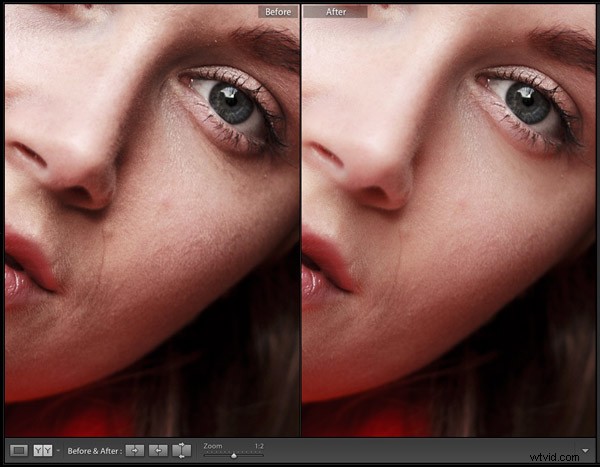
To dobry przykład na poznanie tego, co możesz osiągnąć w Lightroomie, oszczędzając czas, miejsce na dysku twardym i koszt zakupu kolejnej wtyczki w tym procesie.
Więcej informacji o retuszowaniu portretów w Lightroomie znajdziesz w artykule:Jak profesjonalnie retuszować portrety w Lightroomie
5. Naucz się porządkować obrazy w module Biblioteka
Jeśli jesteś nowy w Lightroom, przyzwyczaisz się do organizowania zdjęć w folderach na dysku twardym. Jednak w Lightroomie sprawy mają się inaczej. Jest tylko jeden moduł (moduł biblioteki), który zapewnia bezpośredni dostęp do folderów na dysku twardym. Pozostali używają zamiast tego Kolekcji.
Lightroom jest skonfigurowany w ten sposób, ponieważ Adobe chce, abyś uporządkował swoje zdjęcia w Kolekcje. Zaletą pracy w ten sposób jest to, że kolekcja może zawierać obrazy znajdujące się w wielu folderach i łączyć je w sposób, który ma dla Ciebie sens. Możesz porządkować swoje obrazy według daty, tematu, nazwisk osób lub w inny przydatny sposób. Mój artykuł „Wykorzystaj kolekcje Lightroom do poprawy przepływu pracy” opisuje to bardziej szczegółowo.
6. Od samego początku zdecyduj, jak używać kolorowych etykiet, ocen w postaci gwiazdek i słów kluczowych i trzymaj się tego
To najtrudniejsza rada do naśladowania, ponieważ na początku wciąż zastanawiasz się, jak korzystać z tych funkcji. W miarę jak twoje zrozumienie Lightrooma będzie rosło, dowiesz się, jak korzystać z tych rzeczy w sposób, który ci odpowiada. Po prostu miej świadomość, że spójność jest twoim przyjacielem. Jeśli zaczniesz używać (na przykład) kolorowych etykiet w jedną stronę, a po kilku miesiącach zmienisz zdanie, może to spowodować zamieszanie.
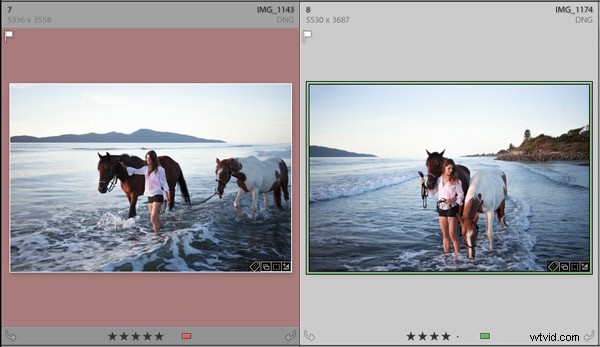
Aby uzyskać pomoc dotyczącą słów kluczowych, przeczytaj mój artykuł Kreatywne sposoby używania słów kluczowych w Lightroom 5.
7. Umieść wszystkie swoje pliki Raw w jednym folderze na zewnętrznym dysku twardym
Ułatwia to tworzenie ich kopii zapasowych. Jeśli potrzebujesz pomocy w podjęciu decyzji o strukturze pliku, mój artykuł Organizowanie zdjęć dla Lightrooma pomoże. Główną zaletą przechowywania wszystkich plików Raw w jednym folderze jest łatwość tworzenia kopii zapasowych. Zalecam wykonanie kopii zapasowej plików Raw na co najmniej dwóch różnych dyskach twardych. Biorąc pod uwagę, że awaria dysku twardego jest nieunikniona (zawsze jest to pytanie, kiedy, a nie czy, nawet jeśli nastąpi lata w przyszłość), mądrze jest mieć wiele kopii. W ten sposób, jeśli wydarzy się najgorsze, będzie to niedogodność, a nie katastrofa.
Przed tobą
Teraz twoja kolej. Jakie rady dałbyś nowym użytkownikom Lightrooma? Co chciałbyś wiedzieć od samego początku?
Opanowanie programu Lightroom:księga druga
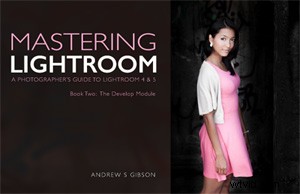 Mój nowy e-book Opanowanie programu Lightroom:Książka druga – Moduł programistyczny uczy, jak przetwarzać pliki Raw w Lightroom, aby uzyskać spektakularne wyniki. Napisany dla Lightroom 4 i 5, przeprowadza Cię przez każdy panel w module Develop i pokazuje, jak kreatywnie edytować swoje zdjęcia. Teraz jest 40% taniej w Snapndeals tylko przez ograniczony czas.
Mój nowy e-book Opanowanie programu Lightroom:Książka druga – Moduł programistyczny uczy, jak przetwarzać pliki Raw w Lightroom, aby uzyskać spektakularne wyniki. Napisany dla Lightroom 4 i 5, przeprowadza Cię przez każdy panel w module Develop i pokazuje, jak kreatywnie edytować swoje zdjęcia. Teraz jest 40% taniej w Snapndeals tylko przez ograniczony czas.
