Zaśmiałem się z Lightroom Mobile, kiedy pierwszy raz go zobaczyłem. „Dlaczego miałbym kiedykolwiek chcesz użyć tego okrojonego gadżetu na małym ekranie?” A teraz o to, aby pomóc Ci go zainstalować i używać. Dlaczego tak jest?
To dlatego, że odkryłem, jak bardzo ta aplikacja jest przydatna w sortowaniu setek lub tysięcy obrazów ze świata „w dowolnym czasie i miejscu”. Przede wszystkim w wygodnym fotelu z dobrym oświetleniem lub podczas cotygodniowego lotu samolotem. iPady stały się również lżejsze, a ekrany iPhone'ów większe.
Zacznijmy od tego, jak skonfigurować Lightroom Mobile na iPadzie lub iPhonie, a następnie podaj kilka przykładów tego, jak uważam, że jest to przydatne w zarządzaniu ogromną biblioteką. Użyję swojej kolekcji, która jest w toku, aby stworzyć czarno-białe obrazy Himalajów.
Konfigurowanie Lightroom do użytku mobilnego
Połącz Lightroom ze swoim Adobe ID
Pierwszym krokiem jest upewnienie się, że masz odpowiednią wersję Lightroom na swoim komputerze PC lub Mac. Musisz mieć wersję 5.4 lub nowszą, możesz pobrać najnowszą wersję z Adobe tutaj. Aby to wszystko działało, potrzebujesz również identyfikatora Adobe ID (bezpłatnie), ponieważ jest to centrum w chmurze, które sprawia, że wszystko się kręci. Jeśli go nie masz, zarejestruj się tutaj.
Po otwarciu Lightroom zauważysz w lewym górnym rogu frazę „Rozpocznij z aplikacją mobilną Lightroom”
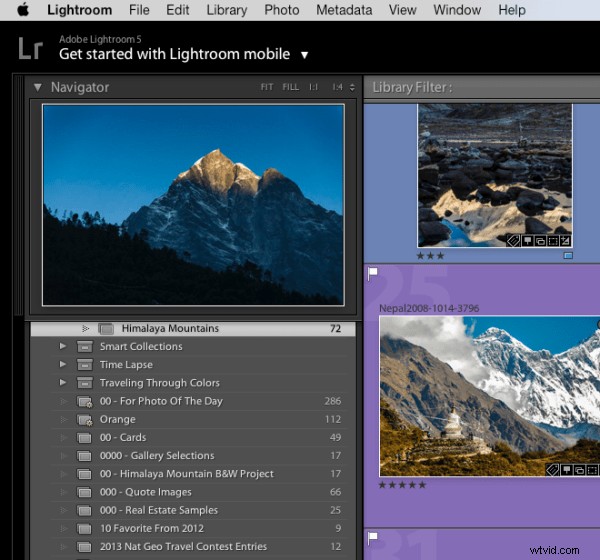
Kliknij trójkąt obok słów i zaloguj się za pomocą swojego identyfikatora Adobe ID
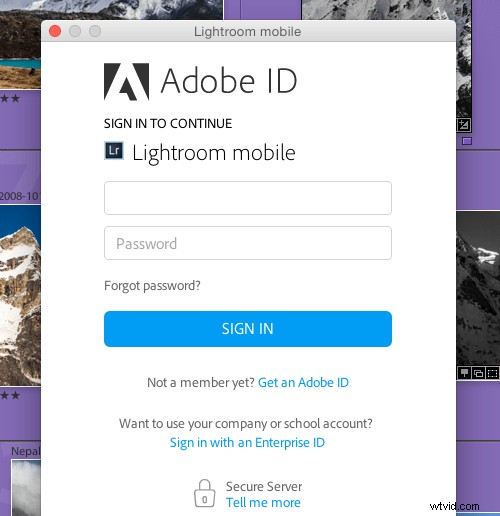
Zobaczysz wtedy, że lewy górny róg ekranu zmienił się na nazwę nadaną Adobe podczas tworzenia identyfikatora Adobe ID.
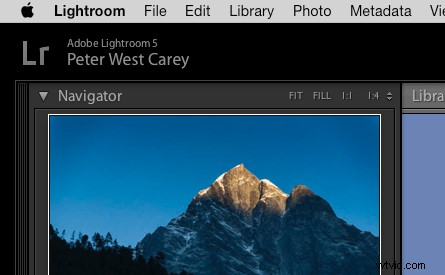
Świetny! Teraz skonfigurujmy kolekcje do synchronizacji
Konfigurowanie kolekcji do synchronizacji
Aplikacja Lightroom Mobile będzie obecnie działać tylko z kolekcjami. Jeśli potrzebujesz pomocy przy konfigurowaniu kolekcji, bezpłatny film Adobe tutaj pomoże. Aby włączyć kolekcję do synchronizacji, po prostu kliknij ją prawym przyciskiem myszy i wybierz „Synchronizuj z urządzeniem przenośnym Lightroom”. Całkiem proste!
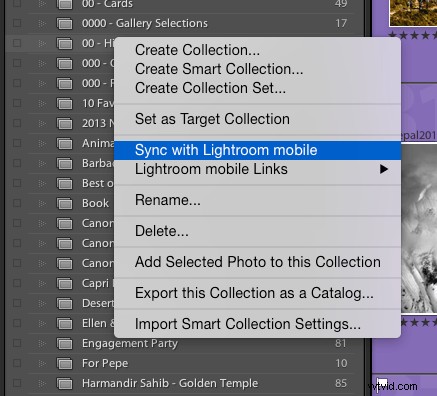
Po kliknięciu zauważysz, że po lewej stronie Kolekcji pojawi się podwójna strzałka. Oznacza to, że kolekcja będzie synchronizowana po włączeniu synchronizacji.

Teraz w lewym górnym rogu Lightroom poinformuje Cię, że rozpoczyna synchronizację tych obrazów.
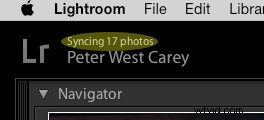
Jako pierwsze, gotowe! Po prostu powtórz ten proces dla już utworzonych kolekcji. Dodatkowo podczas tworzenia nowej Kolekcji istnieje pole, które można zaznaczyć, aby automatycznie zsynchronizować nową Kolekcję. Wygląda to tak:
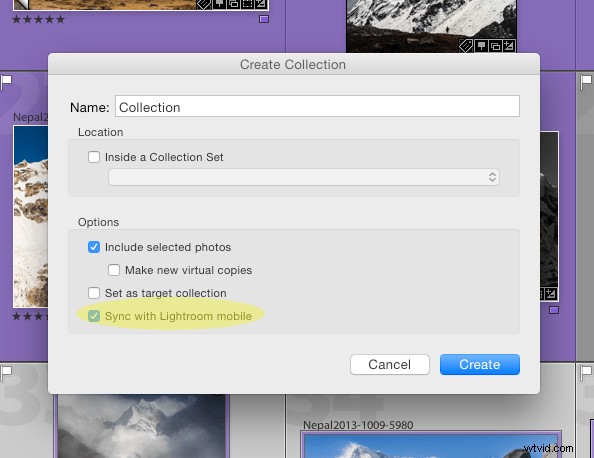
Konfigurowanie iPada lub iPhone'a do użytku
To jest łatwa część. Najpierw upewnij się, że Twój iPad/iPhone jest podłączony do Internetu. Przejdź do App Store i wyszukaj Lightroom Mobile.
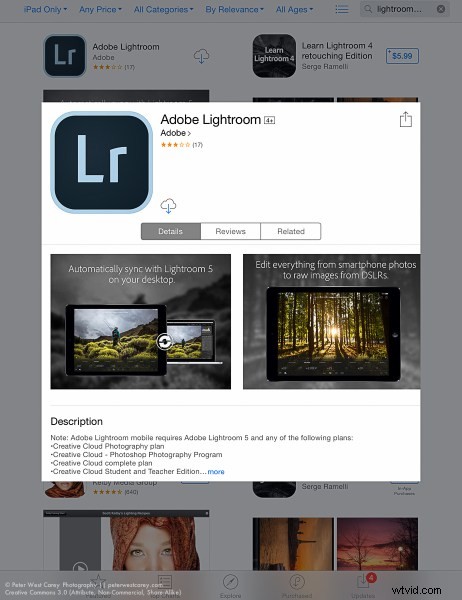
Zainstaluj (za darmo), a następnie uruchom aplikację.
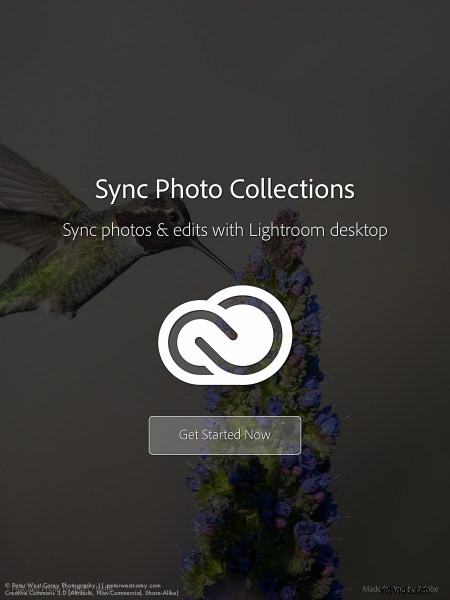
Po przejrzeniu pierwszego wprowadzenia zostanie wyświetlony ekran Adobe ID.
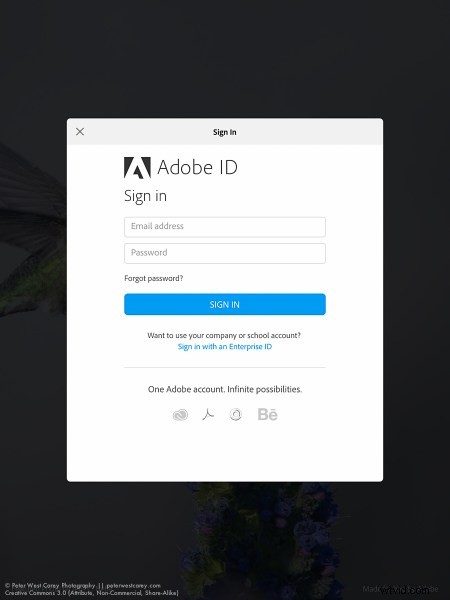
Po zalogowaniu zostaniesz przeniesiony na stronę pokazującą wszystkie kolekcje, które skonfigurowałeś do synchronizacji w wersji Lightroom na komputery.
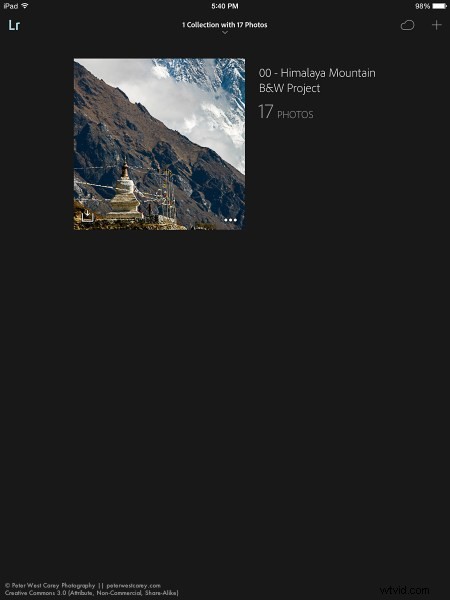
Dotknij głównego obrazu, a zostaniesz przeniesiony do samej kolekcji. Przy pierwszym uruchomieniu Lightroom Mobile otrzymasz pomocne wskazówki kontekstowe.
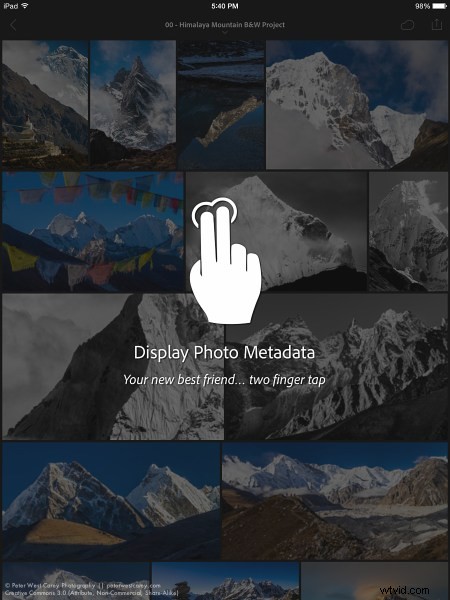
Stuknij dowolne zdjęcie, aby je edytować.
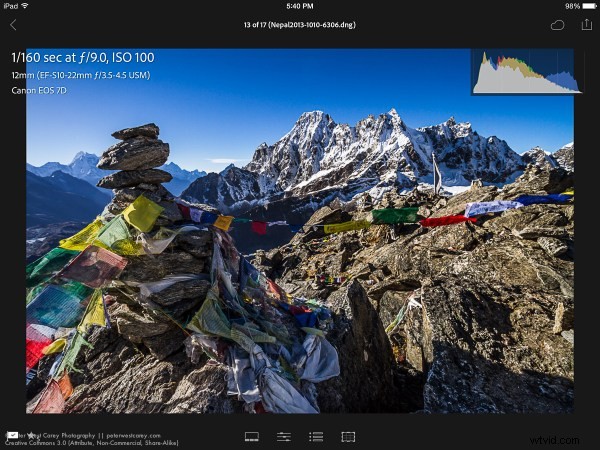
Szybkie filtrowanie za pomocą aplikacji Lightroom mobile
Chociaż Lightroom Mobile ma wiele funkcji, które sprawiają, że jest on przydatny dla fotografów, ten post skupi się na podstawach, aby zacząć.
Teraz, gdy masz kolekcję zsynchronizowaną z iPadem / iPhonem (uwaga:pełna synchronizacja większej kolekcji może zająć trochę czasu), możesz rozpocząć filtrowanie. Dla mnie filtrowanie jest obecnie najlepszym zastosowaniem tej aplikacji. Lubię filtrować obrazy w zaciszu swojego salonu lub podczas podróży. Wykonuję również podstawowe edycje obrazów, ale zwykle zostawiam główne zmiany na moim pulpicie. Do filtrowania obrazów używam zarówno funkcji flag, jak i gwiazdek. Możesz przełączać się między zmianą tych funkcji, dotykając ikon w lewym dolnym rogu.
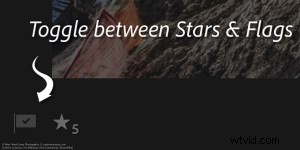
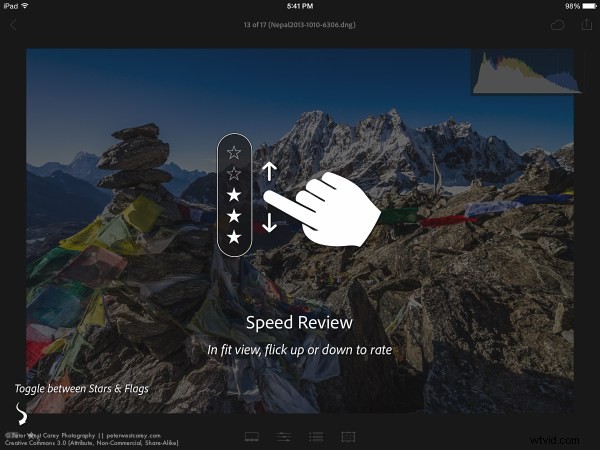
Gdy ikona flagi jest podświetlona, tak jak tutaj, po prostu przesuń palcem w górę lub w dół ekranu, aby wybrać, odrzucić lub odrzucić obrazy. Te ustawienia zostaną następnie zsynchronizowane z komputerem w ciągu kilku sekund, o ile Lightroom będzie otwarty na pulpicie.
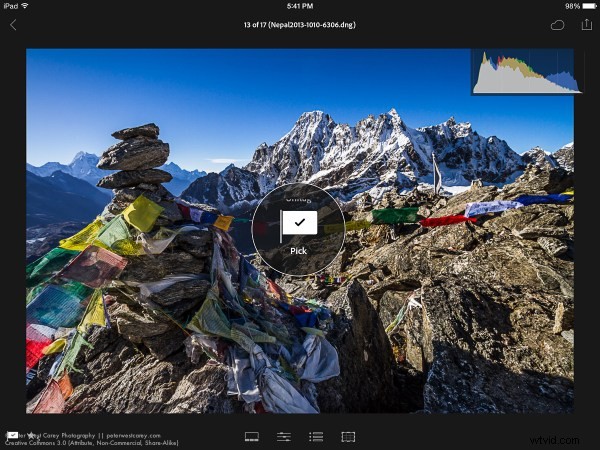
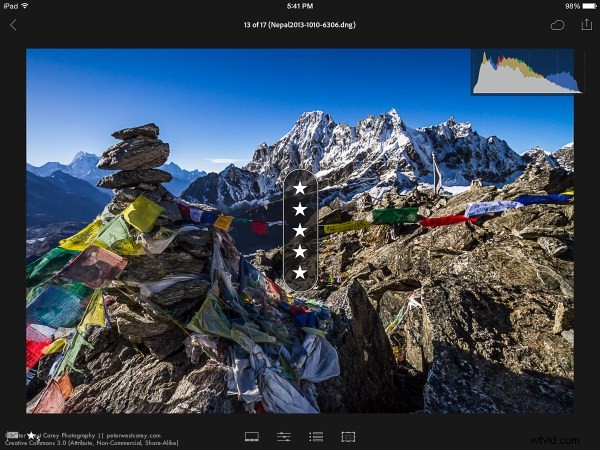
Używam tych dwóch funkcji do sortowania obrazów. Flagi to obrazy, które szczególnie lubię i wiem, że chcę nad nimi popracować na moim pulpicie. Następnie używam dwóch gwiazdek, aby wskazać, że obraz powinien być używany do moich zdjęć stockowych (skala wzrasta do trzech gwiazdek po zakończeniu edycji, czterech gwiazdek, gdy tytuł i słowa kluczowe są gotowe i pięciu gwiazdek, gdy skończysz).
W Lightroom Mobile dostępnych jest wiele opcji edycji, do których można uzyskać dostęp, dotykając ikon u dołu ekranu na pojedynczym obrazie.
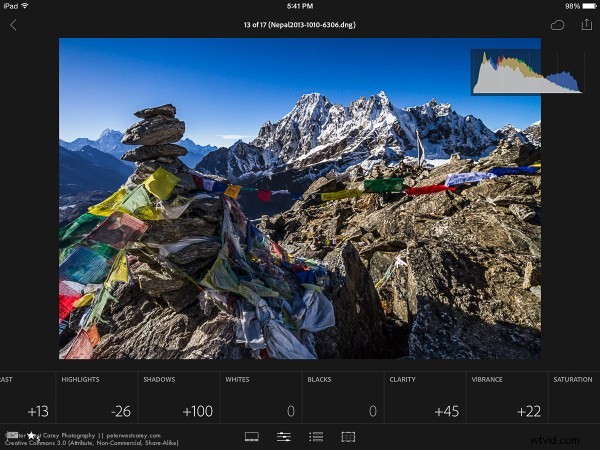
Wszystkie te funkcje najlepiej zostawić na przyszły wpis.
Używanie offline
Ostatnia rzecz; Aplikacja Lightroom Mobile zwykle musi „zobaczyć” wersję programu Lightroom na komputerze, aby po raz pierwszy wyświetlić podgląd i wprowadzić zmiany. Dlatego po pełnej synchronizacji kolekcji włączam edycję offline, co pozwala mi na wolność od Wi-Fi do wprowadzania zmian, wiedząc, że zostaną one zsynchronizowane następnym razem, gdy będę online.
Aby to zrobić, kliknij trzy małe kropki na dole obrazu kolekcji:
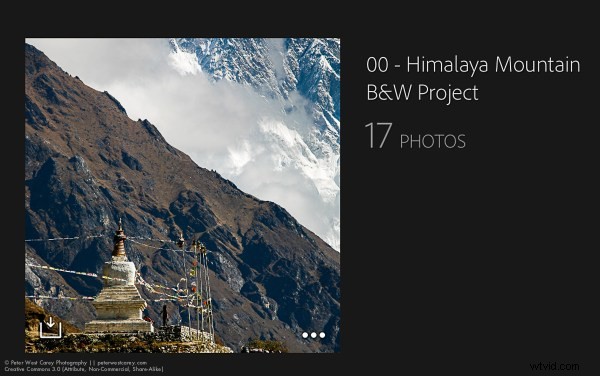
Spowoduje to wyświetlenie menu z wieloma opcjami.
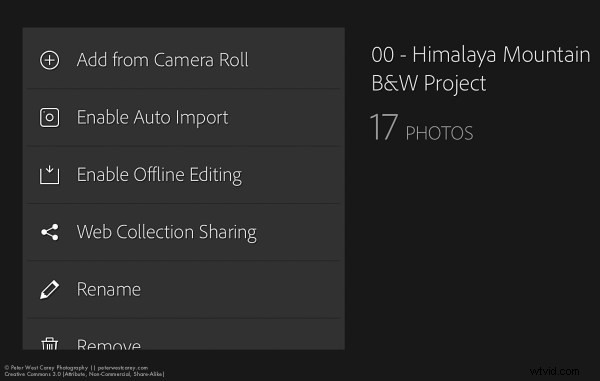
Wybierz opcję Włącz edycję offline, a Lightroom Mobile będzie teraz wyświetlać inteligentne podglądy obrazów na Twoim urządzeniu mobilnym.
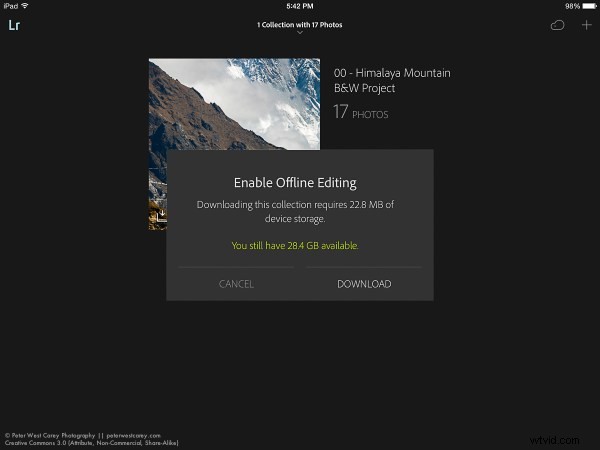
Jak korzystać z Lightroom Mobile
Lightroom Mobile ma wiele innych funkcji, takich jak automatyczne przesyłanie zdjęć zrobionych za pomocą iPhone'a/iPada do programu Lightroom na komputerze.
A ty? Co uważasz za przydatne w Adobe Lightroom Mobile?
