Czy kiedykolwiek widziałeś zdjęcie i od razu wiedziałeś, kto je zrobił? To dlatego, że fotograf ma niepowtarzalny styl.
Jeśli chcesz, aby Twoje własne obrazy były rozpoznawalne dla klientów i obserwujących, możesz spróbować stylu podzielonego tonu.
Czytaj dalej, aby dowiedzieć się, jak to działa.

Styl
Możesz stworzyć swój własny styl za pomocą wielu różnych elementów, od oświetlenia i kompozycji po określony sposób obróbki końcowej.
Ten ostatni pasuje do stylu podzielonego tonu.

Korzystając z tej techniki, możesz zachować spójność obrazów. W ten sposób widz poczuje, że wszystkie Twoje obrazy pasują do siebie i kojarzy je z Tobą i Twoją marką. Działa to w przypadku twojego portfolio, witryny internetowej i kanału na Instagramie.
Podział tonu
Kiedy przypiszesz określony ton cieniom, a inny ton podświetleniom, nazywa się to tonem dzielonym. Pełna biel i pełna czerń zawsze pozostaną nietknięte. Ale światła będą chłodne, a cienie ciepłe.
Pokażę ci, co mam na myśli z tym gradientem:
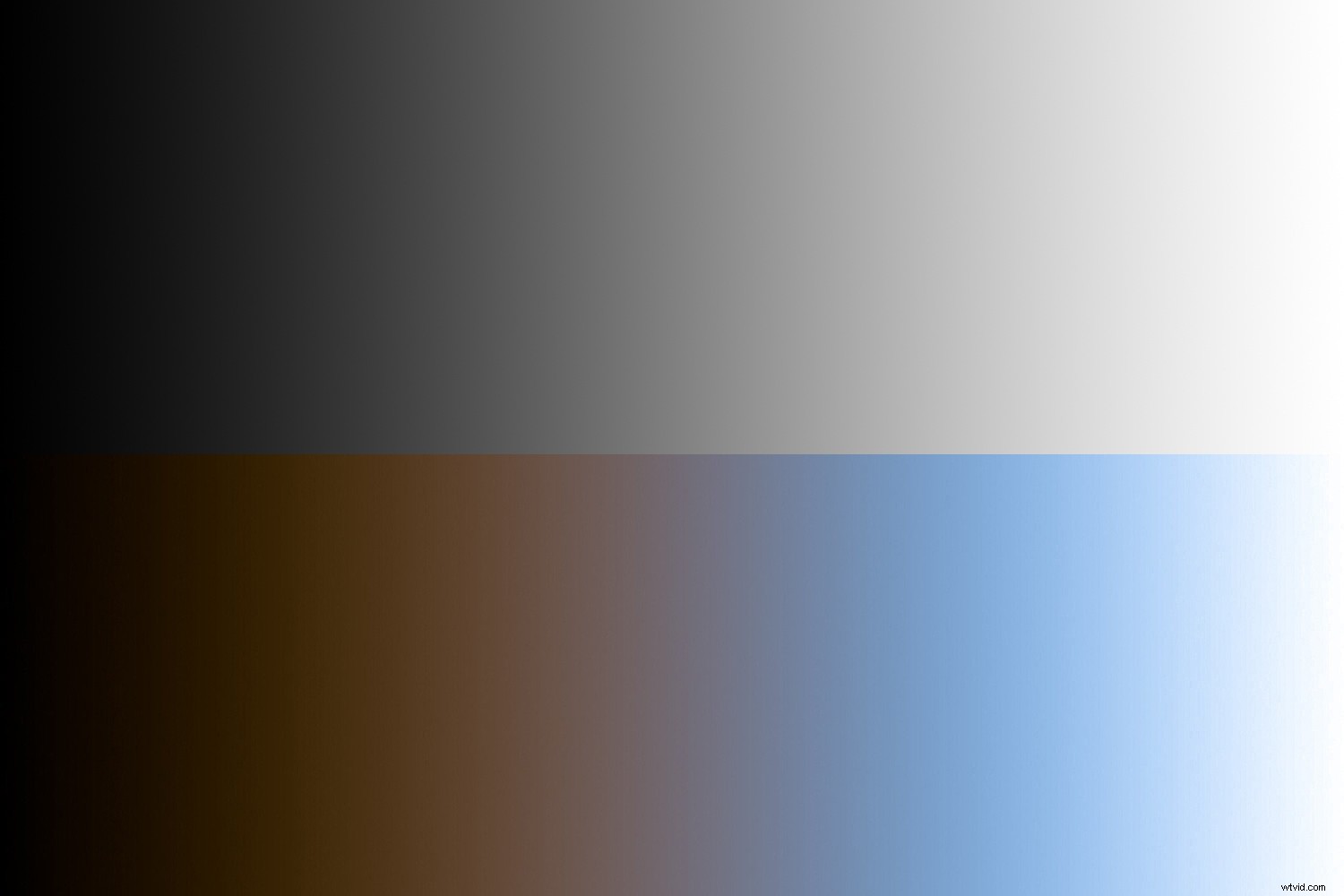
Możesz także zmienić stosunek między światłami a cieniami. Na kolejnych gradientach zobacz, jak te same kolory podzielonego tonu dają inny efekt po dostosowaniu balansu podzielonego tonu:
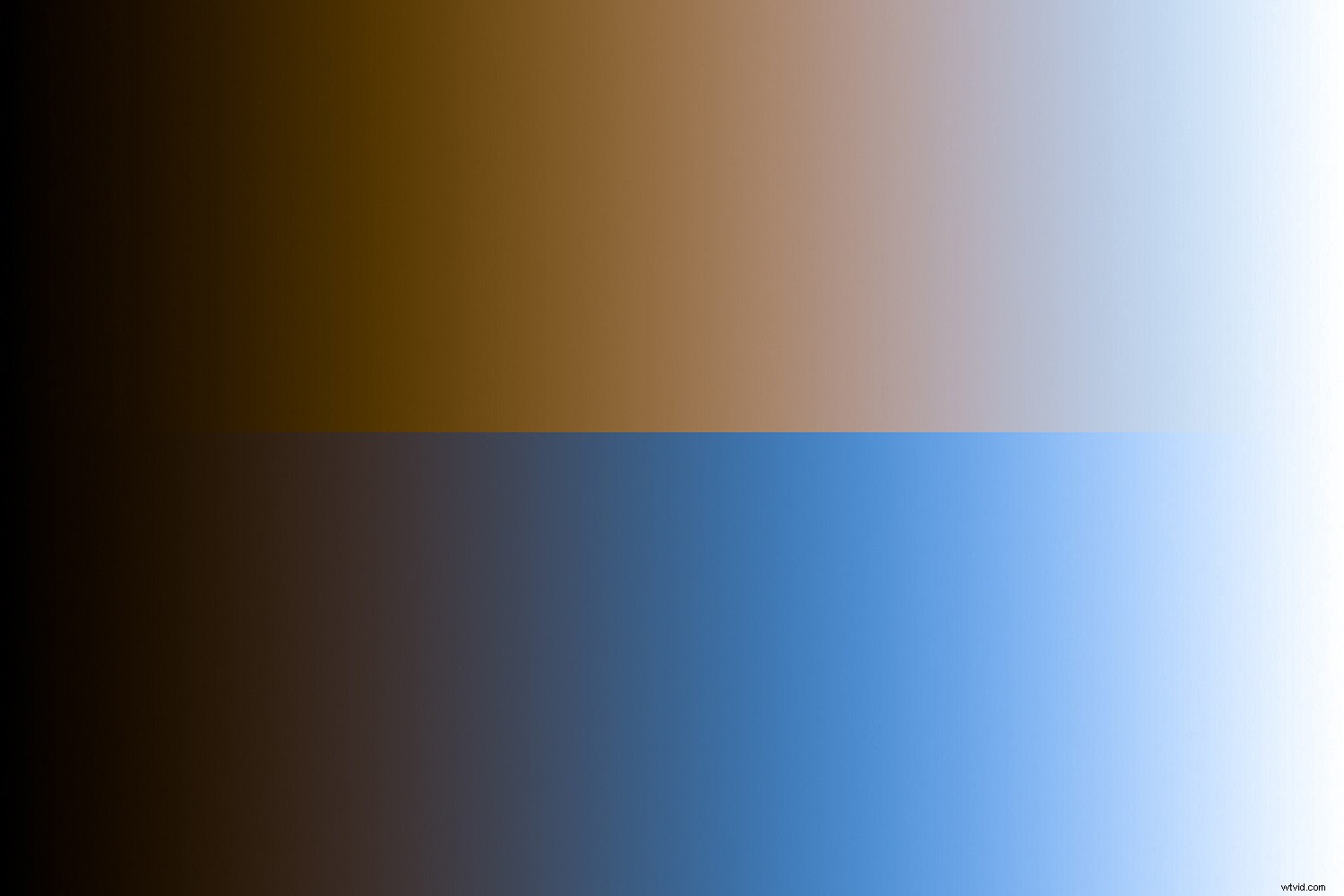
To tylko przykład, ale możesz użyć dowolnej kombinacji kolorów, która pasuje do Twojego stylu i marki. W tym celu możesz stworzyć paletę kolorów.
Wybierz paletę kolorów
Paleta kolorów to gama kolorów używanych w określonym kontekście. Te kolory muszą dobrze ze sobą współgrać i wzmacniać Twój styl.
Istnieją różne teorie, których możesz użyć do stworzenia swojej palety kolorów. Możesz wybrać schemat monochromatyczny lub uzupełniający. Jeśli nie masz pewności, jest kilka świetnych narzędzi, które Ci pomogą. Możesz sprawdzić Adobe Color lub Color Hexa.
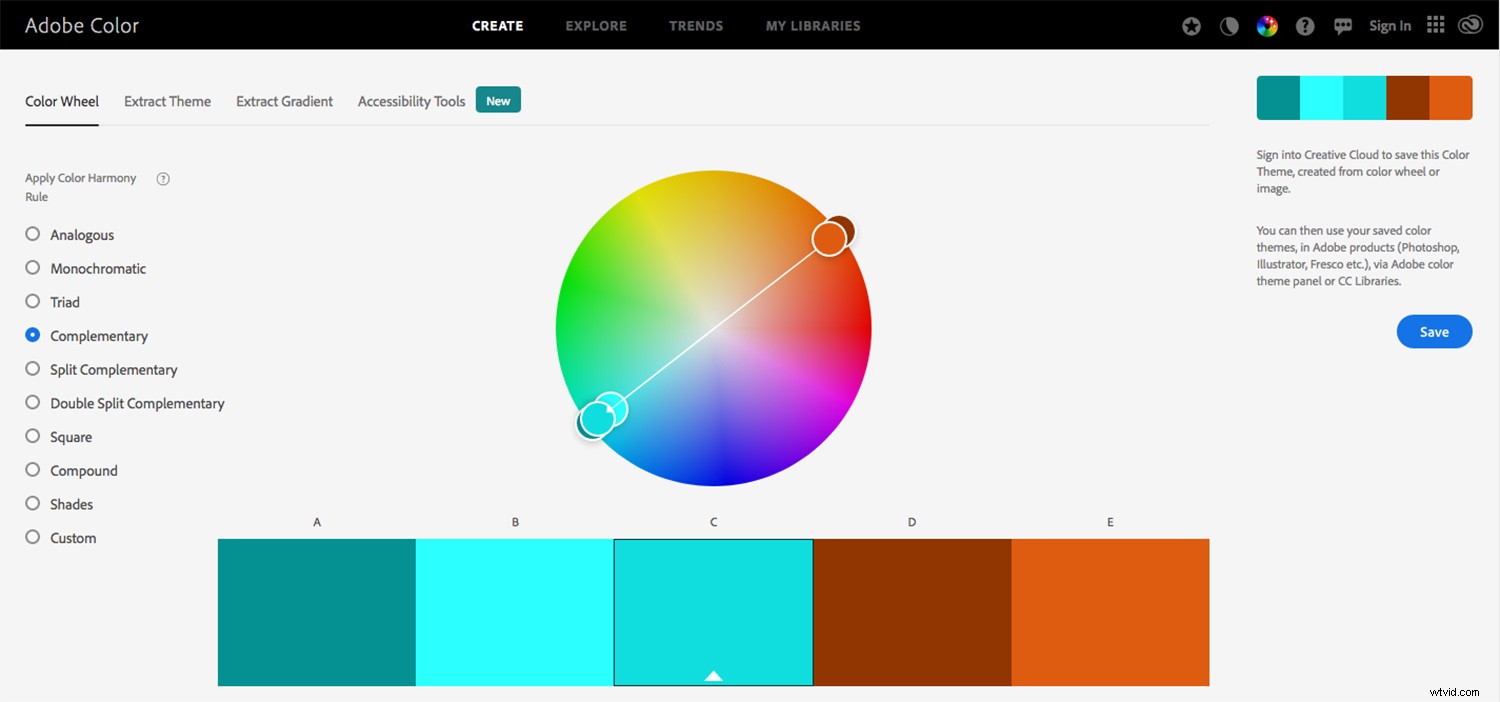
Podobnie jak w przypadku filtra, różne podzielone tony mogą wyglądać lepiej na niektórych obrazach niż na innych. Posiadanie schematu kolorów zapewnia elastyczność w stosowaniu różnych kombinacji podzielonych tonów przy jednoczesnym zachowaniu własnego stylu.
Styl podzielonego tonu
Prawie każdy program ma funkcję lub sposób na dzielenie tonowania:ACR, Capture One, Photoshop, Luminar, Lightroom itp. Ponadto wiele aplikacji umożliwia dzielenie tonowania na telefonie:Photoshop Express, Lightroom Mobile i VSCO Cam . Wybierz ten, który najlepiej pasuje do Twojego przepływu pracy.
W większości przypadków interfejs podzielonego tonowania jest podobny w zależności od programu. Będziesz mieć dwa gradienty:jeden dla świateł i jeden dla cieni. Będziesz mieć również suwak równowagi.
Pokażę Ci, jak podzielić ton w Lightroom Mobile, ponieważ jest to program, który jest dla mnie najwygodniejszy. Ponadto Lightroom Mobile umożliwia zapisanie efektu podzielonego tonu jako ustawienia wstępnego.
Zarówno podzielone tonowanie, jak i wstępnie ustawione funkcje są zawarte w bezpłatnej wersji Lightroom Mobile, dzięki czemu możesz śledzić dalej bez wykupywania subskrypcji.
Podziel tonowanie w Lightroom Mobile
Gdy masz otwarty obraz w Lightroom Mobile, możesz zobaczyć menu na dole. Przewiń w prawo, aż znajdziesz Efekty .
Po otwarciu Efektów w prawym górnym rogu znajduje się Split Tone . To otworzy gradienty dla świateł i cieni. Poniżej tych gradientów znajduje się suwak do kontrolowania balansu podzielonego tonu.
Przesuwaj światła, cienie i wartości balansu, aż będziesz zadowolony.
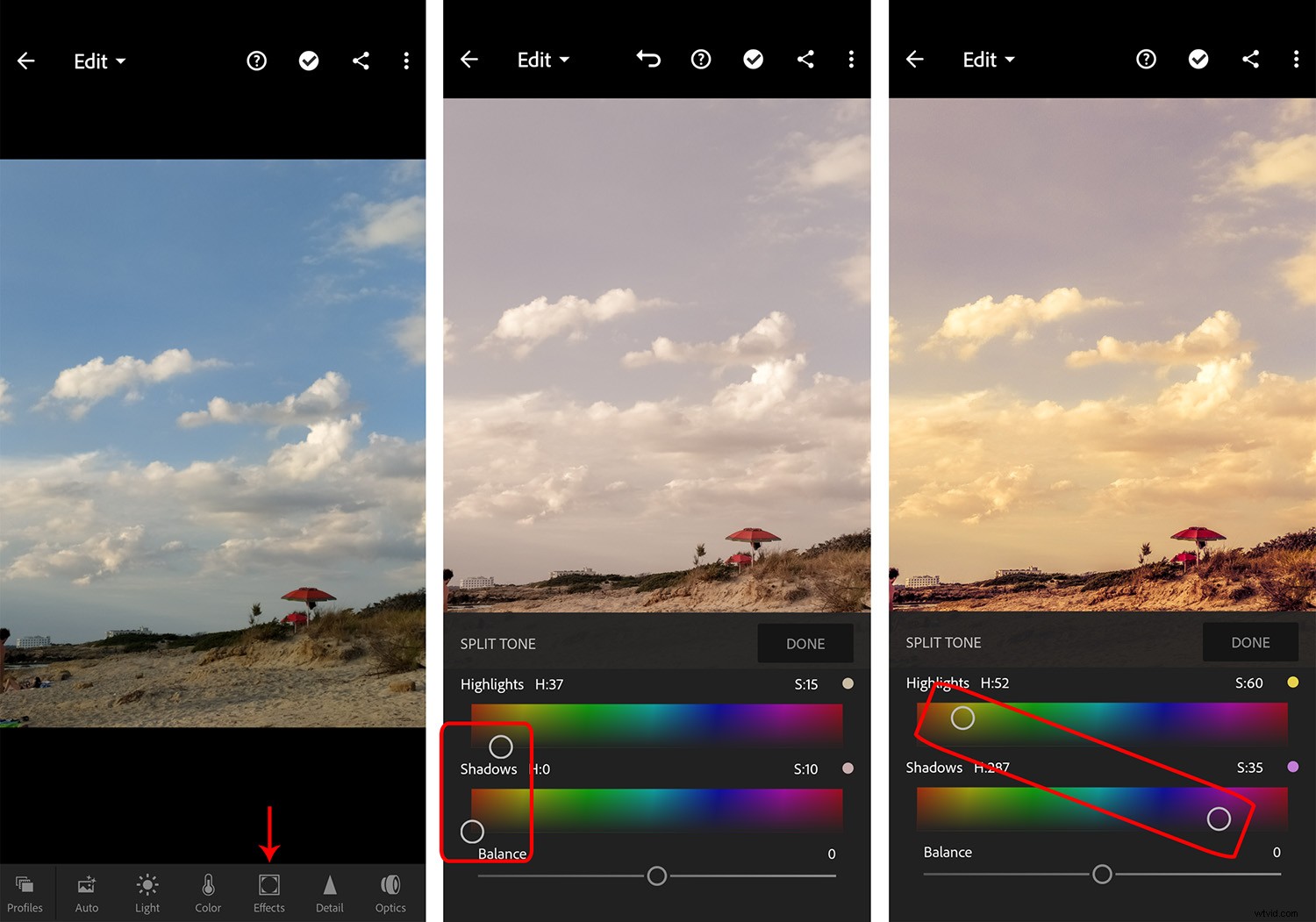
W części tego artykułu dotyczącej palet kolorów mówiłem, że istnieją różne sposoby podziału tonu. Tutaj możesz zobaczyć przykład podzielonego tonowania przy użyciu schematu monochromatycznego (zdjęcie w środku) i innego, który wykorzystuje kolory dopełniające (zdjęcie po prawej).
Ustaw jako ustawienie wstępne
Aby zachować spójny styl podzielonego tonu bez konieczności zapamiętywania za każdym razem określonych wartości, możesz utworzyć wstępne ustawienie tonu podzielonego. W ten sposób staje się to edycją za jednym dotknięciem, którą możesz zastosować do każdego zdjęcia.
Aby to zrobić, kliknij trzy kropki w prawym górnym rogu. To otworzy menu; stamtąd wybierz Utwórz ustawienia wstępne . Upewnij się, że tylko Split Toning opcja, którą znajdziesz w Effects sprawdzone. W przeciwnym razie ustawienie wstępne zapisze dodatkowe zmiany, których nie chcesz powielać na innych zdjęciach.
Następnie nazwij ustawienie wstępne i dotknij ikony wyboru (w prawym górnym rogu), aby zapisać.
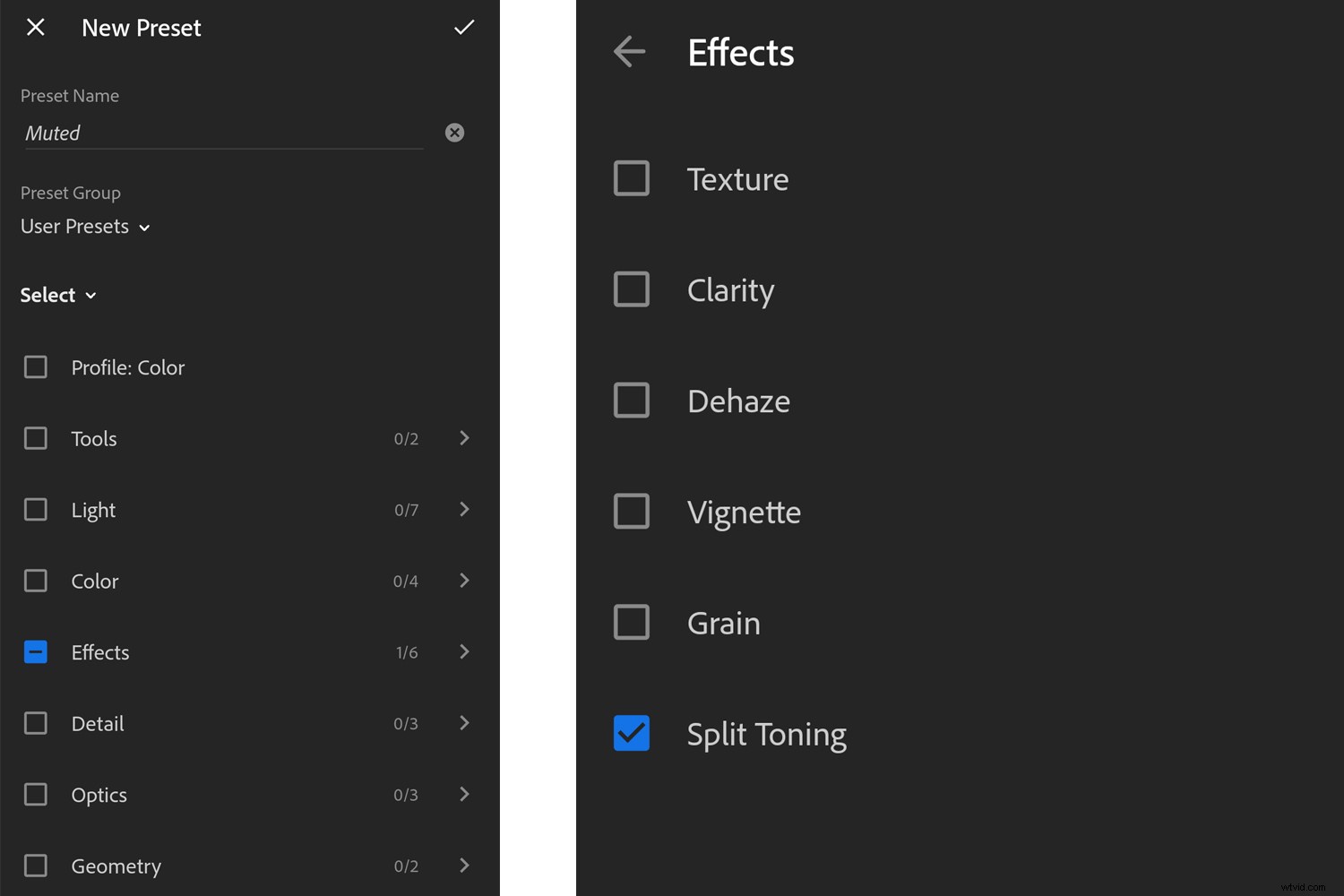
Gdy następnym razem zechcesz zastosować efekt podzielonego tonu do zdjęcia, po prostu otwórz je w Lightroom Mobile, przejdź do Ustawienia wstępne , a następnie Ustawienia użytkownika i znajdź żądane ustawienie tonu podziału.
Możesz także tworzyć różne predefiniowane ustawienia podzielonego tonu, które wykorzystują wariacje z Twojej palety kolorów. W ten sposób możesz użyć ustawienia wstępnego, które najlepiej pasuje do każdego obrazu, zachowując jednocześnie ogólną estetykę.
Wniosek
Używanie stylu podzielonego tonu pomoże Ci zachować spójny wygląd na zdjęciach. Dzięki temu Twoje konto będzie rozpoznawalne dla Twoich obserwujących, a Twoi klienci będą wiedzieć, czego mogą oczekiwać od Twojej marki.
Nie ma znaczenia, z której aplikacji lub programu korzystasz; ważne jest to, że łatwo go włączyć do swojego przepływu pracy.
Podziel się swoimi rekomendacjami i doświadczeniami w sekcji komentarzy.
