Tonowanie dzielone pozwala fotografom oddzielnie dodawać odcienie kolorów do cieni i świateł. Nie musisz od razu dostosowywać całego obrazu.
Kolor pomaga wydobyć emocje na zdjęciu. Jednak często pomija się jedno z najbardziej elastycznych narzędzi do kolorowania w Adobe Lightroom i innych zaawansowanych edytorach zdjęć.
Tonowanie dzielone Lightroom może dodać złotego blasku do światła na zdjęciu, ochłodzić cienie, naśladować film, wpłynąć na nastrój lub dodać efekt sepii. To tylko kilka efektów osiągniętych za pomocą jednego narzędzia.
Ucząc się, jak używać dzielonego tonowania w Lightroomie, możesz wykorzystać moc kreatywnego koloru i emocji na zdjęciu. Oto jak.


Co to jest tonowanie dzielone? Podstawy dzielenia tonacji i wskazówki dotyczące wyboru kolorów
Tonowanie dzielone to metoda przetwarzania obrazu polegająca na oddzielnym kolorowaniu świateł i cieni. Jest to proces, który w erze cyfrowej przeniósł się z ciemni. Umożliwia fotografom dostosowanie kolorów obrazu bez jednoczesnego tonowania całego obrazu.
Dzielone tonowanie dodaje ton lub kolor do podświetleń bez wpływu na cienie i odwrotnie. Podzielony ton można zastosować tylko do świateł, tylko cieni lub do obu.
Zarówno obrazy kolorowe, jak i czarno-białe mogą wykorzystywać technikę podziału tonacji. Na kolorowym obrazie proces dodaje ten ton do istniejących kolorów w światłach i cieniach.
Podczas pracy ze zdjęciem czarno-białym, podzielone tonowanie może zastąpić odcienie czerni, szarości i bieli. Może to imitować obraz cyjanotypii lub sepii.
Możliwości podzielonego tonu są nieograniczone. Wiele typowych edycji wykorzystuje tę technikę. Możesz użyć podziału tonowania, aby dostosować balans bieli tylko dla świateł lub cieni. Nie musisz od razu dostosowywać całego obrazu.
Możesz również użyć tej techniki do stworzenia efektu filmowego. Innym razem tonowanie dzielone nie polega na poprawianiu czegoś, ale na kreatywności. Wiele filtrów i ustawień wstępnych używa podzielonego tonowania wraz z innymi narzędziami, aby uzyskać określony wygląd.
Możesz wybrać dowolny kolor do rozszczepienia tonacji. Niektóre kolory są bardziej popularne niż inne ze względu na wygląd, jaki tworzą.
- Pomarańczowy:Dodaje ciepłą poświatę lub prawidłowy balans bieli, używany najczęściej do podświetleń.
- Niebieski:Dodaje efekt chłodzenia, popraw balans bieli lub nadaje wygląd cyjanotypii. Niebieski jest najczęściej używany do cieni.
- Brązowy:Tworzy obraz w sepii lub stonuje kolory.
- Turkusowy:tworzy kinowy wygląd.
- Róże:Dodaje efekt „rumienienia się”.
Rozdzielone tonowanie może używać jednego koloru lub dwóch kolorów. Podczas pracy z dwoma kolorami wybór kolorów dopełniających jest idealny.
Kolory dopełniające znajdują się naprzeciwko siebie na kole kolorów, np. pomarańczowo-niebieski, czerwono-zielony lub żółto-fioletowy.
Analogiczne schematy kolorów mogą również działać dobrze w przypadku podzielonej tonacji. Są to kolory, które znajdują się obok siebie na kole kolorów, na przykład zielono-niebieski lub pomarańczowo-żółty.
Za każdym razem, gdy pracujesz z kolorem podczas edycji zdjęć, weź pod uwagę kolory, które same w sobie dobrze wyglądają. Przekonasz się, że te kolory świetnie wyglądają również na zdjęciu.
Poszukaj inspiracji w naturze, a nawet w sekcji próbek farb w sklepie z narzędziami.

Jak używać Split Toning w Lightroomie
Lightroom ułatwia dzielenie tonowania. Możesz użyć panelu w module Develop, który nazywa się, cóż, dzielonym tonowaniem. (Widzisz, co rozumiem przez łatwe?)
Chociaż łatwo je znaleźć, istnieje kilka różnych kroków i elementów sterujących, których możesz pominąć, wykonując samodzielnie. Oto jak zastosować podzielone tony w Lightroomie.
1. Otwórz obraz w module Develop
Aby przejść do opcji podziału tonowania, musisz wybrać obraz, który chcesz edytować w panelu Develop Lightrooma.
Najpierw wprowadź niezbędne poprawki w panelu Podstawowym. Na przykład poprawianie niedoświetlonego obrazu.
Zanim przejdziesz do opcji podzielonego tonowania, masz wybór:kolorowy czy czarno-biały?
Rozdzielone tonacje zastosowane do czarno-białego obrazu nie wyglądają już na czarno-białe. Wygląda na niebiesko-białą, brązowo-brązową lub inną wybraną kombinację kolorów.
Jeśli chcesz uzyskać efekt sepii lub cyjanotypii, zacznij od czarno-białego obrazu.
Na kolorowym obrazie, podzielone tonowanie dodaje do istniejących kolorów. Korzystając z opcji dzielonego tonowania, możesz wybrać subtelne tonowanie. Możesz też wybrać tonację, która zaczyna przytłaczać inne kolory obrazu.
Jeśli chcesz poprawić balans bieli, dodać efekt kolorowego filmu lub zabarwić zdjęcie bez niszczenia oryginalnych kolorów, trzymaj się kolorowego zdjęcia.
Gdy już zdecydujesz, czy chcesz pracować z obrazem kolorowym, czy czarno-białym, wybierz tę opcję w narzędziu „leczenie”. Znajduje się na samej górze panelu podstawowego.
Jeśli wybierzesz kolor, nie musisz nic robić. Chyba że przeszedłeś już na czarno-biały, ale zmieniłeś zdanie.
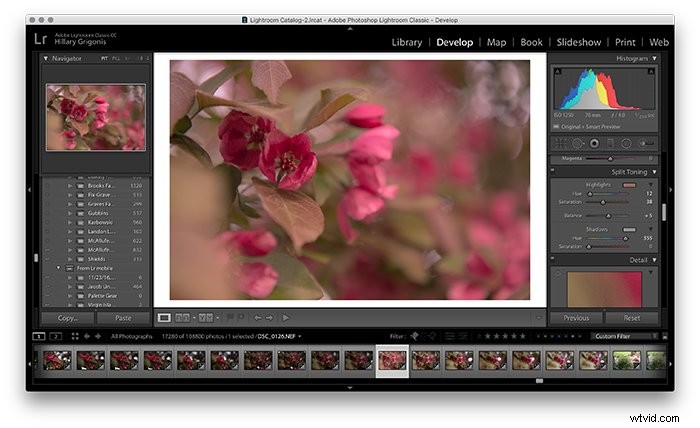
2. Wybierz kolor podświetlenia
Przejdź do sekcji podziału tonowania na pasku narzędzi rozwijania programu Lightroom. Znajduje się między opcjami HSL (który nazywa się teraz B&W, jeśli przekonwertowałeś obraz) i szczegółami.
Jeśli panel jest zminimalizowany, kliknij trójkąt zaraz po podzieleniu tonacji. Spowoduje to rozszerzenie różnych opcji narzędzi.
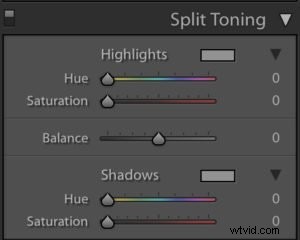 Rozpocznij pracę z dzieleniem tonacji, wybierając kolor podświetleń. Istnieją dwa sposoby wyboru tonu, który chcesz dodać do podświetleń.
Rozpocznij pracę z dzieleniem tonacji, wybierając kolor podświetleń. Istnieją dwa sposoby wyboru tonu, który chcesz dodać do podświetleń.
Najpierw możesz kliknąć szary prostokąt obok etykiety podświetleń. Otworzy się wyskakujące okienko. Możesz użyć myszy, aby kliknąć kolor w tęczy dostępnych opcji.
Gdybym chciał stworzyć bardziej złotą godzinę blasku, wybrałbym pomarańczowy. Gdybym chciał uzyskać efekt sepii, wybrałbym brązowe odcienie na czarno-białym obrazie.
Inną opcją wyboru koloru — lub dokonania drobnych zmian w kolorze wybranym z pierwszej opcji — jest użycie suwaka odcienia.
Przeciągnij suwak odcienia do pożądanego koloru. Obraz dostosuje się w czasie rzeczywistym. Ułatwia to zobaczenie efektu, jaki wybrany kolor ma na obraz.
Możesz także przytrzymać klawisz ALT lub klawisz opcji podczas przeciągania suwaka. Zobaczysz w pełni nasyconą wersję koloru. Może to być pomocne podczas pracy z bardziej subtelnymi tonacjami kolorów.
Na koniec użyj suwaka nasycenia, aby dostosować, ile tego koloru pojawia się w cieniach. Umieszczony po lewej stronie efekt będzie subtelny.
Kolor wydaje się bardziej oczywisty i pogrubiony, gdy przeciągasz suwak w prawo. Zwiększa to nasycenie.
3. Wybierz kolor swoich cieni
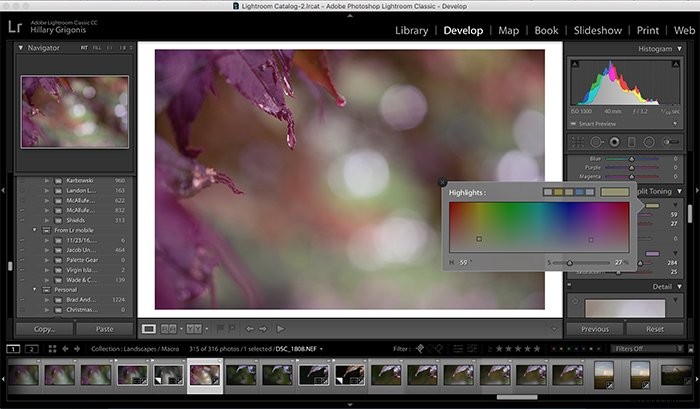
Następnie wybierz kolor, który chcesz dodać do cieni. Możesz również dodać kolor tylko do cieni lub tylko do świateł. Nie musisz robić obu.
Ten proces jest dokładnie taki sam jak w przypadku pasemek. Tym razem pracujesz z narzędziami w sekcji cieni.
Możesz kliknąć prostokąt, aby otworzyć selektor kolorów, użyć suwaków lub użyć kombinacji obu.
Jeśli zdecydujesz, że w ogóle nie chcesz dodawać żadnego koloru, możesz przesunąć suwak nasycenia maksymalnie w lewo, aby powrócić do normy. Działa to zarówno w przypadku cieni, jak i świateł.
4. Zrównoważ kolory podświetlenia i cienia
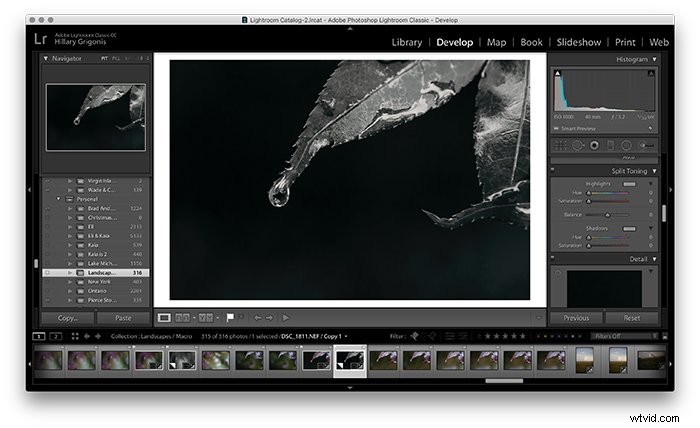
Jest jeszcze jedno narzędzie do dzielonego tonowania, którego jeszcze nie dotykałeś:Balance. Suwak balansu informuje Lightrooma, jaka część obrazu to cienie, a jaka część to światła.
Możesz użyć tego suwaka, aby kolory wybrane dla świateł lub cieni były bardziej widoczne niż inne.
Suwak równowagi domyślnie znajduje się na środku. Przesuń w lewo, aby zwiększyć ilość cieni — lub sprawić, by kolory cieni były bardziej widoczne.
Przesuń w prawo, aby zwiększyć ilość cieni — lub aby cienie były bardziej widoczne.
5. Zakończ edycję w Lightroomie
Lightroom to niedestrukcyjny edytor. Możesz później wrócić do tych elementów sterujących tonacją, jeśli uznasz, że kolory nie są odpowiednie.
To zmieszane z natychmiastowym podglądem efektu sprawia, że eksperymentowanie z dzielonym tonowaniem jest przyjemne i łatwe.
Wypróbuj różne kombinacje kolorów, aby znaleźć taką, która Ci się podoba. Poeksperymentuj z regulacją suwaków, aby zobaczyć efekt w akcji.
Po zakończeniu dzielonego tonowania możesz użyć pozostałych narzędzi Lightroom, aby udoskonalić obraz. Panel HSL dostosowuje każdy kolor osobno, a nie tylko światła i cienie. Może to również pomóc w kreatywnym dostosowaniu kolorów.
Inne korekty, które należy wziąć pod uwagę podczas pracy z podzielonym obrazem tonującym, obejmują suwak cieni i świateł, krzywe, ekspozycję i balans bieli.
Wniosek
Dzielone tonowanie może służyć jako kreatywne narzędzie do zabawy kolorami obrazu. Ale tonowanie dzielone może być również używane jako narzędzie korekcyjne. W przypadku kolorowych obrazów dzielenie tonacji może wprowadzać korekty kolorów lub dodawać efekty inspirowane filmem lub inne kreatywne efekty.
W przypadku zdjęcia czarno-białego, podzielone tonowanie zmienia te czernie i biele w inny kolor. Jest to popularne w przypadku tonowania sepii.
Niezależnie od tego, w jaki sposób go użyjesz, ignorowanie podzielonej sekcji tonowania w Lightroomie, ponieważ nie wiesz, jak jej użyć, może być ogromną szkodą dla robienia zdjęć.
Używając prostych suwaków i/lub selektora kolorów, narzędzie do dzielenia tonów w Lightroomie ułatwia doskonalenie koloru na dowolnym zdjęciu.
Mamy świetne artykuły na temat korzystania z nowego suwaka kontroli tekstur lub krzywej tonalnej w Lightroomie, które możesz sprawdzić dalej!
