Wideo? Czekaj, co? Czy to nie jest szkoła fotografii cyfrowej? Tak, z całą pewnością tak i tak, właściwie przeczytałeś tytuł tego artykułu. Zaraz pokażę, jak łatwe jest przetwarzanie wideo bezpośrednio w Adobe Lightroom Classic CC.
Teraz nie jest to do końca prawdziwy hack (nie ma tu rzeczy z Matrix), ale jest to sposób na „obejście” niektórych ograniczeń Lightrooma, jeśli chodzi o przetwarzanie plików wideo.

Z kolekcji Australian War Memorial z Canberry w Australii (Opos i kamera filmowa 1943) [Bez ograniczeń], przez Wikimedia Commons
Lightroom zawsze był w stanie obsługiwać ograniczoną edycję wideo w module Quick Develop, ale nie w potężnym procesorze, jakim jest moduł Develop. Wielu fotografów ma obecnie tendencję do pracy z pewnym rodzajem formatu wideo oprócz swoich przedsięwzięć fotograficznych. Tak się składa, że prowadzę własny kanał na YouTube, co oznacza, że kręcę sporo filmów, a także pracuję przy prostej fotografii.Wielu fotografów ślubnych i eventowych dzieli swój czas między robienie zdjęć i nagrywanie wideo. Co więcej, fotografia lotnicza i wideo eksplodowały ostatnio wraz ze wzrostem komercyjnej dostępności dronów. Oznacza to, że jest wielu fotografów z plikami wideo, które trzeba szybko przetworzyć. Jeśli jesteś w potrzebie, możliwość korzystania z Lightrooma do łatwego przetwarzania szybkiego filmu jest nieoceniona.
Dobra, dosyć budowania. Przejdźmy do rzeczy i dowiedzmy się, jak korzystać z plików wideo przetwarzania Lightroom.
Importuj wideo
Proces importowania pliku wideo do Lightroom jest dokładnie taki sam, jak w przypadku każdego innego pliku obrazu. Po zaimportowaniu pliku wideo masz możliwość przeglądania i odtwarzania wideo w całości bezpośrednio w module biblioteki.
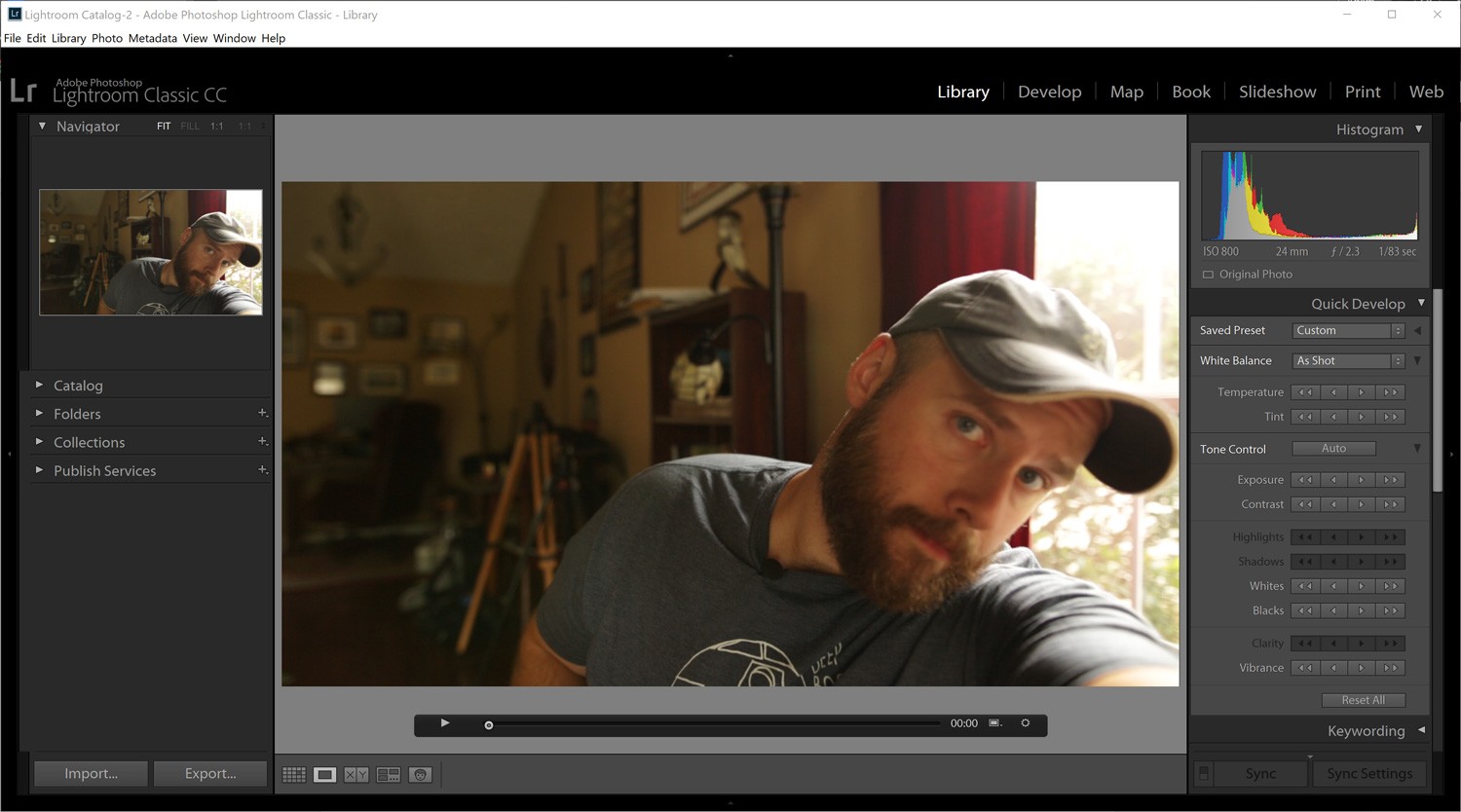
Tu zaczyna się problem z przetwarzaniem wideo w Lightroomie. Gdy spróbujesz przejść do modułu Develop, napotkasz to…
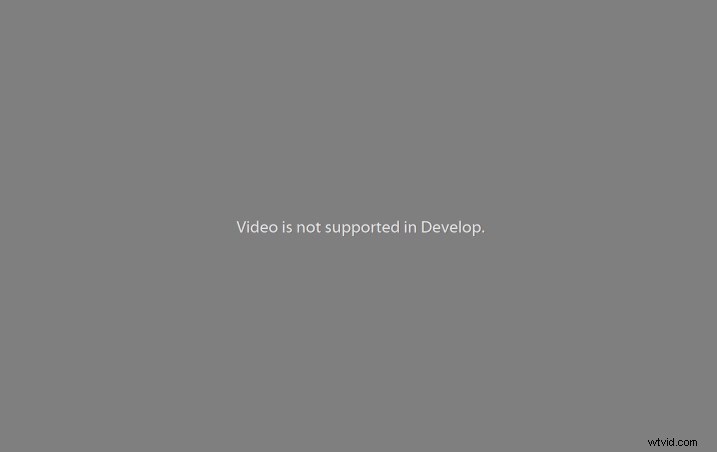
Konwencjonalnie jest to tak daleko, jak możesz iść z plikiem wideo. Jeśli zatrzymasz się tutaj, ograniczysz się do przycisków szybkiego rozwoju w prawym górnym rogu.
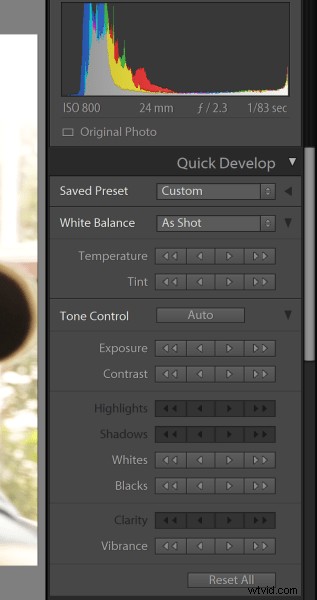
Masz tutaj możliwość zastosowania ustawień wstępnych, ale to koniec sam w sobie. Oznacza to, że nie możesz dostosować wyglądu wideo za pomocą suwaków regulacji w module Develop. Czy możesz? Tak, w rzeczywistości możesz. I tu zaczyna się delikatne hakowanie.
Przechwyć klatkę
Aby rozpocząć sztuczkę z Lightroomem, a tym samym edycję wideo, najpierw musisz przechwycić klatkę wideo. Zasadniczo staje się to plikiem obrazu i użyjesz tego obrazu, aby zastosować swoje zmiany, które ostatecznie zostaną przeniesione do wideo. Aby uzyskać przechwycenie klatki, po prostu kliknij małą ikonę klatki pod filmem i wybierz Przechwyć klatkę.
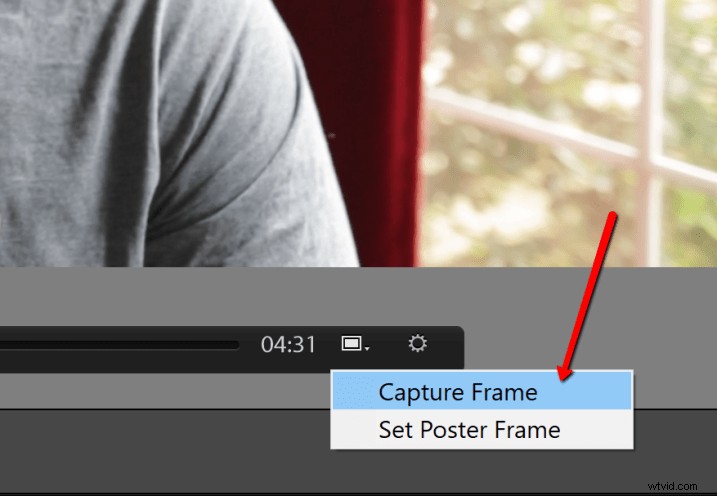
Teraz masz to, co tak naprawdę jest tylko zrzutem ekranu z filmu. Przechwycona nowa klatka pojawia się natychmiast po filmie na pasku filmu (patrz czerwona strzałka poniżej).
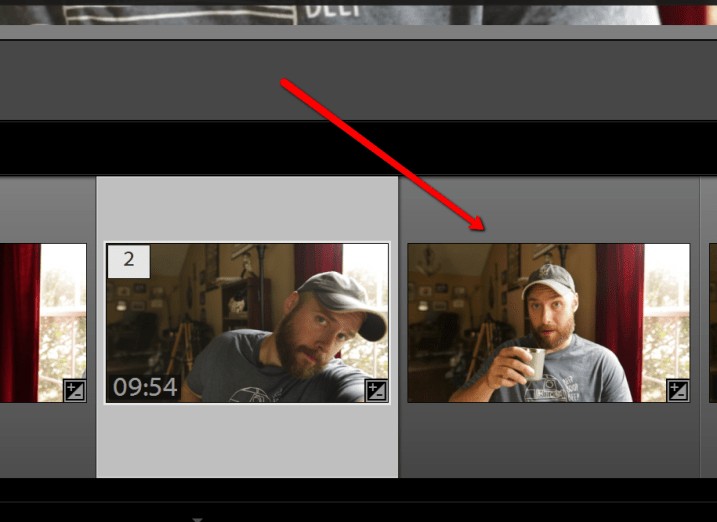
Przetwórz przechwytywanie klatek
Aby przetworzyć przechwytywanie klatek, musisz najpierw przełączyć się na moduł rozwoju z modułu biblioteki. Łatwo jest pomyśleć, że musisz w jakiś sposób zwiększyć przepływ pracy, ponieważ przetwarzasz przechwytywanie klatek. Tak nie jest.
Przetwarzaj ten obraz przechwycony z filmu tak, jak każde inne normalne zdjęcie. Pamiętaj jednak, że możesz zapisać tylko następujące zmiany w celu przeniesienia do swojego filmu.
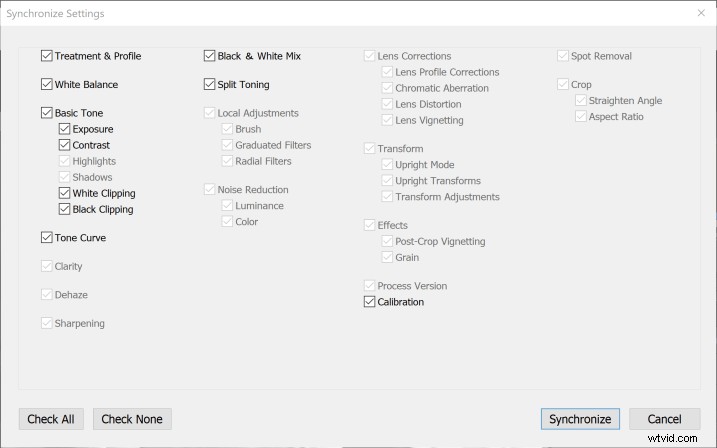
Tylko korekty, które nie są wyszarzone poniżej, są dostępne do skopiowania do plików wideo.
Oto podział:
- Leczenie i profil
- Balans bieli
- Ekspozycja
- Kontrast
- Białe przycinanie
- Czarne przycinanie
- Jasność
- Nasycenie
- HSL
- Podzielone tonowanie
Tak, niestety, w Lightroomie nie zostanie zastosowana klarowność, wyostrzenie ani winietowanie. Ale spójrz na tę listę! Szczególnie interesująca jest krzywa tonalna, która zapewni Ci niesamowitą kontrolę nad wyglądem Twojego filmu. W tym przykładzie dokonałem dość ekstremalnych zmian w celu demonstracji.
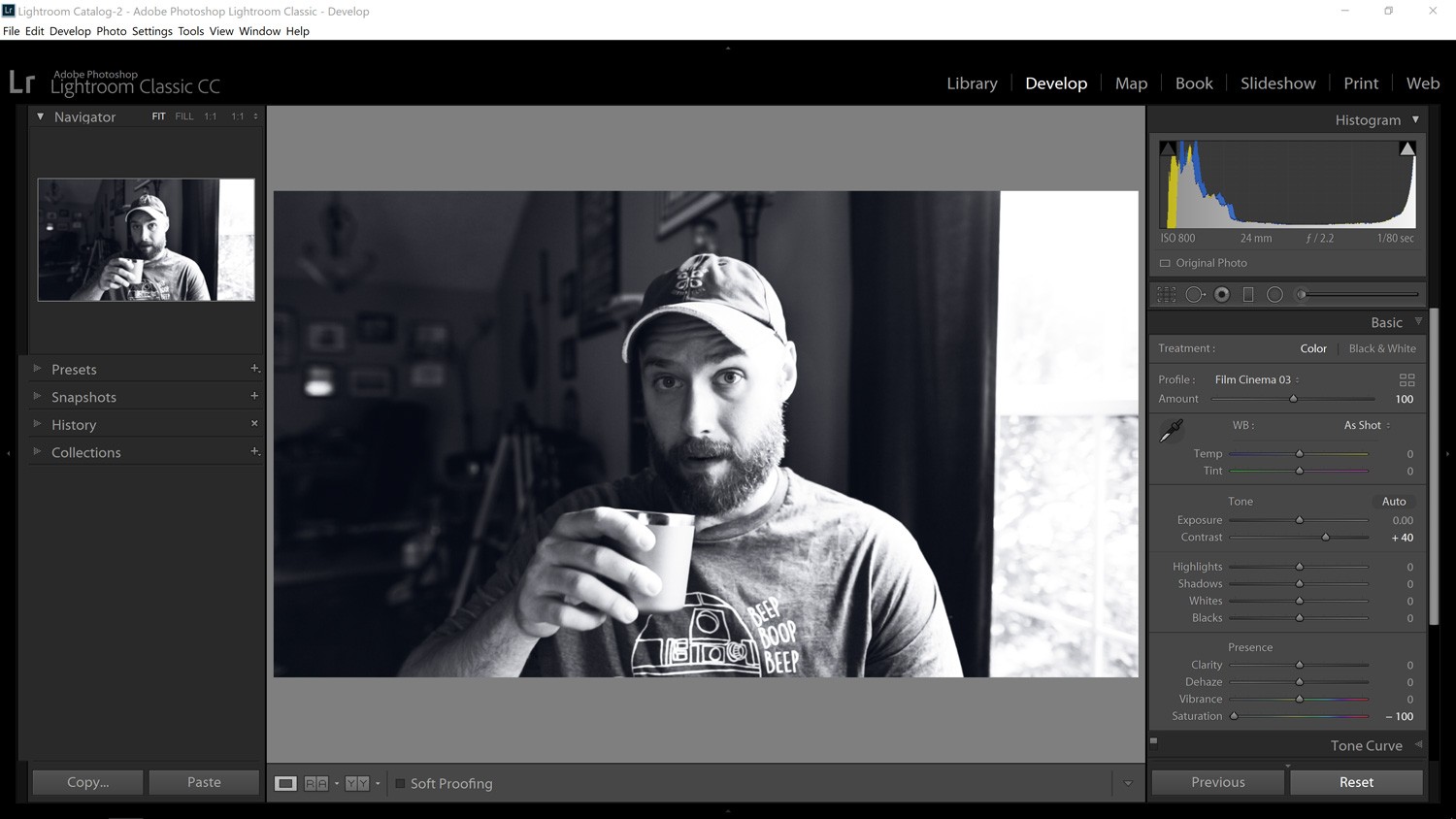
Być może myślisz „OK, ale jak mogę wprowadzić te zmiany do filmu?” Masz szczęście. Pokażę ci, jak to zrobić i jest to niezwykle łatwe.
Synchronizuj zmiany
Magia dzieje się, gdy zsynchronizujesz zmiany, które właśnie wprowadziłeś w przechwytywaniu klatki, z zaimportowanym plikiem wideo. Prawdę mówiąc, możesz zsynchronizować edycje z dowolnego obrazu, który masz w katalogu Lightroom, ale najbardziej przewidywalną metodą jest użycie kadru z aktualnie przetwarzanego wideo.
Aby zsynchronizować przetworzone przechwytywanie klatek i wideo, najpierw musisz przełączyć się z powrotem do modułu Develop. Następnie użyj Ctrl/Cmd+klik, aby wybrać zarówno plik wideo, jak i przechwyconą klatkę z paska filmu.
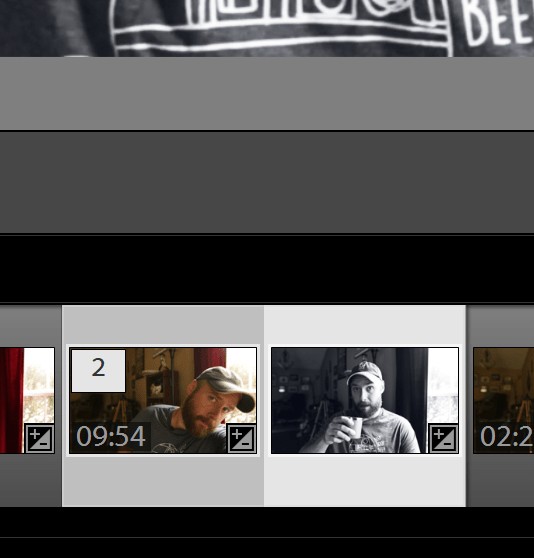
Następnie wystarczy kliknąć przycisk „Synchronizuj ustawienia” w prawym dolnym rogu.
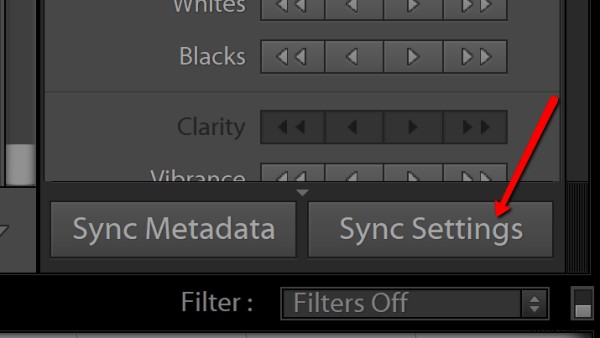
Otóż to! Wszystkie Twoje zmiany są natychmiast przenoszone z przechwyconej klatki do filmu.
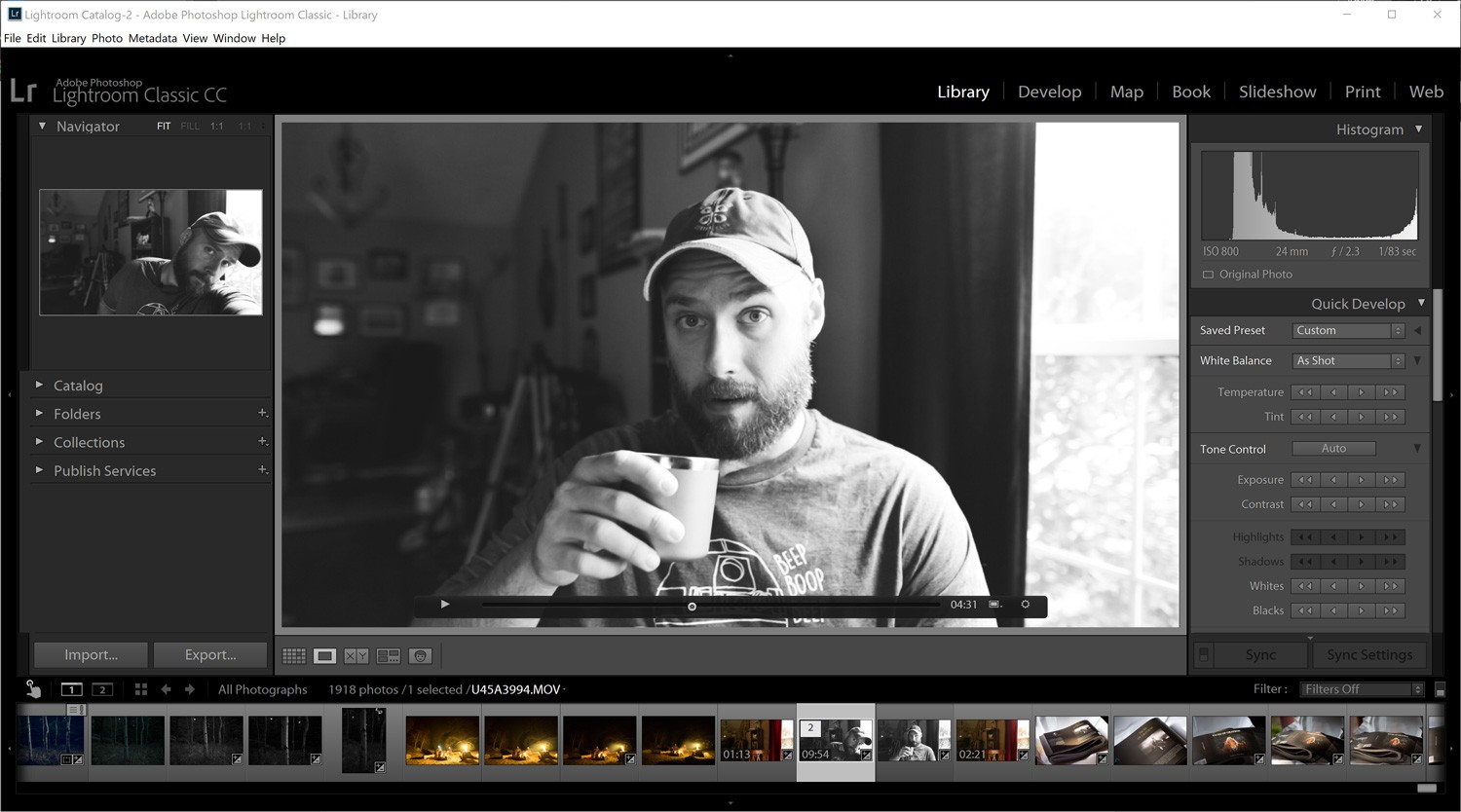
Eksportuj wideo
Po zakończeniu edycji metoda eksportowania pliku wideo jest tak prosta, jak importowanie. Wystarczy wybrać miejsce docelowe, nazwę pliku i ustawienia jakości wideo. Możesz nawet dodać własny znak wodny.
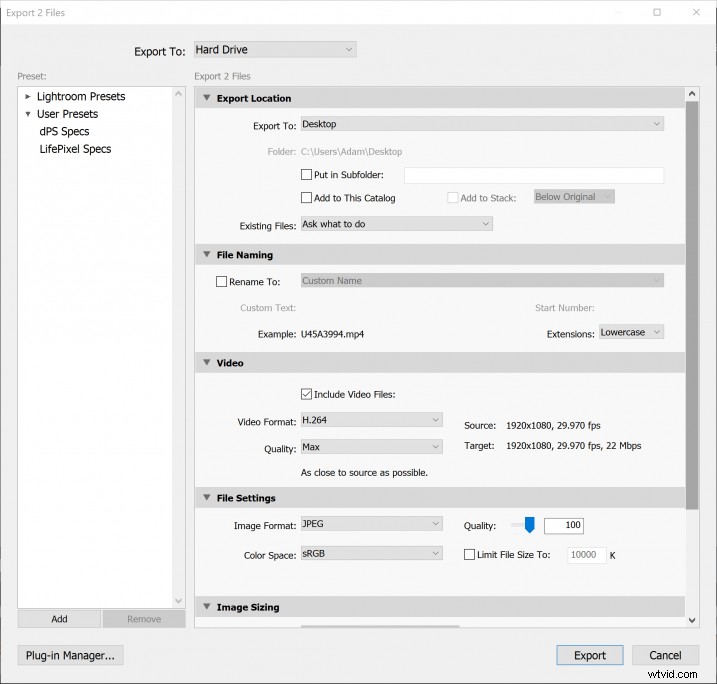
Ostateczne myśli….
Czy przetwarzanie filmów w Lightroom to idealna metoda? Nie sądzę. Czy jest to łatwy i skuteczny sposób na zastosowanie kreatywnych zmian w pliku wideo? Absolutnie.
Właściwie przetwarzam większość moich filmów w ten sposób, a następnie eksportuję je do innego programu, aby zakończyć cięcie i końcową obróbkę. Lightroom daje nam możliwość zastosowania większości tej samej mocy obliczeniowej do naszych filmów, z kilkoma ograniczeniami.
Jeśli jesteś podobny do mnie i ciągle jesteś w ruchu, możliwość pozostania w znajomym programie do przetwarzania zdjęć, takim jak Lightroom, jest mile widzianą alternatywą dla bardziej zaangażowanego oprogramowania do przetwarzania wideo. Wypróbuj sam, jeśli potrzebujesz łatwego sposobu na przetwarzanie swoich klipów wideo!
