To jeden z tych samouczków, którymi świetnie się bawi, może zrób to raz lub dwa razy. Ale w końcu są świetne, ponieważ zawsze czegoś cię uczą. Może to niewiele, ale może pomóc Ci myśleć w inny sposób lub nauczyć się umiejętności, o której nie wiedziałeś. Ten dotyczy tego, jak zrobić szkic na zdjęciu.

Jest to prosty samouczek, który może pomóc w nauce korzystania z warstw i łączenia obrazów. Jest tak wiele rzeczy, które można zrobić z warstwami, ale w tym przykładzie będziemy pracować nad umieszczeniem rysunku sceny przed zdjęciem. Oczywiście nie jest to prawdziwy rysunek, ale taki, który jest tworzony z obrazu przy użyciu filtrów artystycznych w Photoshopie.
Obraz
Podjęcie decyzji, którego obrazu zamierzasz użyć, może być trudniejsze niż myślisz. Znalezienie takiego, które będzie dobrze działać, może zająć trochę czasu, taki z dużym kontrastem jest dobry. Potrzebujesz obrazu, który będzie się wyróżniał, gdy umieścisz na nim rysunek.

Otwórz obraz i przetwórz go normalnie, aby był gotowy. Jeśli masz kilka warstw, spłaszcz lub połącz je wszystkie i skopiuj tę nową scaloną warstwę, aby były dwie. Aby skopiować warstwę, naciśnij Ctrl/Cmd+J.
Wyłącz górną warstwę, klikając ikonę oka obok miniatury. To sprawi, że zniknie lub tymczasowo się wyłączy.
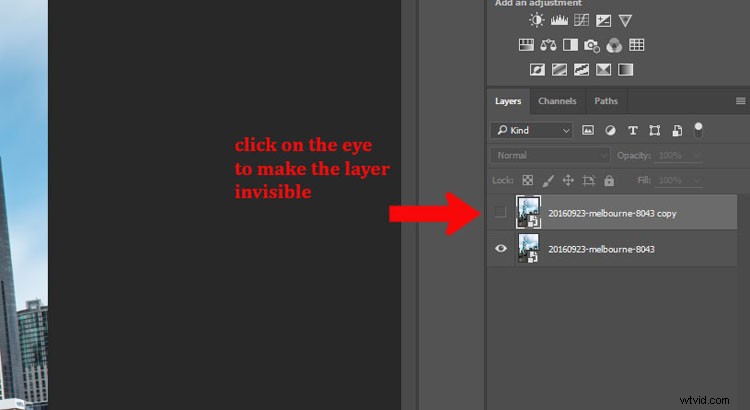
Kliknij dolną warstwę, aby wybrać ją jako tę, którą zamienisz w rysunek.
Tworzenie rysunku
Przejdź do menu głównego i kliknij Filtry> Galeria filtrów lub użyj skrótu klawiaturowego Ctrl/Cmd+F.
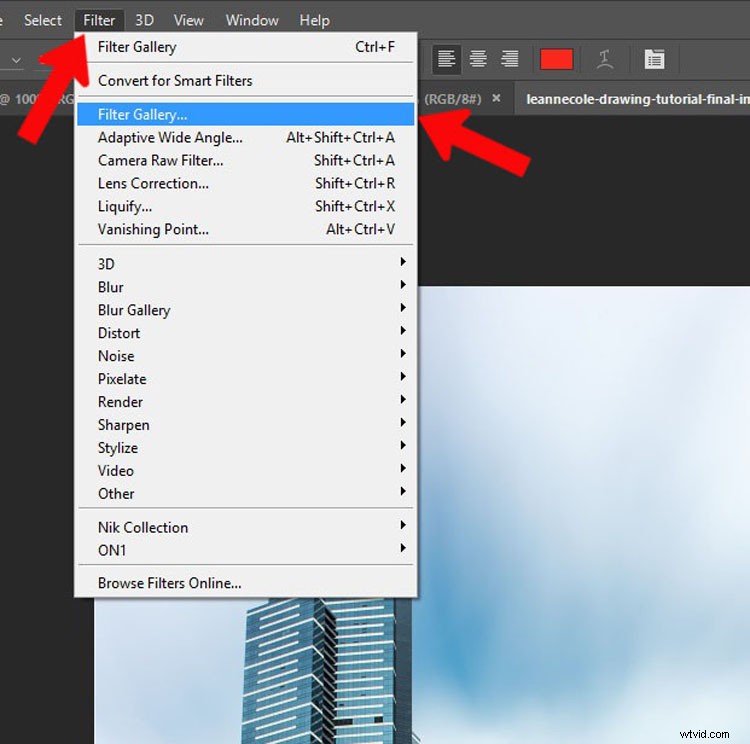
Jeśli nie możesz wywołać Galerii filtrów lub kliknąć jej w menu, może to być spowodowane tym, że Twój obraz jest 16 lub 32-bitowy, więc musisz zmienić go na 8-bitowy.
Aby zmienić obraz na 8 bitów, wybierz z górnego paska menu:Obraz> Tryb> 8 bitów/kanał. Powinieneś teraz móc korzystać z Galerii filtrów.
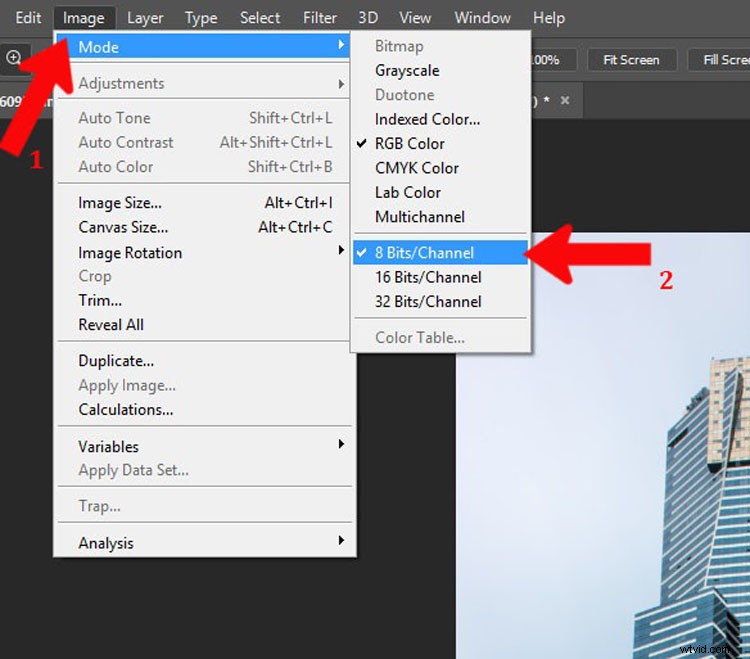
W galerii jest wiele opcji, które zapewniają artystyczny wygląd. Wybierz ten, który Ci się podoba. W tym przykładzie użyłem pióra graficznego znalezionego w sekcji szkicu. Jeśli nie podoba Ci się żadna z tych, które ma do zaoferowania Photoshop, możesz poszukać działań artystycznych (wyszukiwarka Google), które mogą zapewnić lepszy rysunek.
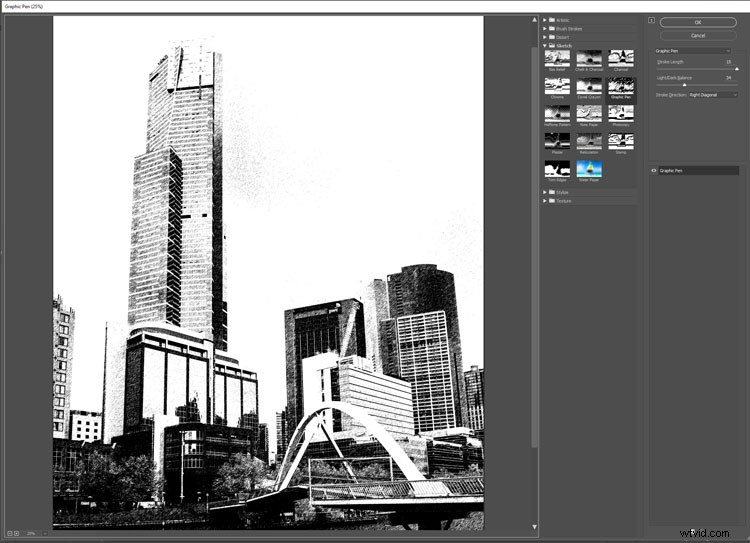
Dodawanie ręki
Zrobiłem kilka zdjęć mojej córki trzymającej kartkę papieru. Dobrze jest uzyskać dużą różnorodność, a jeśli masz czas, fotografuj również w różnych warunkach oświetleniowych.
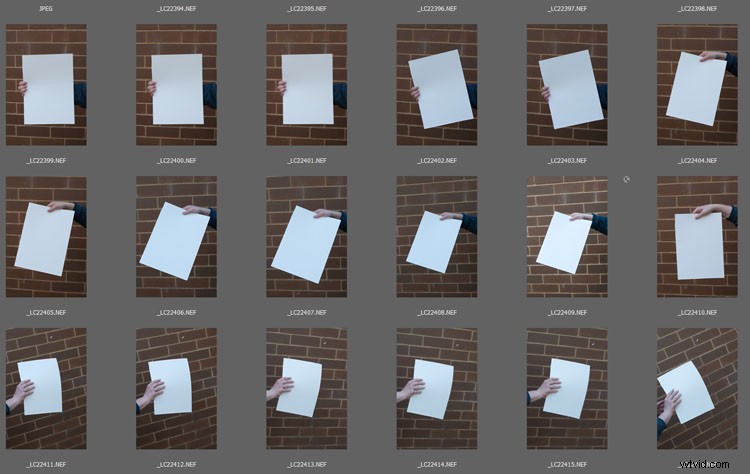
Wybierz zdjęcie dłoni trzymającej kartkę. Otwórz go w Photoshopie i użyj narzędzia szybkiego zaznaczania, aby wybrać dłoń i papier. Nie musi to być dokładne, o ile wybrane jest wszystko, czego potrzebujesz. Gdy już przyłożysz rękę do obrazu, możesz go dostroić.
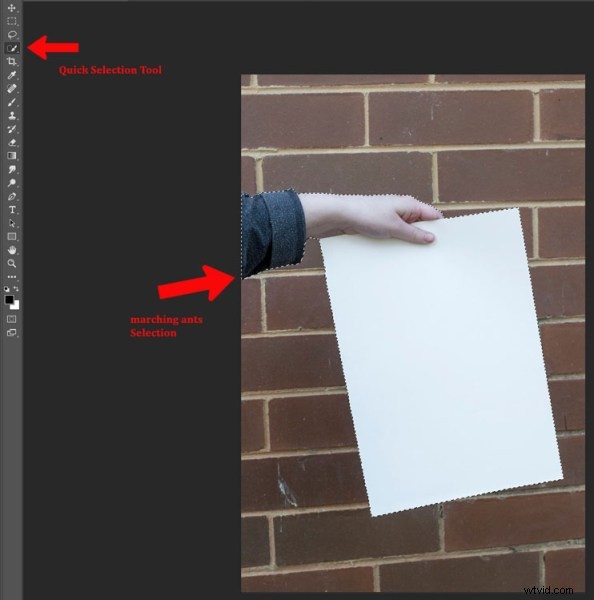
Naciśnij Ctrl/Cmd+C, a następnie Ctrl/Cmd+V. Spowoduje to skopiowanie i wklejenie zaznaczenia na nową warstwę (w tym samym dokumencie). Jeśli jednak wrócisz do oryginalnego obrazu i naciśniesz Ctrl/Cmd+V, wkleisz rękę na obrazie jako nową warstwę. Użyj narzędzia do przenoszenia, górnego na pasku narzędzi.
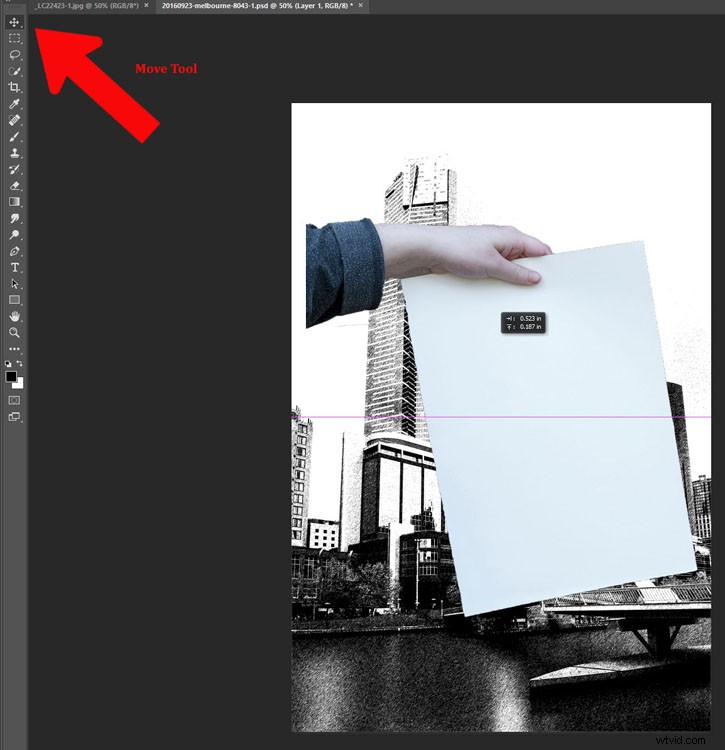
Rozmiar i położenie ręki
Jeśli masz szczęście, ręka będzie miała właściwy rozmiar, jednak jeśli nie jest, być może będziesz musiał zmienić jej rozmiar. Być może będziesz musiał również zmienić kąt. Dowolna transformacja pozwoli ci to zrobić, naciśnij Ctrl/Cmd+T, aby ją aktywować. Klikając w rogi, możesz je powiększyć lub zmniejszyć (przytrzymaj klawisz Shift, aby zachować proporcje!). Jeśli najedziesz na rogi, zobaczysz małą krzywą ze strzałkami na obu końcach, co pozwoli ci obrócić ją pod żądanym kątem.
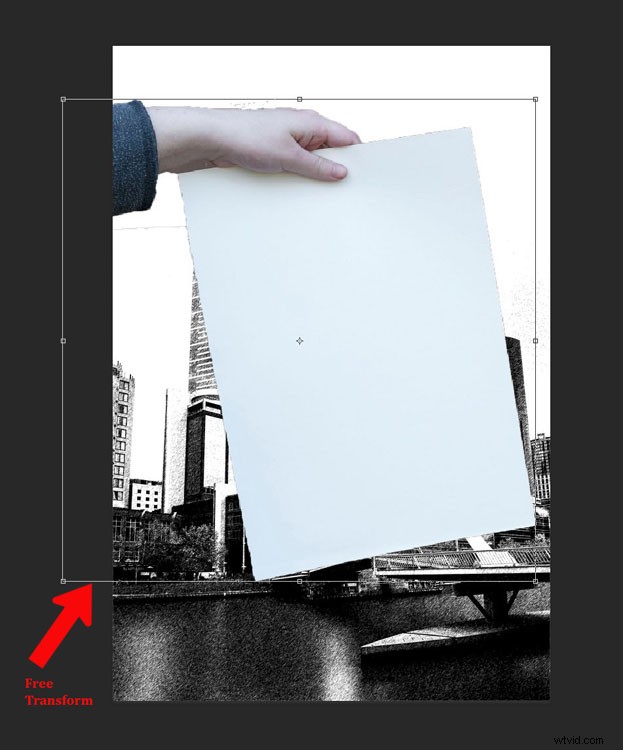
Ręka wygląda trochę dziwnie, ponieważ potrzebuje cienia. Zwróć uwagę na oryginalny obraz i sposób umieszczenia cienia. Musisz także spojrzeć na główny obraz, będzie on wyglądał trochę niewyraźnie, jeśli światło pada z innego kierunku niż obraz dłoni.
Tworzenie rysunku na papierze
Aby uzyskać obraz na kartce papieru, należy upewnić się, że warstwa, na której znajduje się zdjęcie, jest nadal niewidoczna. Po wykonaniu rysunku powinien być nadal niewidoczny.
Ręką i papierem dodaj maskę do warstwy. U dołu panelu warstw kliknij ikonę maski, wygląda jak biały prostokąt z okrągłym czarnym kołem. Powinien znajdować się w prawym dolnym rogu.
Następnie upewnij się, że wybrana jest maska warstwy. Jeśli wokół maski znajdują się białe linie (nie miniatura obrazu, oznacza to, że maska jest zaznaczona.
Wybierz narzędzie Pędzel i upewnij się, że kolor pierwszego planu jest ustawiony na czarny. Zejdź w dół paska narzędzi i znajdź kolory pierwszego planu i tła. Jeśli kolor biały jest na górze, kliknij strzałkę nad nim, aby stał się czarny (jeśli inne kolory są wyświetlane, naciśnij D na klawiaturze, aby ustawić domyślną czerń i biel).
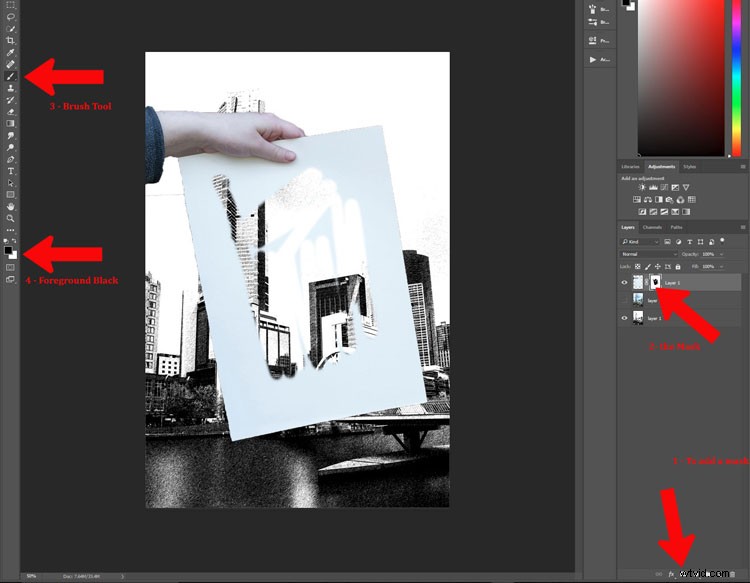
Możesz zamaskować cały arkusz papieru lub pozostawić krawędź wokół obrazu. W tym samouczku celowo zostawiłem obramowanie. Gdy uważasz, że masz cały obraz, naciśnij Alt (PC) lub Option (Mac) i kliknij maskę. Powinieneś wtedy widzieć, co zamaskowałeś – czarne obszary to maska, więc upewnij się, że nie pozostały żadne białe plamy. Posmaruj wszystkie białe kawałki i usuń je. Jeśli zdasz sobie sprawę, że malujesz na biało, kolor pierwszego planu jest niewłaściwy. Naciśnij X, aby odwrócić kolor, dzięki czemu możesz wrócić do malowania czernią.
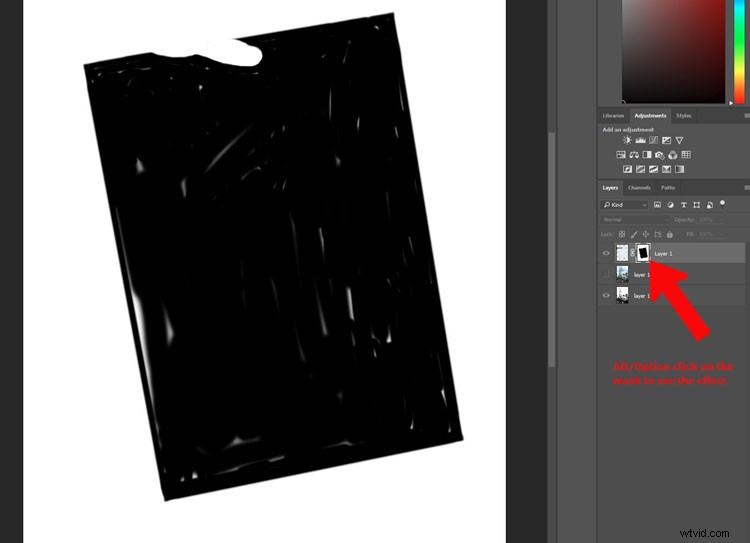
Odkładanie fotografii
Gdy już masz rysunek prześwitujący przez papier, musisz sprawić, by fotografia znów się pojawiła. Kliknij ikonę gałki ocznej obok obrazu, aby był widoczny. Zauważysz, że cały rysunek zniknął, jest teraz za zdjęciem. Będziesz musiał zrobić kolejną maskę, aby ponownie zobaczyć rysunek na papierze.
Piękno tego obrazu polega na tym, że możesz użyć tej samej maski, której użyłeś do warstwy papieru.
Jeśli przejdziesz do maski warstwy, której użyłeś do pokazania rysunku, naciśnij Ctrl / Cmd i kliknij maskę, zobaczysz, że dokonuje wyboru (maszerujące mrówki wokół wybranych obszarów). Naciśnij Ctrl/Cmd+C, aby skopiować ten wybór. Następnie upewnij się, że warstwa fotografii jest zaznaczona i kliknij ikonę maski warstwy, aby utworzyć nową. Powinieneś otrzymać nową maskę warstwy taką samą jak druga. (Alternatywnie możesz kliknąć i przytrzymać Alt/Opt i pobrać maskę warstwy z warstwy papieru i przeciągnąć ją na warstwę obrazu. To skopiuje tę samą maskę za Ciebie).
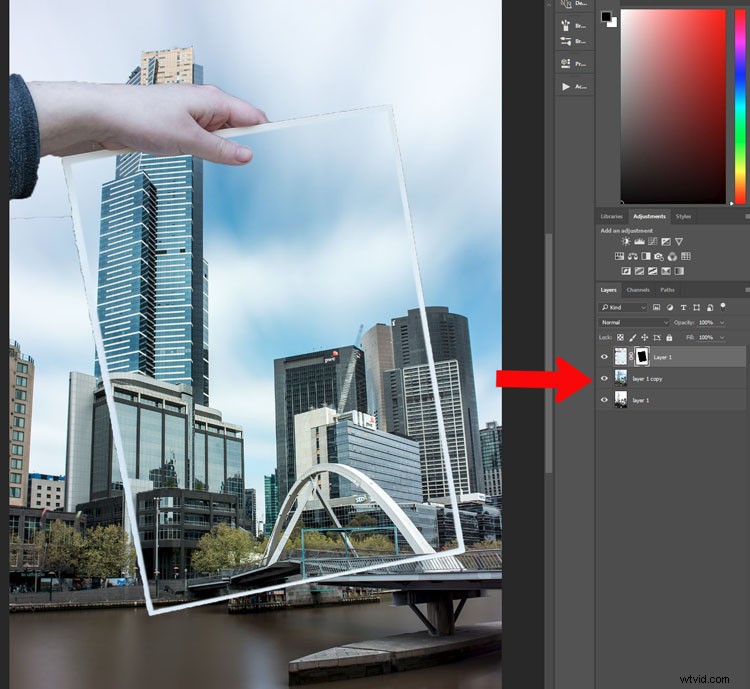
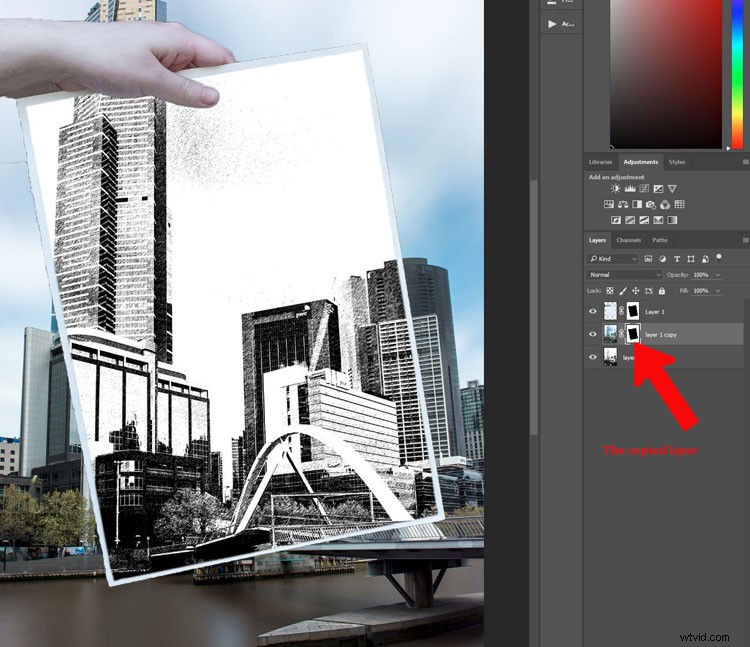
Czas usunąć części, które tak naprawdę nie pasują. Możesz użyć maski, którą miałeś do warstwy dłoni. Użyj swojego pędzla i pamiętaj, aby czarny kolor był pierwszym planem. Możesz teraz zamaskować te części ręki, których nie chciałeś zaznaczyć podczas szybkiego wyboru (przybliż się, możesz również użyć funkcji poprawiania krawędzi).
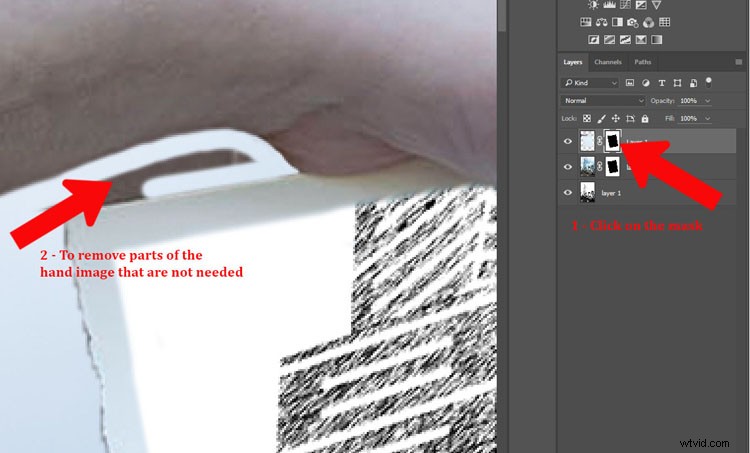
Dokładne strojenie
Ręka może wyglądać trochę dziwnie, więc następnie musisz dodać cień, który stworzyłaby ręka. Dzięki temu będzie wyglądał bardziej wiarygodnie.
Dodaj nową warstwę, klikając ikonę u dołu panelu warstw. Jest to kwadratowy kontur z zagiętym rogiem, zwykle znajdujący się obok kosza na śmieci. Możesz też przejść do Menu> Warstwa> Nowa warstwa.
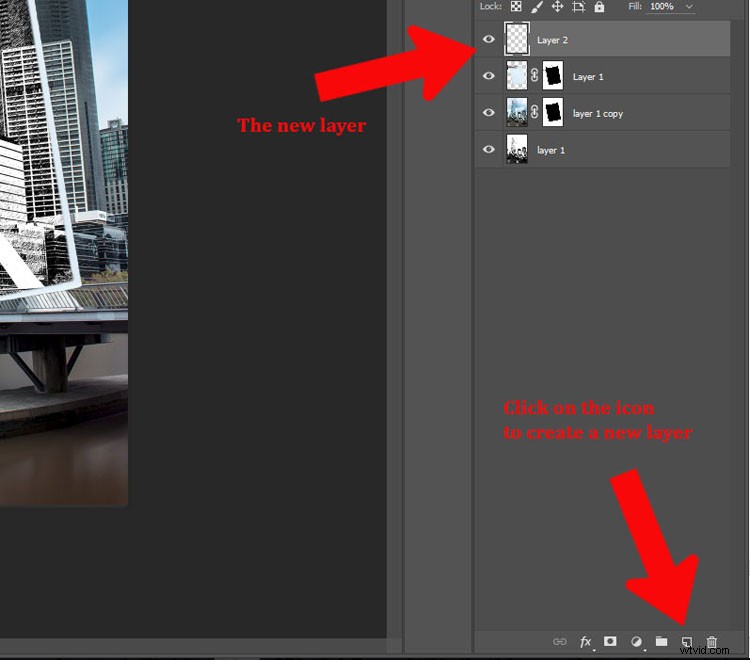
Będziesz musiał użyć narzędzia lasso. Pomocne jest również powiększanie, dzięki czemu można zobaczyć, co robisz. Narzędzie powiększania znajduje się również w panelu narzędzi lub możesz nacisnąć literę Z, co spowoduje jego pojawienie się. Kliknij obraz, aby powiększyć lub pomniejszyć, naciśnij klawisz Alt lub Option i kliknij obraz. (Uwaga:naciśnij B, aby odzyskać pędzel.)
Na nowej warstwie narysuj pod ręką narzędziem lasso, aby uzyskać cień. Nie musisz być dokładny, ponieważ nie będzie naprawdę ciemno. Przejdź do Menu> Wybierz> Modyfikuj> Wtapianie. W wyskakującym okienku wprowadź żądaną ilość wtapiania. 5 pikseli było ustawieniem wybranym dla tego obrazu. Alternatywnie możesz nacisnąć Shift+F6.
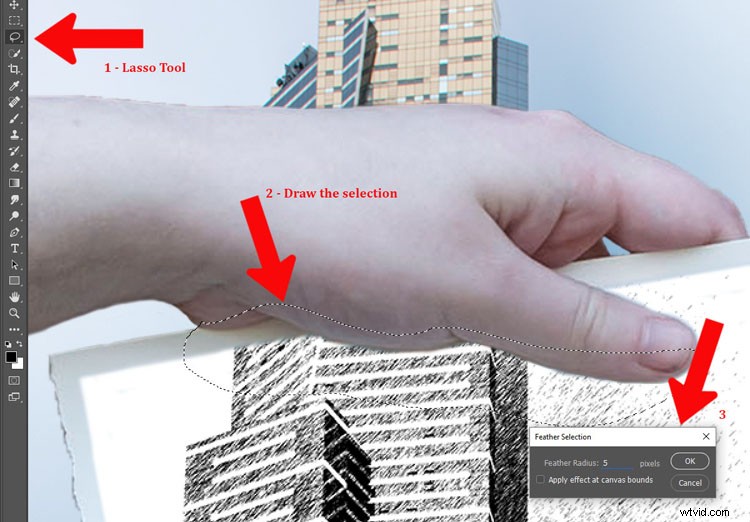
Dodaj w obszarze cienia
Wypełnij zaznaczony obszar kolorem czarnym za pomocą narzędzia Wiadro z farbą. Upewnij się, że kolor pierwszego planu jest czarny.
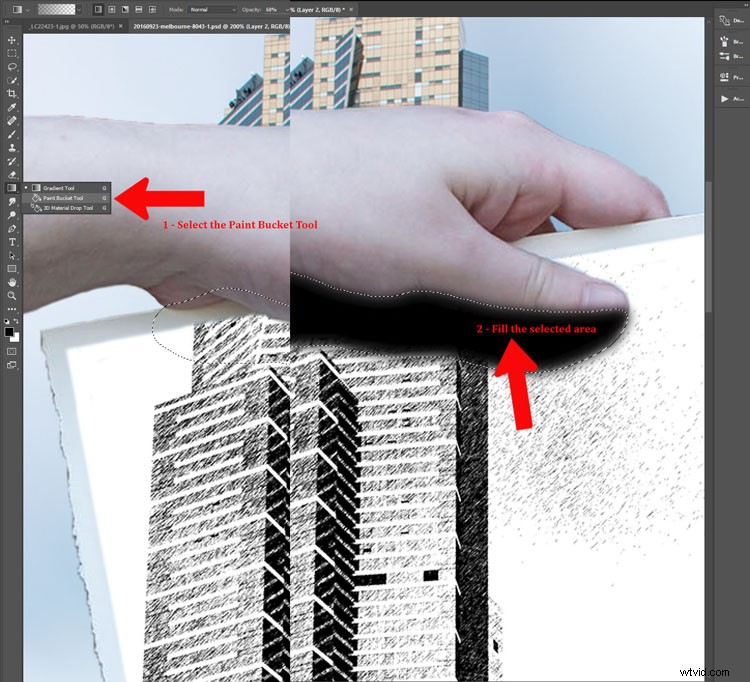
Może być konieczne dodanie maski, aby usunąć niepotrzebne części dłoni. Możesz także zmienić krycie warstwy, aby cień nie był tak ciemny. Suwak krycia znajduje się w górnej części panelu warstw w pobliżu trybów mieszania. Dostosuj się do miejsca, w którym Twoim zdaniem cień wygląda naturalnie.

Aby odznaczyć, naciśnij Ctrl/Cmd+D.

Obraz jest teraz gotowy.
Wniosek
Nie wiem, ile z nich byś zrobił, ale niektóre techniki użyte do jego stworzenia można wykorzystać do wielu innych rzeczy. Spróbuj wykonać ten samouczek kilka razy, a następnie zobacz, jak możesz wykorzystać niektóre procesy na różne sposoby. Nie zapomnij udostępnić swoich zdjęć, abyśmy mogli zobaczyć, co zrobiłeś.
