Za pomocą Final Cut Pro możesz z łatwością tworzyć różne zmiany w pliku audio z czasem, można regulować zanikanie głośności i stosować ulepszenie dźwięku zgodnie z potrzebami. Dzięki tej zaawansowanej aplikacji do edycji wideo możliwe jest nagrywanie dźwięku na kanałach na żywo, ponieważ Final Cut Pro może bezpośrednio przetwarzać sygnały wejściowe pobrane zarówno z zewnętrznych, jak i wbudowanych mikrofonów.
Sprawdź więcej artykułów tutaj, jeśli interesują Cię również inne wskazówki dotyczące edycji dźwięku w Final Cut Pro, takie jak włączanie/wyłączanie dźwięku za pomocą FCP.
Jeśli jesteś nowy w świecie edycji i uważasz, że Final Cut Pro jest trochę trudny w użyciu, dobrze jest wypróbować inne profesjonalne narzędzie, aby ułatwić i nauczyć się. Eksperci sugerują używanie Wondershare Filmora do szybkiej edycji wideo na urządzeniach Mac. To najnowsze i zaawansowane narzędzie programowe zawiera wszystkie interaktywne funkcje i może być używane przez początkujących bez specjalnego przeszkolenia. Aby pobrać bezpłatną wersję próbną.
Jak nagrywać głos w Final Cut Pro
Większość z was może być zainteresowana tym, jak nagrywać głos za pomocą Final Cut Pro. W rzeczywistości metoda jest dość prosta i może być używana również przez początkujących.
Co to jest Audition w FCP:
Termin przesłuchania jest powszechnie używany na platformie FCP i oznacza zestawy niektórych powiązanych klipów, z których musisz wybrać kogokolwiek do swojego końcowego projektu. Użytkownicy mogą wprowadzać wiele różnych klipów do kompozycji przesłuchania, a innym interesującym zadaniem jest zastosowanie różnych efektów do tego samego klipu, aby stworzyć przesłuchanie z wieloma wersjami. Podczas nagrywania dźwięku na żywo to narzędzie programowe umożliwia automatyczne grupowanie przesłuchań z kilkoma powtórkami. Możesz łatwo znaleźć utworzone przesłuchania w lewym górnym rogu osi czasu, a także w przeglądarce.
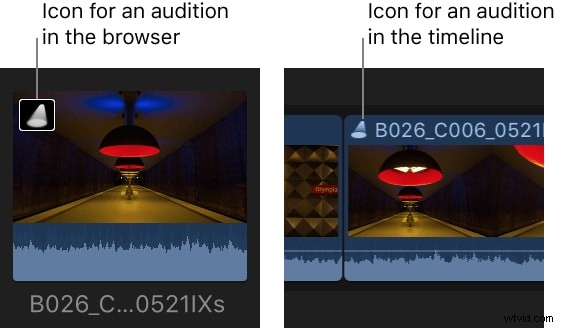
Teraz, aby nagrywać głos przez FCP, musisz wykonać następujące czynności:
Krok 1
Przede wszystkim musisz umieścić głowicę odtwarzania w określonym miejscu na osi czasu, od którego chcesz rozpocząć nagrywanie.
Krok 2
Teraz, aby rozpocząć nagrywanie, musisz nacisnąć Shift + A na klawiaturze lub po prostu przejść do okna, a następnie wybrać opcję Nagraj narrację, a na koniec nacisnąć przycisk nagrywania.
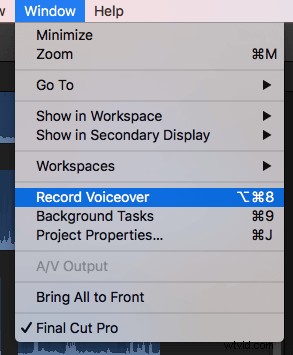
Odliczanie rozpocznie się automatycznie.
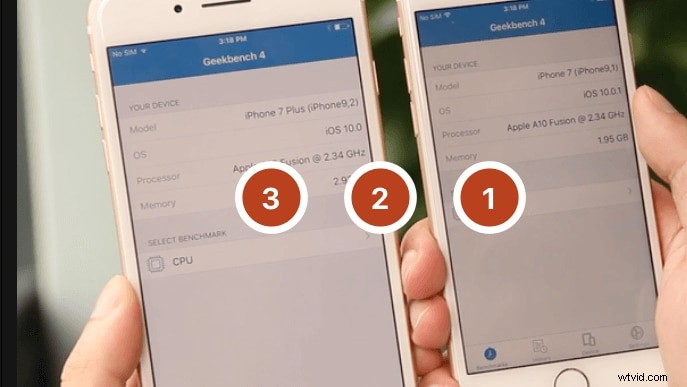
Krok 3
Po zakończeniu nagrywania musisz zatrzymać proces, naciskając spację lub ponownie naciskając Shift+A.
Zwróć uwagę, że gdy nagrywanie zostanie zatrzymane, głowica automatycznie powraca do pozycji początkowej i poprosi o ponowne nagranie. Jeśli klikniesz opcję „Utwórz przesłuchanie z ujęć”, zaznaczając pole wyboru, FCP automatycznie rozpocznie tworzenie przesłuchań.
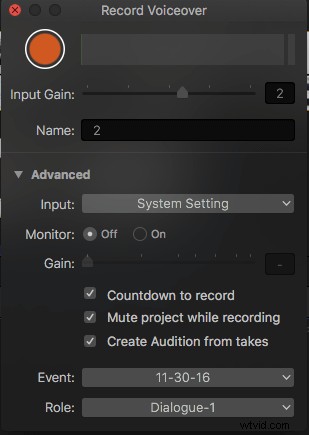
Tutaj zalecamy pozostawienie tego pola zaznaczonego, ponieważ może to sprawić, że oś czasu będzie wyglądać na nieuporządkowaną, jeśli odznaczysz to pole.
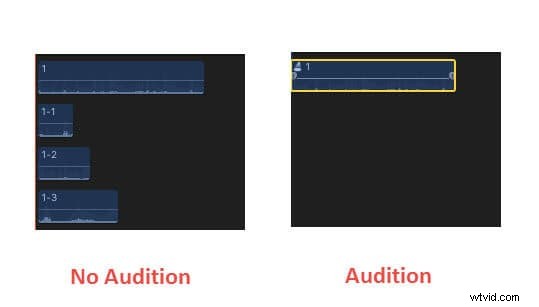
Krok 4
Możliwe jest nagranie numerów lektorów dla tej samej sekcji audio. W tym celu wystarczy nacisnąć przycisk nagrywania lub zainicjować ponowne nagranie, naciskając Shift+A.
Uwaga:
- Powtórki nigdy nie omijają wcześniej utworzonego podkładu głosowego, ponieważ końcowe przesłuchanie FCP będzie zawierało wszystkie nagrania.
- W przypadku, gdy chcesz nagrać nową sekcję, użytkownik musi ręcznie przesunąć głowicę odtwarzania do punktu początkowego.
Krok 5
Teraz nadszedł czas, aby wybrać żądany lektor z przesłuchań i możesz je wszystkie przejrzeć, aby uzyskać lepszy wybór. Wszystko, co musisz zrobić, to:
- Po prostu wybierz żądane przesłuchanie, z którego chcesz przejrzeć narrację, a następnie otworzyć nagrania, po prostu naciskając Y lub przejdź do Klip, a następnie wybierz Przesłuchanie i na koniec wybierz Otwórz.
- Wybierz ujęcie w oknie Audition i naciśnij spację, aby go odtworzyć, lub możesz też włączyć je za pomocą polecenia Control+Command+Y.
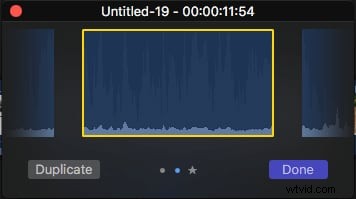
- Po znalezieniu odpowiedniego ujęcia wybierz je i naciśnij Gotowe. Zwróć uwagę, że wybrany dubel ma żółty kontur.
- Teraz, gdy chcesz sfinalizować swoją decyzję, wybierz klip, przejdź do przesłuchań, a następnie naciśnij Zakończ przesłuchanie.
Krok 6
Możliwe jest również wyodrębnienie żądanych nagrań z odsłuchów; na przykład jeśli chcesz edytowaćdowolny dubel z zestawu klipów dostępnych w danym przesłuchaniu lub chcesz połączyćdwa różne duble w celu stworzenia jednego ostatecznego dubla, to możliwe jest wyodrębnienie zestawów audio z przesłuchania po prostu wybierając Klip, a następnie naciśnij opcję „Rozdziel elementy klipu”, można to również zrobić, naciskając klawisze Shift+Command+G. Dzięki temu można edytować klipy audio za pomocą FCP, aby stworzyć unikalne wyjście.
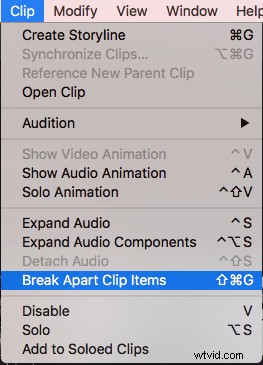
OK, to wszystko o tym, jak nagrać lektora w FCPX. Kliknij tutaj, aby uzyskać więcej wskazówek dotyczących nagrywania i dodawania wskazówek.
Często zadawane pytania
Jak zsynchronizować lektora z moim filmem za pomocą FCPX?
Wypróbuj funkcję automatycznej synchronizacji FCPX. Aby uzyskać więcej informacji, przeczytaj ten:Praktyczny przewodnik dotyczący synchronizacji dźwięku i wideo w Final Cut Pro X 2021.
Jak odzyskać brakujący efekt dźwiękowy w FCPX?
Jest to dość powszechne w FCPX. Jeśli ponowne otwarcie oprogramowania lub ponowne uruchomienie komputera Mac nie naprawi tego, możesz zapoznać się z tym artykułem:Sprawdzone sposoby na odzyskanie brakujących efektów dźwiękowych z powrotem w Final Cut Pro.
