Zmagasz się z narzędziami rotoskopowymi w Adobe After Effects? Oto krótki przewodnik dotyczący rotoskopii w AE za pomocą narzędzi do maskowania i Roto Brush.
Rotoscoping może być zmorą istnienia artysty zajmującego się grafiką ruchową. To trudne, monotonne i po prostu ogólnie męczące. Jeśli nie znasz rotoscopingu, jest to proces animowania maski na obiekcie na pierwszym planie, aby oddzielić go od tła. Możesz użyć tego, aby umieścić obiekty między pierwszym planem a tłem lub indywidualnie edytować i manipulować różnymi warstwami. To prawie jak tworzenie własnych warstw z jednego obrazu, tak jak w Photoshopie.
Początkujący mogą pomyśleć, że rotoskopia jest zniechęcająca, ale jest to o wiele łatwiejsze, niż się wydaje. W tym filmie pokażę dwa sposoby rotoskopii poprzez maskowanie i Roto Brushing.
Rotoscoping przez maskowanie
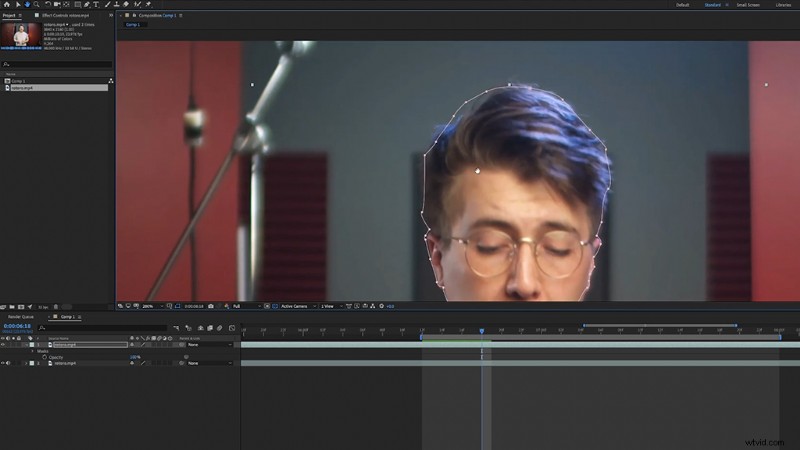
Używanie masek do rotoskopu jest sposobem na to OG, a jeśli zapytasz starych animatorów, jestem pewien, że jest to metoda, której by cię nauczyli. Zaczyna się od wybrania warstwy wideo w AE, a następnie wybrania narzędzia Pióro. Użyj pióra, aby utworzyć zarys obiektu na pierwszym planie. Kliknięcie z jednego miejsca do drugiego utworzy linię prostą między dwoma punktami. Jeśli klikniesz i przytrzymasz, możesz utworzyć krzywą Beziera, która będzie śledzić zakrzywione krawędzie obiektu. Podążaj wzdłuż całej zewnętrznej krawędzi obiektu, aż uzyskasz kompletną maskę.
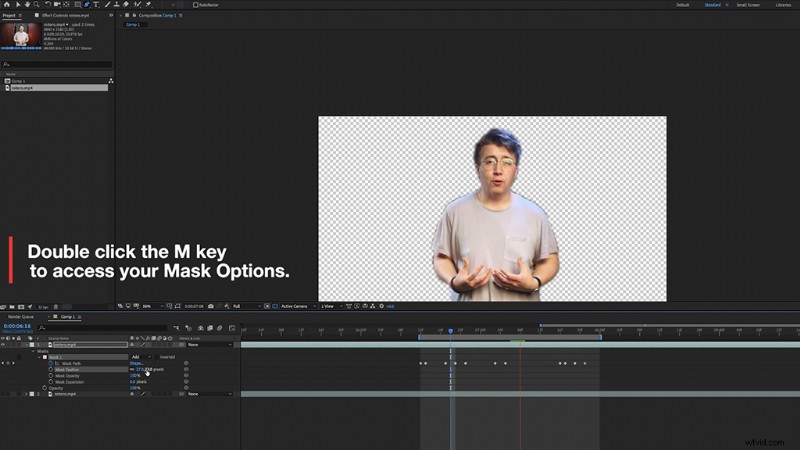
Teraz przejdź do warstwy maski w filmie i kliknij stoper klatki kluczowej w lewym dolnym rogu warstwy. Stąd naciśnij Page Up i Strona w dół aby przechodzić przez każdą klatkę kluczową. Gdy obiekt się porusza, będziesz musiał dostosować każdy węzeł, aby ponownie dopasować linię. Czasami, jeśli nie ma zbyt dużego ruchu, nie musisz dostosowywać węzłów w każdej klatce kluczowej. Nie martw się, że trafi on dokładnie na piksel — możesz go później wtopić.
Po zakończeniu tworzenia maski przejrzyj oś czasu i sprawdź, czy maska pasuje do konturu obiektu. To będzie wyglądać trochę szorstko – w tym miejscu pojawia się narzędzie wtapiania. Kliknij dwukrotnie M aby uzyskać dostęp do opcji maski i zwiększyć wtapianie. Spowoduje to ładne rozmycie krawędzi maski.
Korzystanie z narzędzia Roto Brush
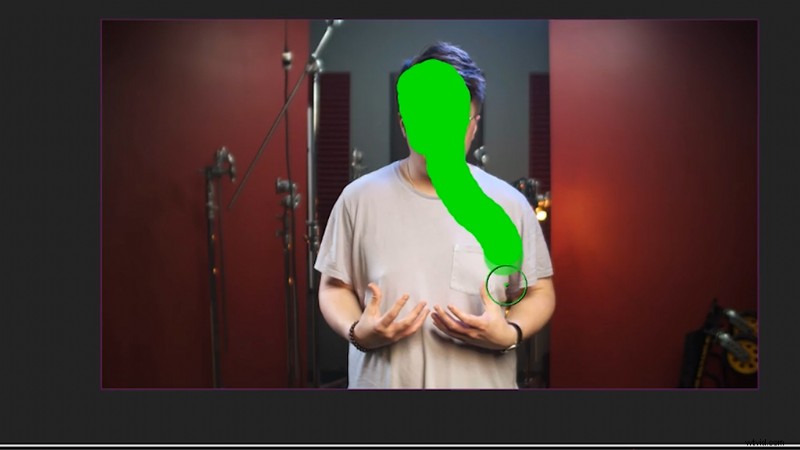
Dla tych z was, którzy są zbyt leniwi, aby przejść przez każdą klatkę, możesz wybrać łatwe wyjście (moja preferencja). Roto Brush to narzędzie, które wykorzystuje sztuczną inteligencję Adobe do wyszukiwania krawędzi wideo, podobnie jak narzędzie magicznej różdżki w Photoshopie. Kliknij narzędzie Roto Brush na pasku narzędzi (wygląda jak mały pędzel z mężczyzną obok niego). Kliknij dwukrotnie preferowaną warstwę, aby otworzyć ją na karcie warstwy. Od tego momentu Roto Brush da ci małe zielone kółko do rysowania. Aby zwiększyć rozmiar okręgu, przytrzymaj Ctrl/Cmd i przeciągnij myszą w górę lub w dół. W tym miejscu utwórz ogólny zarys tematu.
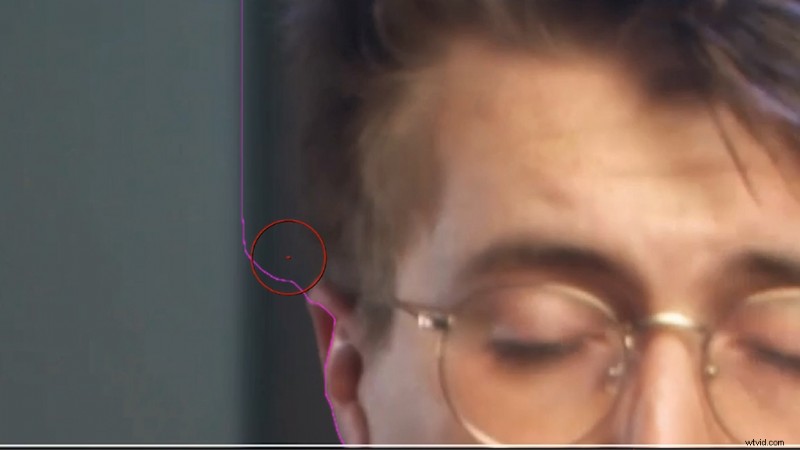
AE wyszuka linie na twoim obiekcie i utworzy nad nim maskę. To nie będzie idealne, więc być może będziesz musiał użyć mniejszego koła, aby wyczyścić krawędzie. Jeśli linia jest zbyt duża nad obiektem, przytrzymaj przycisk Alt, a okrąg zmieni kolor z zielonego na czerwony, wskazując, że jesteś w trybie „odejmowania”.
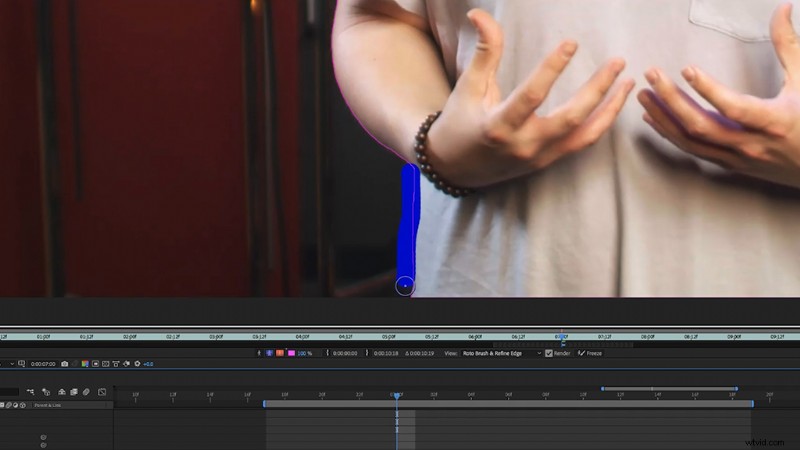
Po utworzeniu dobrego konturu możesz go przejechać za pomocą Refine Edge w narzędziu do zaznaczania Roto Brush. Przejdź przez kontur za pomocą tego pędzla, aby AE mógł wyczyścić maskę — aż do ostatniego piksela. (Działa bardzo dobrze z liniami włosów i bardzo szczegółowymi krawędziami.)
Teraz, gdy masz dopracowaną maskę nad swoim obiektem, wszystko, co musisz zrobić, to nacisnąć Page Up i Strona w dół przyciski do przełączania klatek kluczowych. AI firmy Adobe automatycznie wyszuka dla Ciebie zmiany w zarysie i klatce kluczowej. Jeśli chcesz coś zmienić, po prostu wróć do swojego narzędzia Roto Brush i napraw je stamtąd. Po zakończeniu sekwencji wróć do głównej osi czasu, gdzie znajdziesz swój wyjątkowo dobrze zamaskowany obiekt czekający na korekty.
Interesują Cię utwory, których użyliśmy do stworzenia tego filmu?
- „Oddech świeżego powietrza” Vincenta Tone
- „Przyciągnięty przez Ciebie” przez Chill Study
- „Brooklyn Drive” autorstwa Chill Study
- „Relaks w Vermont” autorstwa Chill Study
Szukasz więcej samouczków wideo? Sprawdź to.
- Pierwsza na świecie kinematograficzna gra wideo — Cine Tracer
- Jak zbudować własny komputer do edycji wideo
- Samouczek wideo:Dlaczego potrzebujesz filtrów obiektywu do swojego drona
- Samouczek wideo:jak uzyskać kinowe oświetlenie w małych pomieszczeniach
- Jak używać ziaren filmu + BEZPŁATNE nakładki ziarna filmu
