W tym samouczku wideo omówimy, jak stworzyć realistyczny, miniaturowy wygląd w swoich projektach wideo za pomocą drona i programu Adobe After Effects.
Tak więc prawdopodobnie widziałeś już wcześniej miniaturowy wygląd. Wygląda na to, że wszystko w scenie zostało zminiaturyzowane z małą głębią ostrości. (Wygląd przypomina również wizualizacje, które można uzyskać za pomocą obiektywu z regulacją pochylenia.) Istnieje wiele sposobów na stworzenie tego efektu i zwykle robi się to za pomocą ustawień wstępnych lub natychmiastowych filtrów podobnych do Instagrama.
Jednak te ustawienia wstępne nie odwzorowują subtelnych szczegółów rzeczywistego obiektywu makro, które możemy znacznie dokładniej odtworzyć w After Effects. A gdy już tam jesteśmy, możemy stworzyć realistyczny efekt poklatkowy na naszym materiale, aby pomóc sprzedać wygląd.
Aha, czy już wspomniałem, że będziemy filmować wszystko dronem?
Gotowy, aby poznać wszystkie szczegóły makr, aby stworzyć miniaturowy wygląd? Zaczynajmy!
Pobierz bezpłatny plik projektu!Te zasoby są bezpłatne do użytku osobistego lub komercyjnego. Pobierając, zgadzasz się nie rozpowszechniać ich.
Kroki tworzenia filmu
Zacznijmy od listy kroków związanych z tworzeniem filmów, które należy wykonać, gdy jesteś w plenerze z dronem.
Film w słoneczny dzień

Filmuj w słoneczny dzień, aby wszystko w Twojej scenie rzucało cień . A może nawet lepiej będzie filmować rano lub wieczorem, dzięki czemu uzyskasz dłuższe cienie. Naśladuje to ostre oświetlenie zwykle spotykane w miniaturowych modelach.
Lataj dronem od 100 do 200 stóp

Polecam latanie dronem na wysokości od 100 do 200 stóp . To subiektywne, ale ten zakres działał z większością moich ujęć. Jeśli zbliżysz się zbyt blisko obiektów, dron będzie bardziej zauważalny, gdy przyspieszysz nagrywanie.
Kamera drona skierowana w dół pod kątem 45°

Zacznij od ustawienia kamery drona skierowanej w dół pod kątem 45 stopni . Możesz sobie wyobrazić, że patrząc na miniaturową scenę na blacie stołu, prawdopodobnie będziesz patrzył w dół pod kątem około 45 stopni.
Tryb statywu
Jeśli Twój dron ma tryb statywu , polecam włączyć to po ustawieniu drona na miejscu. Tryb statywu z dronami DJI pomaga ograniczyć ruch drona i będzie starał się pozostać na miejscu. (A jeśli się poruszy, będzie się poruszał znacznie wolniej).
Powiększ (lub film w 4K)

Jest to opcjonalne, ale przybliż trochę, jeśli twój dron ma taką zdolność. Przy niewielkim powiększeniu zawężasz pole widzenia obiektywu , który naśladuje wygląd obiektywu makro.
Teraz, jeśli nie masz możliwości powiększania, po prostu filmuj w 4K . Następnie możemy powiększyć post, co również zawęzi pole widzenia.
Szybka szybkość migawki
Film z krótkim czasem otwarcia migawki. Zrezygnuj z filtrów ND i ustaw czas otwarcia migawki do 500 lub 600+. Dzieje się tak, ponieważ nie chcemy rozmycia ruchu na naszym materiale. Później sprawi, że nasz materiał będzie wyglądał tak, jakbyśmy przesuwali wszystko klatka po klatce.
Film na jedną do dwóch minut
Na koniec naciśnij rekord i pozostaw film z drona na jedną do dwóch minut. Robimy to, ponieważ ostatecznie przyspieszymy nagrywanie o około 10x w poście, więc jednominutowy klip zamieni się w około sześć sekund.
Tworzenie miniaturowego wyglądu w After Effects
Przejdźmy teraz przez tworzenie miniaturowego wyglądu na naszym materiale z drona w After Effects.
Przytnij materiał 4K
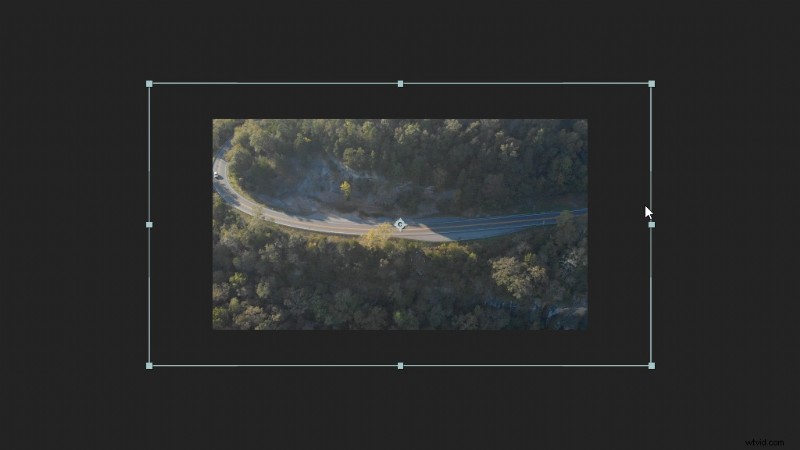
Najpierw dodaj swoje nagranie do 1080p kompozycja. Ponieważ nasz oryginalny materiał to 4K, możesz go przyciąć lub ponownie wykadrować. Ponownie, pomaga to nieco zawęzić pole widzenia, aby naśladować obiektyw makro.
Rozciąganie czasu
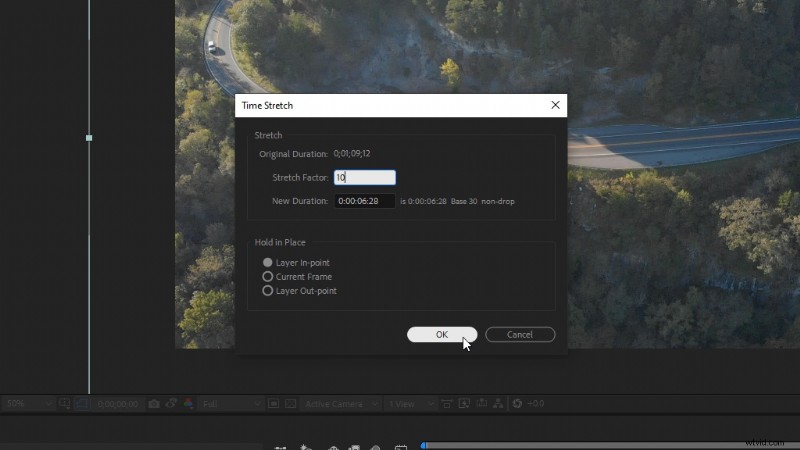
Następnie kliknij materiał prawym przyciskiem myszy i przejdź do Czas a następnie Rozciągnięcie czasu . Ustawimy współczynnik rozciągania do 10 , a następnie kliknij OK.
Teraz kliknijmy prawym przyciskiem myszy nasz materiał i wybierz Wstępnie utwórz . Nazwij go „Nagranie” i wybierz Przenieś wszystkie atrybuty do nowej kompozycji i wybierz OK.
Obniż szybkość klatek
Aby zakończyć ruch poklatkowy na naszym materiale, musimy obniżyć szybkość klatek naszej kompozycji. Kliknij prawym przyciskiem poza materiałem i wybierz Ustawienia kompozycji . Następnie ustaw szybkość klatek do 12 .
Teraz, gdy oglądamy podgląd naszego materiału, będzie on szybko i zacinał się.
Regulacja koloru

Utwórz warstwę dopasowania i zastosuj efekt Kolor Lumetri . W sekcji Korekta podstawowa , ustaw Kontrast do 40 i Nasycenie do 140 . Pomoże to nadać wszystkim bardziej plastyczny/pomalowany wygląd.
Coś innego, co lubię robić, to dodać maskę wyostrzającą efekt. Ustaw promień do 3 . To wyostrza szczegóły, ale bardzo podoba mi się to, jak podkreśla odbicia w scenie. Ponownie, pomagając naśladować błyszczącą, pomalowaną powierzchnię.
Tworzenie mapy rozmycia
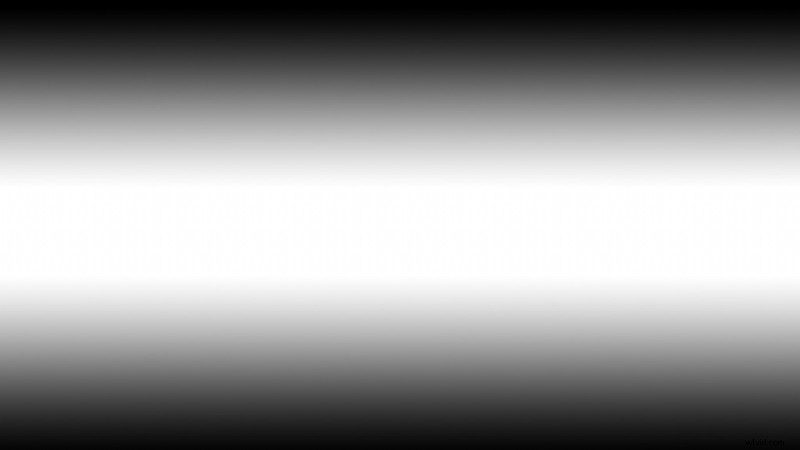
Musimy utworzyć mapę rozmyć w celu stworzenia realistycznego zaniku rozmycia.
Najpierw musimy utworzyć nową Bryłę . Wybierz Ustaw rozmiar kompozycji i kliknij OK. Następnie kliknij prawym przyciskiem myszy bryłę i przejdź do Style warstw , a następnie Nakładka gradientowa .
Następnie w ustawieniach nakładki gradientowej , zmień Styl do odbicia . Pomyśl o jasnym białym obszarze jako części naszego materiału filmowego, który będzie ostry, a czarny obszar będzie nieostry.
W ustawieniu Kolory , możesz dostosować, jak ostry ma być spadek, dostosowując dolne czarno-białe suwaki.
Możesz także dostosować kąt gradientu lub położenie, jeśli chcesz go przesunąć, aby lepiej dopasować się do materiału filmowego.
Po skonfigurowaniu gradientu kliknij go prawym przyciskiem myszy i Wstępnie utwórz to. Nazwij to „Rampa”. Następnie możemy wyłączyć widoczność kompozycji, klikając ikonę oka .
Rozmycie obiektywu aparatu

Utwórz nową warstwę dopasowania ponad wszystko inne i zastosuj efekt Rozmycie obiektywu aparatu.
Ustaw Promień rozmycia do 20 , a następnie zaznacz opcję Powtórz piksele krawędzi .
PodMapą rozmycia , jako warstwę wybierz utworzoną przez nas kompozycję „Ramp”. Następnie zaznacz Odwróć mapę rozmycia .
Teraz naprawdę możemy zobaczyć, jak nasza miniaturowa scena nabiera kształtów. Możesz nadal dostosowywać ustawienia, takie jak Promień rozmycia lub dostosuj Kształt tęczówki , co zmieni wygląd bokeh. Podoba mi się również subtelny wygląd zwiększający frędzel dyfrakcyjny .
Ziarno filmu

Ostatnią rzeczą, którą polecam, jest dodanie ziarna foliowego na górze Twojego materiału filmowego. Ziarno będzie ładnie zaakcentowane rozmytym tłem, dodając nieco więcej realizmu do bokeh.
Sprawdź to darmowe ziarno filmu z Shutterstock .
Po prostu przeciągnij i upuść materiał filmowy ponad wszystko w kompozycji i ustaw Tryb mieszania do nakładania . I to dopełnia nasz miniaturowy wygląd!
Szukasz więcej samouczków wideo? Sprawdź to.
- Edytuj w mediach społecznościowych za pomocą funkcji Auto Reframe w Premiere Pro
- Korzyści ze zrozumienia balansu bieli w erze cyfrowej
- Korzystanie z oświetlenia wolframowego w scenie o zrównoważonym świetle dziennym
- Tworzenie filmów na iPhonie 11
- Ile osób (naprawdę) potrzebujesz na planie filmowym lub wideo?
Interesują Cię utwory, których użyliśmy do stworzenia tego filmu?
- „Lo-fi Dreams” popularnej muzyki
- „Stir Crazy” Tonemassif
- „Adapta” Tonemassif
