Platformy mediów społecznościowych są bardziej popularne niż kiedykolwiek. Sprawdźmy nowe narzędzie firmy Adobe, które zwiększa możliwości tych platform.
Publikowanie wideo na platformach społecznościowych stało się bałaganem, wypełnionym wymaganiami technicznymi i zaleceniami. Obejmują one specyfikacje dotyczące długości wideo, rozmiaru pliku, rozdzielczości i współczynnika proporcji — żeby wymienić tylko kilka.
Z powodu tych przeszkód publikowanie filmu na każdej z tych platform może być nużące. Na przykład edytowanie zawartości źródłowej 16:9 w formacie kwadratowym lub pionowym może zająć trochę czasu. Nie tylko musisz ponownie wykadrować ujęcie, ale możesz nawet animować pozycję, aby utrzymać poruszający się obiekt w kadrze w trakcie ujęcia.
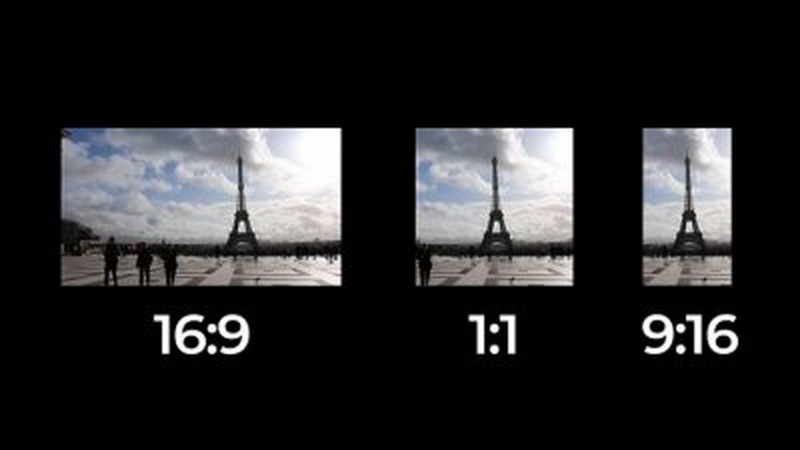
W najnowszej wersji Premiere Pro firma Adobe wprowadziła nowe narzędzie, które może zoptymalizować ten proces. Nazywa się Auto Reframe i pozwala użytkownikom szybko zmieniać proporcje za pomocą sztucznej inteligencji do automatycznego zmieniania ramek zasobów. Przyjrzyjmy się bliżej, jak to działa.
Efekt Auto Reframe
Auto Reframe działa jako efekt. Powiedzmy, że szykuję klip na Instagram i stworzyłem nową sekwencję o pionowych proporcjach (9:16). Po wprowadzeniu do sekwencji klipu źródłowego 16:9 najprawdopodobniej będę musiał zmienić jego położenie, aby utrzymać obiekt idealnie w kadrze.

W przypadku automatycznej zmiany ramek , po prostu przechodzę do Efekty i wybierz Przekształć> Autoprzeramkowanie efekt. Po zastosowaniu automatycznie przeanalizuje klip i odpowiednio go zmieni. Klatki kluczowe położenia kontrolują ruch treści.
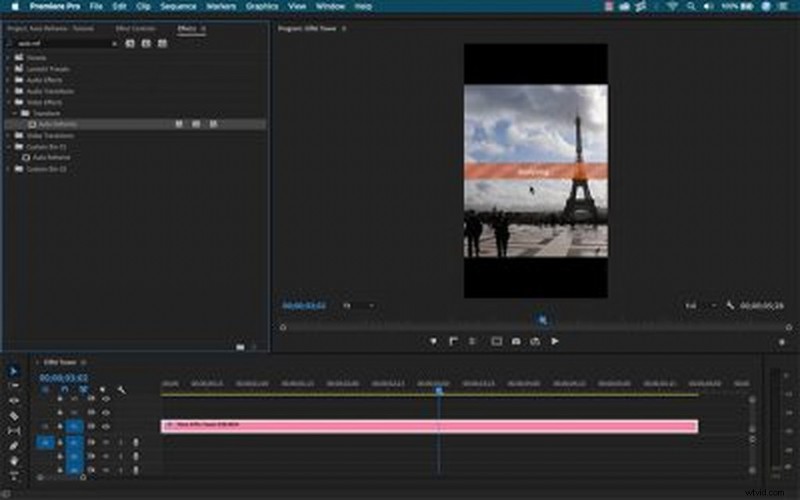
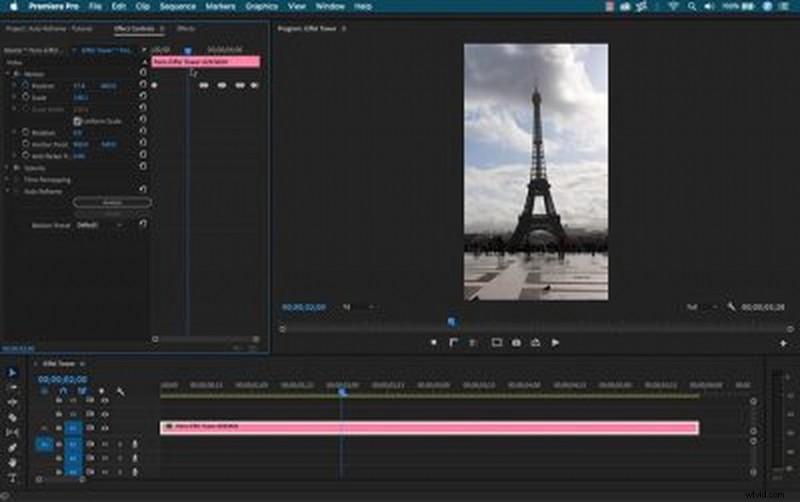
Ustawienia predefiniowane ruchu
Efekt Auto Reframe jest dość prosty i zawiera Analiza przycisk i trzy Preset ruchu opcje. Te ustawienia wstępne pomagają efektowi określić, jak zastosować proces zmiany ramek. Obejmują one:
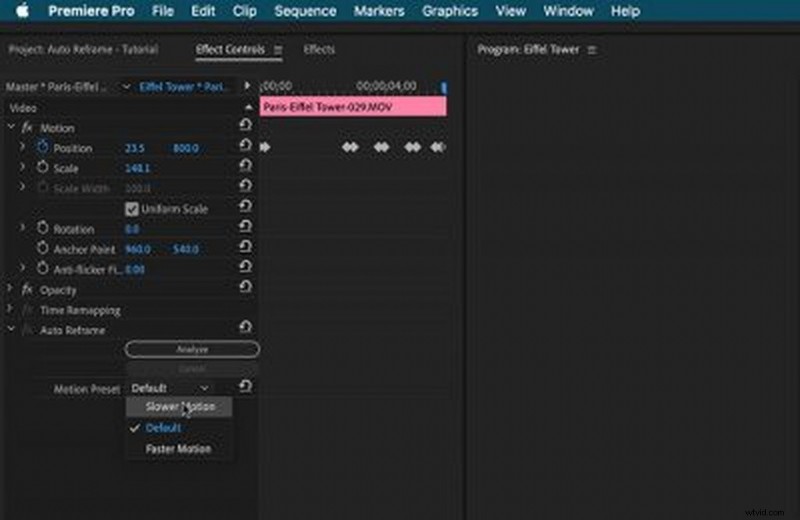
- Zwolnienie ruchu :działa to dobrze, gdy ruch kamery jest bardzo mały lub nie ma go wcale, na przykład podczas wywiadów lub ujęć vloga. To ustawienie wstępne generuje bardzo mało klatek kluczowych.
- Domyślne :działa to dobrze w przypadku większości treści. Wyniki mogą się różnić, jeśli ruch jest zbyt szybki.
- Szybszy ruch :świetnie nadaje się do sportów akcji lub wszystkiego, co szybko porusza się w kadrze. To ustawienie wstępne generuje wiele klatek kluczowych.
Przeformatuj całe sekwencje
Zmiana ustawień sekwencji i używanie efektu Auto Reframe dla każdego pojedynczego klipu nie jest wydajnym przepływem pracy. O wiele łatwiej jest używać tego narzędzia w całych sekwencjach, do czego służy funkcja Auto Reframe.
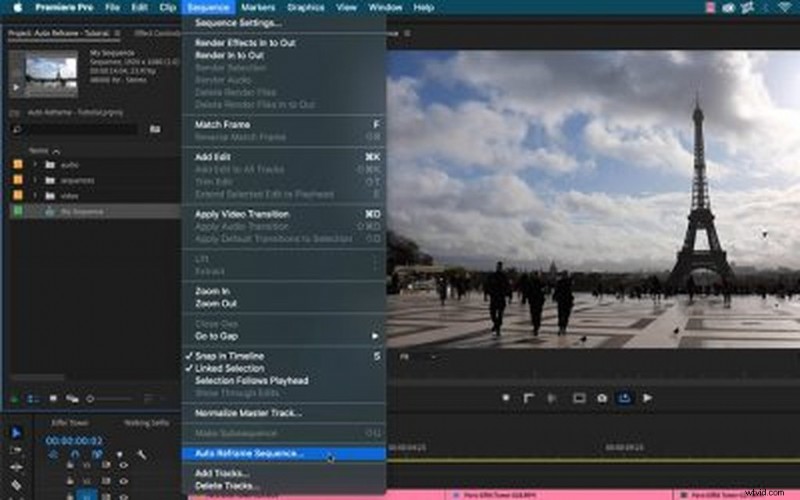
W tym celu wybierz sekwencję na osi czasu lub Projekt i przejdź do Sekwencja> Automatyczna sekwencja zmiany ramek . Okno dialogowe pozwala mi określić między czterema wstępnie ustawionymi współczynnikami proporcji, w tym:
- Kwadrat 1:1
- Pionowo 4:5
- Pionowo 9:16
- Poziomo 16:9
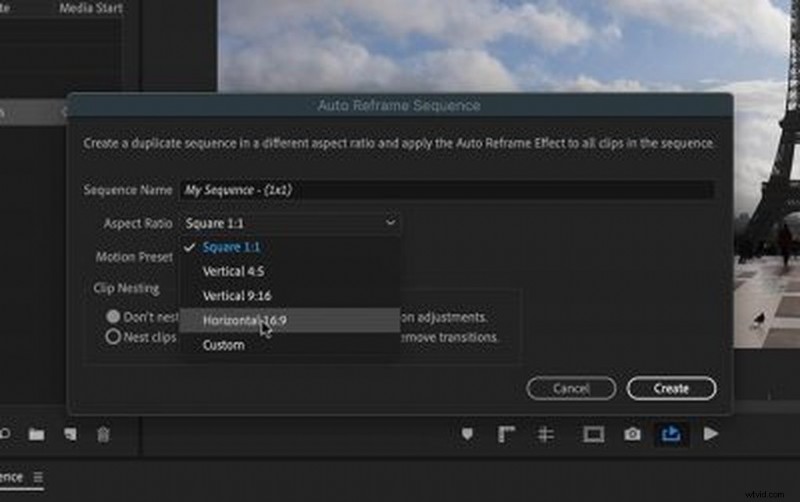
Jeśli żadne z powyższych ustawień nie działa, mogę wprowadzić niestandardowe proporcje. Po wybraniu współczynnika proporcji określę Predefiniowane ustawienie ruchu i wybierz, czy chcę zagnieżdżać klipy. Jeśli mam już klatki kluczowe zastosowane do moich atrybutów ruchu, zagnieżdżone klipy zachowają te animacje.
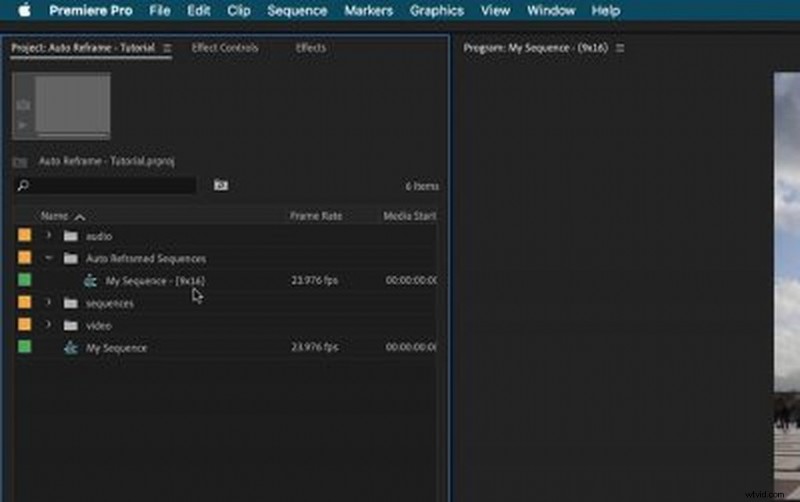
Piękno tego przepływu pracy polega na tym, że tworzy zupełnie nową sekwencję z nowym współczynnikiem proporcji zawartym w nazwie sekwencji. Umieszcza nawet zduplikowaną sekwencję w nowych automatycznie zmienionych sekwencjach folder, dzięki czemu niezwykle łatwo jest utrzymać porządek.
O tak, prawie zapomniałem wspomnieć — działa również z grafiką.
Koniecznie obejrzyj powyższy film, w którym testuję Auto Reframe przy użyciu różnych ujęć, aby zobaczyć, jak się trzyma.
Szukasz więcej na temat produkcji wideo? Sprawdź to.
- Nowości z listopada:nowe treści, które uwielbiamy
- Bezpłatny tydzień w PremiumBeat — ponad 200 zasobów wideo, całkowicie za darmo!
- Top 10 samouczków DIY Lighting Rig, aby oświetlić swój zestaw
- Korzystanie z oświetlenia wolframowego w scenie o zrównoważonym świetle dziennym
- Żele, które nie powinny mieć znaczenia w Twojej skali budżetu
