Niezależnie od tego, czy jesteś nowy w DaVinci Resolve, czy też edytujesz go przez jakiś czas, oto kilka kwestii związanych z przepływem pracy dla Twojego następnego projektu.
YouTube jest pełen samouczków dotyczących edycji, które przeprowadzą Cię od punktu A do punktu B z lekcjami na temat nowych aplikacji. Często dzięki temu procesowi możesz znaleźć kilka szybkich wskazówek. Ale tak naprawdę większość samouczków dotyczących edycji zawiera podsumowanie podstaw aplikacji. Seria poradników skupia się przede wszystkim na poradach i trikach — seria szybkich wskazówek i trików, które sprawią, że powiesz:„Szkoda, że o tym nie wiedziałem”.
Automatyczny wybór
Zanim porozmawiamy o jakichkolwiek wskazówkach lub sztuczkach, musimy najpierw porozmawiać o najbardziej przydatnej funkcji na stronie edycji DaVinci Resolve. Wpłynie to bezpośrednio na klipy, które wstawiasz na oś czasu i wszelkie wprowadzone zmiany, a także spowoduje wiele bólów głowy, jeśli nie masz pewności, jak to działa.
Mówimy o automatycznym wyborze.
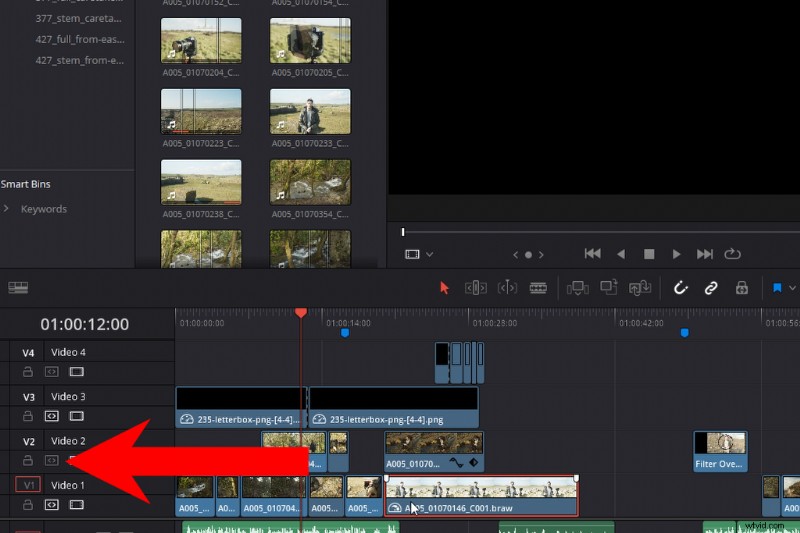
Najlepszym sposobem myślenia o automatycznym wyborze jest to, że gdy jest aktywowany, mówi Resolve:„Cześć, upewnij się, że uwzględniasz mnie w jakichkolwiek zmianach”. Na przykład, jeśli usunę ten klip metodą falową, każdy klip na aktywnej ścieżce za głowicą odtwarzania cofnie się do miejsca, które zajmował usunięty klip.
To samo dotyczy wszelkich wstawek lub zmian ripple i tak dalej. Każda edycja wpływa na oś czasu jako całość, a dokładniej na ścieżki z aktywnym automatycznym wyborem. Jeśli wyłączę Automatyczny wybór na ścieżce trzeciej, multimedia nie poruszą się po wstawieniu nowego klipu z przeglądarki źródłowej.
Ponadto może powodować wiele bólów głowy, jeśli masz skłonność do używania usuwania zamiast Backspace. Backspace usuwa pojedynczy klip, a następnie usuwa tę spację. W rezultacie możesz przenieść klipy i ścieżki audio, które chciałeś pozostać na miejscu. Dlatego uważaj na to, które utwory mają aktywny automatyczny wybór.
Ta funkcja jest również niezwykle ważna, gdy spojrzymy na następną wskazówkę z tego odcinka z poradnika, czyli skróty klawiszowe zwiększające wydajność.
Skróty klawiaturowe
Jeśli niedawno przeniosłeś się z programu Premiere, możesz zauważyć, że nie ma narzędzia ani przycisku do zaznaczania wszystkich klipów na ścieżce. Dzieje się tak, ponieważ znajduje się pod skrótem klawiaturowym, czyli Y . Jednak moją ulubioną odmianą tego skrótu jest Alt+Y , co spowoduje zaznaczenie wszystkich klipy we wszystkich wszystkich ścieżki do przodu z głowicy odtwarzania. Jest to idealne rozwiązanie, gdy chcesz szybko przenieść wszystkie klipy do przodu lub do tyłu (z dowolnego powodu). I, tak jak mówiliśmy w naszym poprzednim wpisie z Auto Select, po kliknięciu Alt + Y, wybierze tylko ścieżki, które mają włączony Auto Select.
Skrót klawiaturowy:Alt+Y aby przenieść wszystkie klipy z głowicy odtwarzania do przodu lub do tyłu.
Edycja wywiadów
Ostatnio wycinałem wiele materiałów opartych na wywiadach, a jednym z problemów związanych z wywiadami jest to, że nie można szybko przejrzeć klipu, aby znaleźć konkretny moment akcji, powiedzmy w porównaniu z dwuminutowym ujęciem, które koń przeskakuje przez płot. Dzieje się tak dlatego, że często rozmówca jest statyczny i podobnie przewijanie długiego klipu nie daje słyszalnego dialogu.
Podstawowe klawisze ruchu toJ przewijać, K zatrzymać i L grać do przodu. Jeśli jednak przytrzymasz Shift+L lub dotknij dwukrotnie L , prędkość odtwarzania podwaja się. Możesz nacisnąć L ponownie, aby zwiększyć do 4x i tak dalej. Ale przy 2x , możemy teraz wysłuchać długiego wywiadu, aby spróbować znaleźć ten krytyczny moment.
Skrót klawiaturowy:Shift+L dla szybszego podglądu odtwarzania.
Dalej jest skrót klawiszowy podsuwania, czyli przecinek (, ), aby przesunąć klip do tyłu, lub kropkę (. ), aby przesunąć klip do przodu. Jeśli mam być szczery, nie sądzę, że ten skrót klawiaturowy jest całkowicie unikalny lub nieznany nowym redaktorom. Jeśli jednak naciśniesz T, co spowoduje przejście do trybu przycinania, sposób, w jaki Resolve zinterpretuje popychanie, będzie inny. Zamiast zwijać klip na osi czasu, zamiast tego przesuwa pozycję multimediów.
Jeśli nie masz pewności, czym jest edycja z poślizgiem — załóżmy, że oryginalny nośnik ma dwadzieścia sekund, a my używamy pięciu sekund — poprzez edycję poślizgu dostosowujemy pięć sekund z tych dwudziestu sekund za pomocą. Długość pozostaje taka sama, ale zawartość oryginalnego nośnika jest inna.
Kontrola czasu oczekiwania
Ostatnim przydatnym skrótem w tym odcinku jest Shift +R — kontrola czasu ponownego.
Jest to doskonały sposób na manipulowanie szybkością klipu, zamiast tylko klikania prawym przyciskiem myszy i wybierania szybkości zmiany. Na przykład możesz zwiększyć szybkość klipu o 200 procent, a następnie odwrócić go, a później odtwarzać do przodu o 50 procent — wszystko w tym samym klipie.
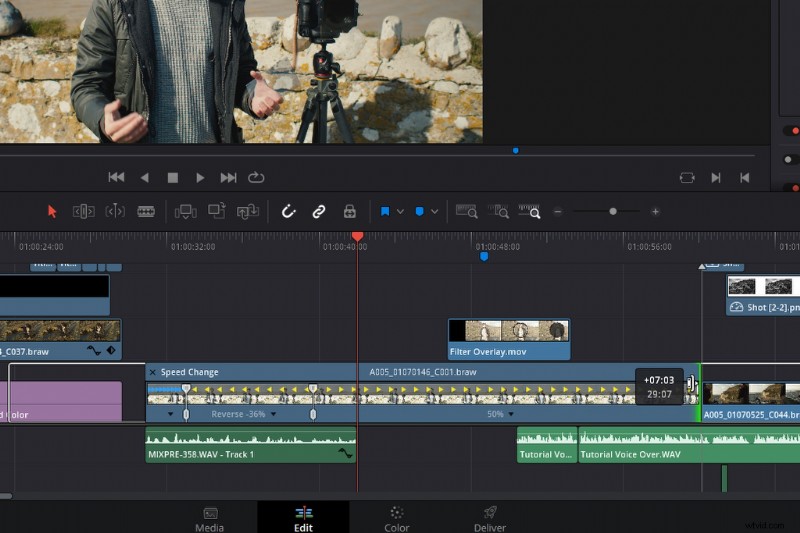
Na dole klipu znajdziesz mały, czarny trójkąt rozwijany. Klikając na to, otworzysz menu prędkości odświeżania. Tutaj widzisz te same opcje z menu szybkości klipu, a także kilka dodatkowych funkcji. Aby dostosować prędkość określonej części klipu, dodaj punkt prędkości do żądanego obszaru (zrób to, przesuwając głowicę odtwarzania), a następnie dodaj kolejny punkt prędkości do obszaru, w którym chcesz zatrzymać lub zmienić prędkość, a następnie zmień prędkość w indywidualnym menu prędkości.
Jedną z moich ulubionych funkcji Premiere Pro było narzędzie do tworzenia migawek, które pozwalało zrobić zdjęcie z bieżącej klatki i zrobić plik JPEG, którego można by użyć jako miniatury na YouTube lub coś w tym rodzaju, ale co więcej, zaimportować to i użyć jako zamrożenia -rama.
W Resolve nie mamy przycisku zamrożenia klatki jednym kliknięciem — chociaż Shift + R zamrozi cały klip, w przeciwieństwie do Premiere, gdzie to narzędzie do migawek utworzy niezależny nieruchomy obraz. Resolve używa samego klipu. Czasami może to być ból, ponieważ musisz pokroić ten konkretny obszar, który chcesz zamrozić, a następnie go przedłużyć.
Dlatego lubię używać kontroli czasu ponownego tworzenia tego konkretnego zamrożonego obszaru. Wcisnę Kontrola +R , przywołując kontrolki ponownego czasu, znajdź miejsce, w którym ma wystąpić zamrożona klatka, dodaj punkt prędkości, a następnie zmień wybór na zamrożoną ramkę.
Zwolnione tempo z 24fps
Rozmowa o zmianach prędkości i zwiększaniu prędkości doprowadzi mnie do mojej następnej wskazówki, która dotyczy tego, jak uzyskać materiał w zwolnionym tempie bez robienia zdjęć z większą liczbą klatek na sekundę.
Kilka lat temu, gdy rewolucja lustrzanek cyfrowych trwała mocno, pojawiła się wtyczka o nazwie Twixtor. Zajęłoby to 24 kl./s i optycznie zmieszało klatki, aby wyglądały jak w zwolnionym tempie. Miał celny użytek. Nie działało to dobrze w klipach, które miały zbyt dużo ruchu.
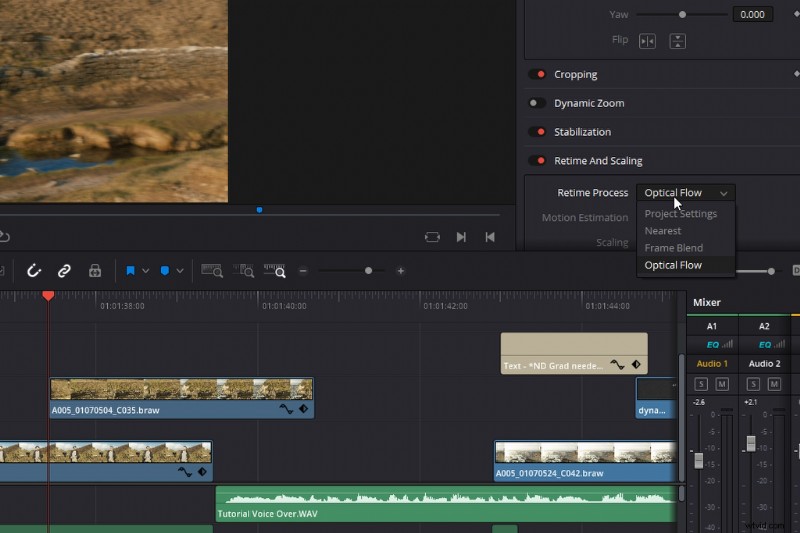
To była wtyczka, którą trzeba było kupić, ale w Resolve mamy coś podobnego. Nie ma go w Bibliotece efektów ani w menu podręcznym po kliknięciu zmiany prędkości. Musisz otworzyć inspektora , przewiń w dół do czasu ponownego i skalowania i wybierz Przepływ optyczny . Spowoduje to wygenerowanie nowych klatek na podstawie informacji z poprzednich i następnych klatek, aby stworzyć realistyczny efekt zwolnionego tempa — tak, jakby oryginalne ujęcie było z dużą liczbą klatek.
Oczywiście istnieje limit tego, jak daleko możesz to przesunąć, wykonując ruch w swoim ujęciu. Ale w większości przypadków, jeśli wykonasz proste panoramowanie lub ujęcie statyczne z minimalnym ruchem, możesz być w stanie przekazać wolniejsze poczucie prędkości.
Czyszczenie interfejsu użytkownika
Na koniec przyjrzymy się kilku sposobom uporządkowania interfejsu użytkownika. Inżynierowie oprogramowania wykonali fantastyczną robotę, zapewniając usprawniony interfejs użytkownika. W rzeczywistości niewiele jest do posprzątania w porównaniu z, powiedzmy, After Effects, który bardzo szybko może się bałaganić. Jest niezwykle płynny i responsywny. Panele można otwierać, po prostu klikając odpowiednią ikonę, przedłużoną przez pociągnięcie lub pchnięcie krawędzi pudełka, a gdy zobaczysz te ikony, oznacza to, że możemy rozszerzyć panel. Mało tego, możemy dodać kolejny panel do interfejsu użytkownika. Niesamowite i tak, nie ma wiele do zrobienia. Ale co robię chcesz zrobić, to zmienić te przyciski strony na dole.
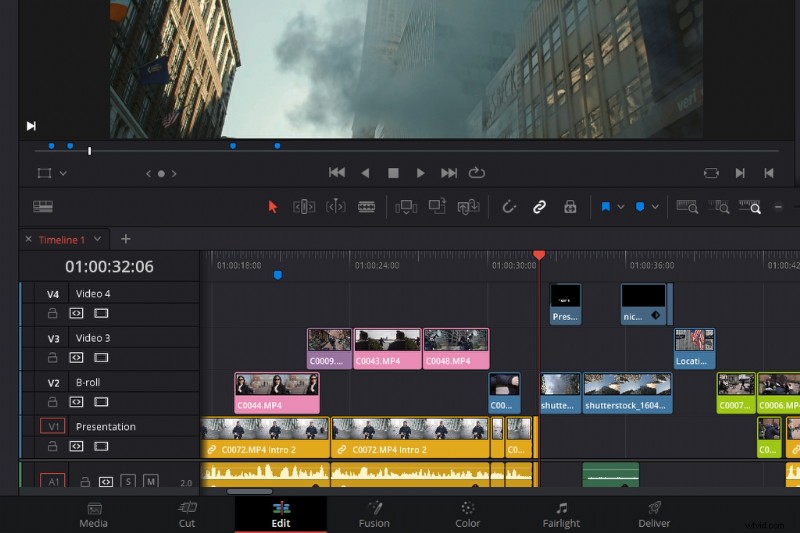
Przypadkowe kliknięcie tych przycisków i przejście do nowej strony poza edytowaną stroną może być kłopotliwe. A jeśli masz komputer o niskiej wydajności, załadowanie strony Fusion może trochę potrwać.
Sugeruję więc usunięcie kart, o których wiesz, że nie będziesz używać. Robisz to, przechodząc do Okno> Pokaż stronę .
Spłaszcz nieużywane klipy
I ostatnia wskazówka dotycząca osi czasu:czasami po długiej edycji może się okazać, że Twoja oś czasu uciekła od Ciebie (pomimo próby uporządkowania), oś czasu może być dość zagracona lub niektóre klipy znajdują się na osobnym utwór wideo bez powodu. Na przykład w tej edycji, jeśli spojrzymy na ten konkretny obszar, nie ma prawdziwego powodu, dla którego te klipy miałyby być tak rozłożone na różnych ścieżkach wideo.
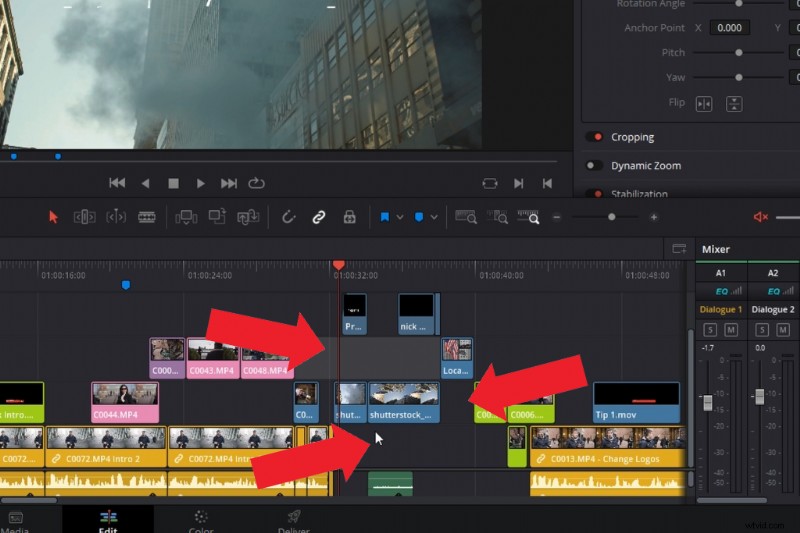
Tak więc, zamiast próbować obniżyć każdy klip — co może spowodować utratę jego pozycji na osi czasu — przejdziemy do Przestrzeń robocza> Oś czasu> Oś czasu czyszczenia> spłaszczyć nieużywane klipy.
W rezultacie każda ścieżka, na której jest wolne miejsce, lub jeśli klip pod nią nie jest używany, zostanie spłaszczona przez Resolve.
Interesują Cię utwory, których użyliśmy do stworzenia tego filmu?
- „Płonące Lo Fi” popularnej muzyki
- „Kuszenie” przez popularną muzykę
- „Late Night Groovin’” Marca Wallocha
- „Podróże hip-hopowe” popularnej muzyki
- „Boom Bap Hip-Hop” popularnej muzyki
Szukasz więcej wskazówek i porad dotyczących edycji? Sprawdź te artykuły.
- Podsumowanie tworzenia filmów:najlepsze darmowe programy do edycji wideo
- Poradnik Premiere Pro, część 2:10 wskazówek dotyczących przepływu pracy w celu usprawnienia edycji
- Rzeczy do rozważenia przed zbudowaniem komputera do edycji wideo
- 9 wskazówek dla początkujących dotyczących edycji materiału w Final Cut Pro X
- Poradnik Premiere Pro:10 wskazówek dotyczących edycji wideo
