Poznajmy HandBrake, darmowy transkoder wideo. W tym samouczku wideo omawiamy szczegółowe informacje o tym, jak dobrze wykorzystać HandBrake.
Jeśli chodzi o transkodowanie wideo, większość z nas prawdopodobnie zwraca się do Adobe Media Encoder. Jednak HandBrake to darmowy transkoder o otwartym kodzie źródłowym, o którego istnieniu wiele osób może nie wiedzieć. W tym samouczku omówimy, jak korzystać z HandBrake i porównać go z innymi aplikacjami, takimi jak Adobe Media Encoder.
Co to jest hamulec ręczny?

HandBrake to darmowy transkoder wideo o otwartym kodzie źródłowym. Służy do konwersji wideo z wielu różnych formatów na częściej używane (takie jak MP4) i naprawdę skutecznie zmniejsza rozmiar pliku wideo. Można go pobrać z handbrake.fr i obsługuje systemy Mac, Windows i Linux. Kultowe logo HandBrake jest dość niekonwencjonalne i zawiera tropikalny napój i ananas.
Formaty wideo
Chociaż HandBrake może transkodować wideo z wielu różnych formatów, obecnie może przesyłać wideo tylko do trzech formatów. Te formaty kontenerów to:
- MP4 :Popularny format multimedialny, zwykle dla kodeków, takich jak H.264 i H.265. (Uwaga:HandBrake faktycznie eksportuje pliki MP4 jako pliki WAV. Przyjrzymy się temu bliżej w dalszej części samouczka.)
- MKV :format kontenera typu open source, który może pomieścić nieograniczoną liczbę ścieżek wideo i innych plików multimedialnych w jednym pliku. Znany również jako format Matroska.
- WebM :format kontenera typu open source zaprojektowany specjalnie do odtwarzania w przeglądarkach internetowych.
x264
To, co sprawia, że HandBrake jest tak potężny, to sposób kodowania plików MP4 za pomocą kodeka H.264. Wykorzystuje koder typu open source znany jako x264. Jeśli to brzmi trochę mylące, mówiąc prościej, HandBrake może kompresować pliki MP4 lepiej niż większość innych koderów.
Porównanie hamulca ręcznego z Adobe Media Encoder
Sprawdźmy szybkie porównanie eksportu MP4 między HandBrake i Adobe Media Encoder. Mam przykładowy klip wideo, w którym rozmawiam przed kamerą. Oryginalny klip ma długość 0:16 i rozdzielczość 1920×1080.
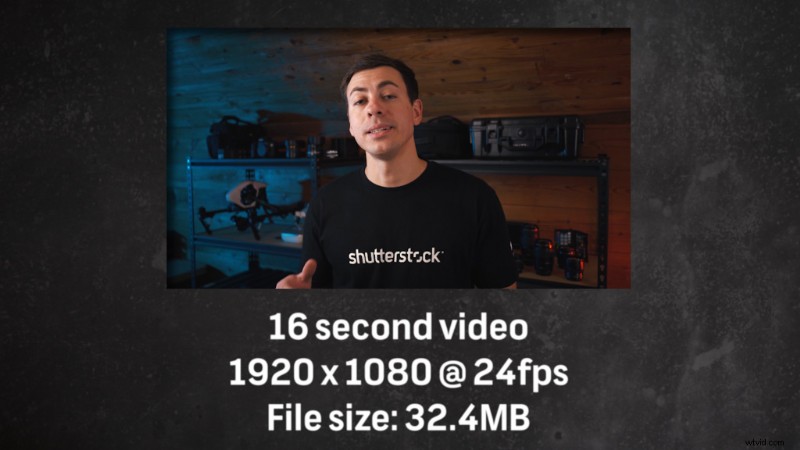
Dzięki Media Encoderowi wyeksportowałem MP4 i użyłem ustawionego ustawienia Dopasuj źródło – średnia szybkość transmisji , który ma bardzo niską docelową przepływność 3 Mb/s i maksymalną przepływność 6 Mb/s. Wyeksportowany plik wideo miał 6,55 MB , który jest dość mały.
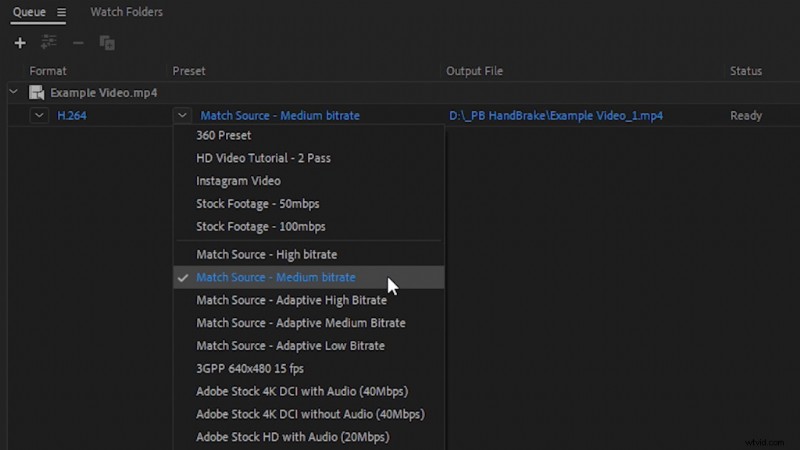
Następnie wyeksportowałem przykładowe wideo przez HandBrake, używając domyślnego ustawienia Fast 1080p 30 . Wyeksportowany film HandBrake miał 3,67 MB , czyli prawie o połowę mniej niż eksport z Media Encoder. Pliki nie wykazywały zauważalnych różnic podczas odtwarzania.
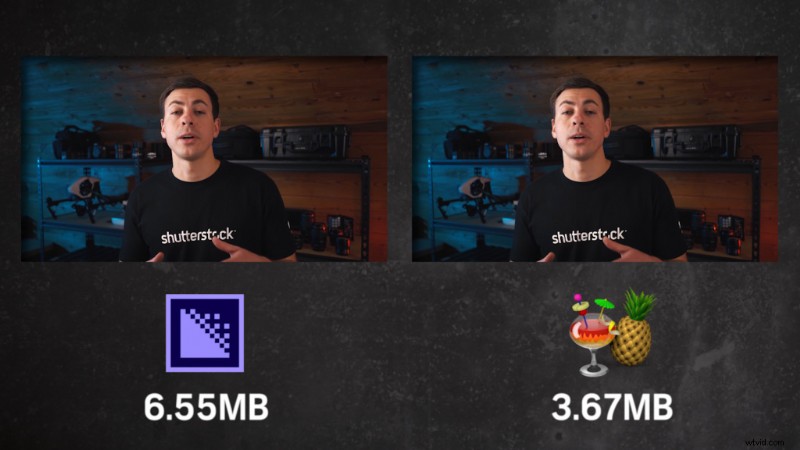
Jeśli „piksel-peep” wideo HandBrake klatka po klatce, zaczniesz widzieć bardziej zauważalną kompresję. Ważnym aspektem jest to, że kompresja nie jest zauważalna dla widzów podczas normalnego odtwarzania. Właściwie nawet tego nie zauważyłem, dopóki nie powiększyłem klipu wideo klatka po klatce.
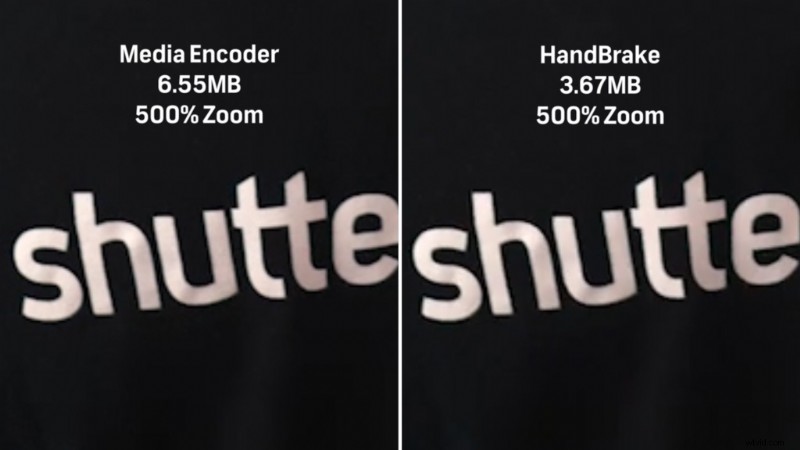
Zalety skompresowanych rozmiarów wideo
Zmniejszenie rozmiaru pliku, które uzyskujesz za pomocą HandBrake, sprawia, że jest to idealne rozwiązanie, jeśli hostujesz własne filmy online lub masz dużo zapętlonych tła wideo na stronie internetowej. To naprawdę może pomóc skrócić czas ładowania. Filmy z mediów społecznościowych to kolejne dobre zastosowanie HandBrake, ponieważ platformy te preferują mniejsze rozmiary filmów.

Korzystanie z hamulca ręcznego
Używanie HandBrake do transkodowania filmów jest dość proste. Po uruchomieniu aplikacji możesz przeciągnąć i upuścić wideo, które chcesz skompresować.
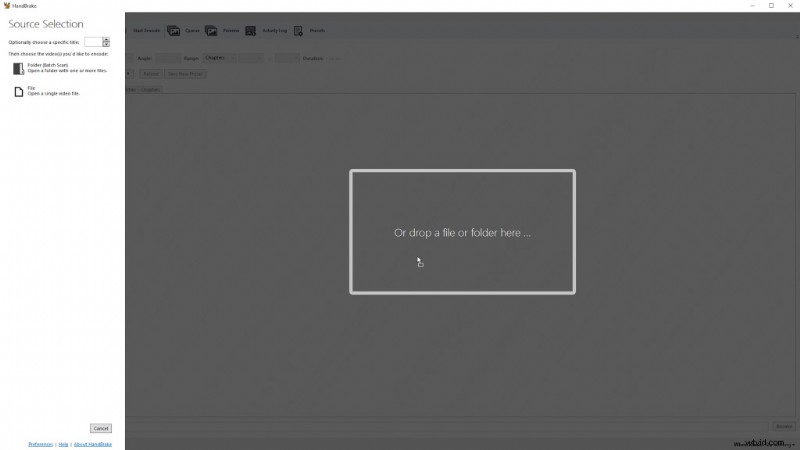
Stamtąd możesz wybrać między opcjami zakładki, aby wybrać różne ustawienia.
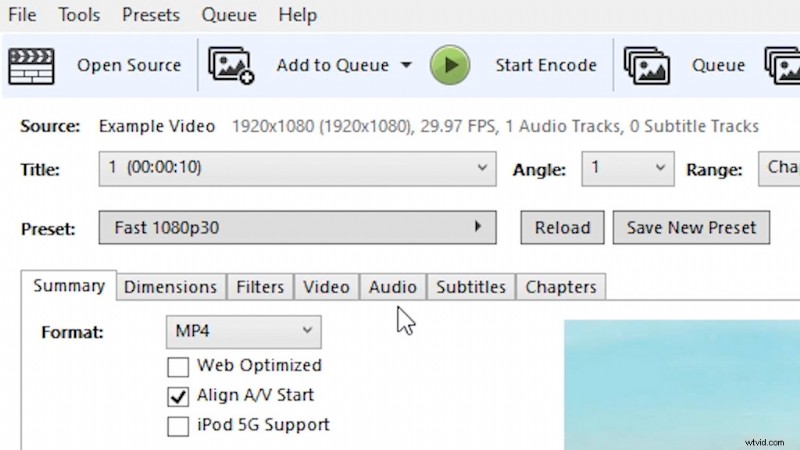
Możesz także wybierać spośród wielu różnych wbudowanych ustawień wstępnych. Domyślne ustawienie to Szybkie 1080p 30 i służy jako idealny punkt wyjścia w większości przypadków.
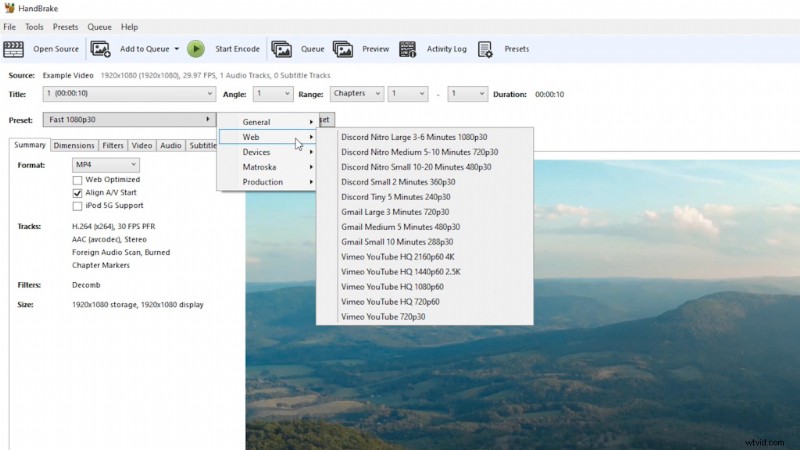
Jeśli kiedykolwiek zastanawiałeś się, co robi określone ustawienie, po prostu najedź kursorem myszy na ustawienie i poczekaj. Zwykle pojawia się tekst wyjaśnienia.
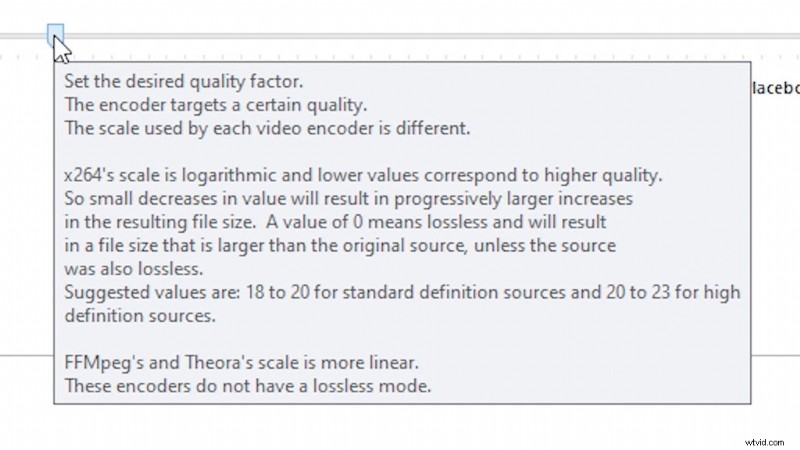
Eksportuj pliki MP4 jako M4V
Jak wspomniano wcześniej, HandBrake faktycznie eksportuje pliki MP4 z rozszerzeniem M4V. Dokumentacja HandBrake stwierdza, że dzięki temu plik jest kompatybilny z aplikacjami opartymi na QuickTime i QuickTime. HandBrake stwierdza również, że plik M4V jest dokładnie taki sam jak MP4, a jeśli wolisz, możesz po prostu zmienić rozszerzenie pliku z .m4v na .mp4!
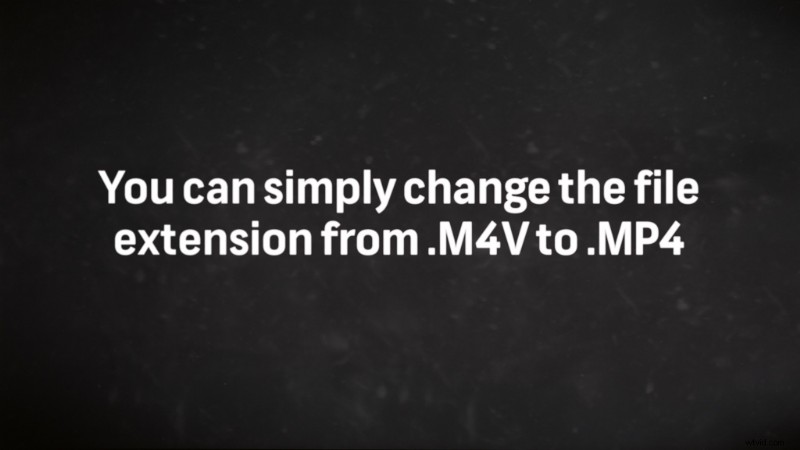
Zbyt duża kompresja wideo?
Jeśli Twój film jest zbyt skompresowany i zawiera artefakty, zapoznaj się z innym samouczkiem na blogu Shutterstock — Wskazówki dotyczące zmniejszania widocznej kompresji wideo podczas przesyłania wideo.
Przykryj logo obrazu za pomocą hamulca ręcznego.
Interesują Cię utwory, których użyliśmy do stworzenia tego filmu?
- „Rain Rain Go Away” Cosmo
- „Marzenia Lo-Fi” od popularnej muzyki
- „Lo Fi Abstract Chillhop” autorstwa Trending Music
- „Przekonanie Bushido” Tonemassifa
Podnieś swoje wartości produkcji wideo dzięki tym przydatnym wskazówkom i wskazówkom:
- Jak zmniejszyć rozmiar plików wideo i jakiego oprogramowania użyć
- Użyj tych niedrogich hacków, aby manipulować oświetleniem wideo
- Jak przyciągnąć klientów wideo weselnych – szpula demonstracyjna tego nie zmieni
- Podsumowanie tworzenia wideo w pionie
- Jak nagrywać i edytować filmy za pomocą rolek na Instagramie
