Jak naprawić brak synchronizacji napisów
Otwarte lub osadzone napisy zwykle nie powodują żadnych problemów. Z drugiej strony napisy kodowane mogą nie być zsynchronizowane, ponieważ są dodawane jako osobny plik i możliwe są różne błędy.
Inna sytuacja:musisz zmodyfikować początkowe wideo. Na przykład chcesz dodać wprowadzenie lub wyciąć kilka scen. Oczywiście napisy zostaną przesunięte i nie będą pasować do ścieżki dźwiękowej.
Dobra wiadomość:aby zsynchronizować je z powrotem, nie potrzebujesz żadnego specjalnego, kosztownego oprogramowania, ponieważ mamy dla Ciebie bezpłatne rozwiązanie!
Usługa Clideo działa w trybie online, dzięki czemu oszczędza miejsce w pamięci Twojego gadżetu. Nie wymagamy żadnej rejestracji, więc możesz od razu rozpocząć pracę nad swoim projektem bez logowania i weryfikacji tożsamości. Wszystkie nasze narzędzia są przyjazne dla użytkownika i intuicyjnie wszechstronne, ale jeśli nadal potrzebujesz pomocy, możesz znaleźć krótką i przejrzystą instrukcję na stronie głównej narzędzia.
Czytaj dalej i dowiedz się, co zrobić, jeśli napisy nie są zsynchronizowane.
-
Prześlij film i napisy
Otwórz Subtitle Shifter Clideo w dowolnej przeglądarce i prześlij film. Możesz po prostu przeciągnąć i upuścić potrzebny plik na stronę, nacisnąć przycisk „Wybierz plik” i pobrać wizualizację ze swojego urządzenia osobistego lub wybrać nagranie z pamięci masowej w chmurze za pomocą rozwijanego menu.
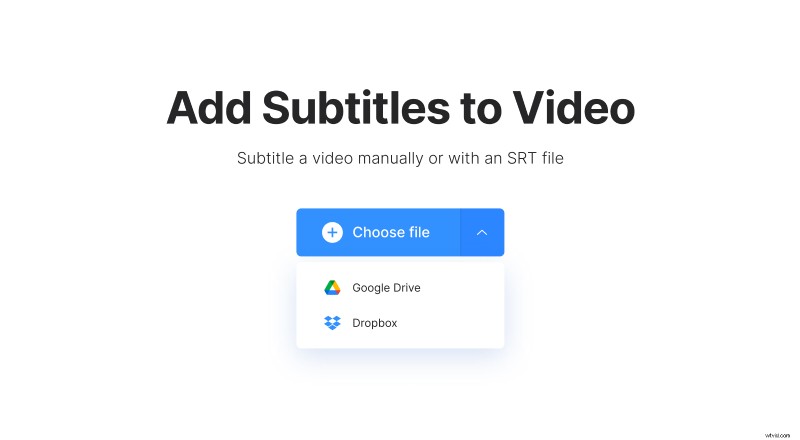
-
Dodaj napisy
Najprawdopodobniej masz już gotowe napisy do swojej grafiki, więc powinieneś wybrać opcję „Prześlij plik .SRT”. Możesz także dodawać napisy ręcznie lub generować je automatycznie.
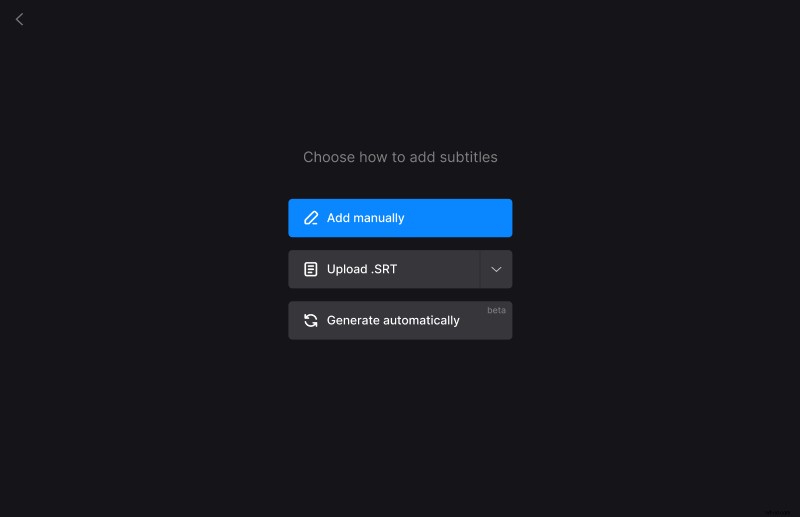
-
Synchronizuj napisy
Aby zsynchronizować napisy z footprintem, po prostu przeciągnij je wzdłuż osi czasu pod odtwarzaczem. Możesz także ustawić dokładne znaczniki czasu w polach w prawym okienku.
Aby przesunąć wszystkie napisy jednocześnie, kliknij opcję „Zacznij od” w lewym górnym rogu osi czasu. Następnie możesz wprowadzić nowy czas i kliknąć „OK” lub przeciągnąć niebieską pionową linię na osi czasu, aby określić nowy punkt początkowy.
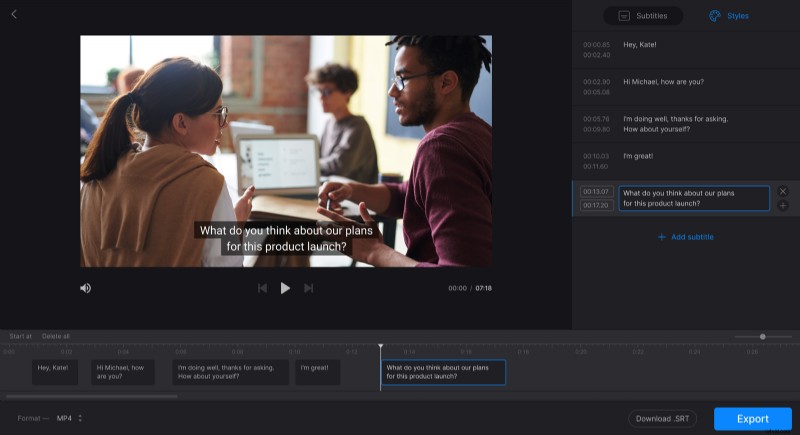
Nasze narzędzie umożliwia również edycję tekstu:zmianę treści napisów, wybór czcionki, rozmiaru, koloru, wyrównania i położenia na ekranie.
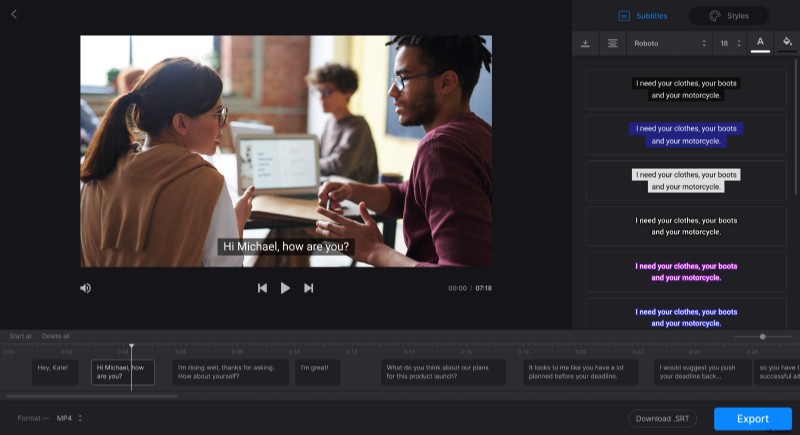
Kiedy skończysz, możesz pobrać odnowione napisy i zapisać je jako osobny plik .SRT. Nie zapomnij wybrać wyjściowego formatu wideo na dole ekranu – lub zachowaj format początkowy.
Jak tylko będziesz gotowy, kliknij „Eksportuj” i pozwól narzędziu wykonać swoją pracę.
Pamiętaj, że narzędzie dodaje tylko twarde napisy. Napisy na stałe są wypalane lub zakodowane na stałe jako nakładka na film i nie można ich później wyłączyć ani włączyć w odtwarzaczu.
-
Zapisz wynik
Uruchom film po raz ostatni i sprawdź, czy napisy pasują do śladu. Jeśli tak, zapisz projekt na swoim urządzeniu osobistym, Dysku Google lub Dropbox.
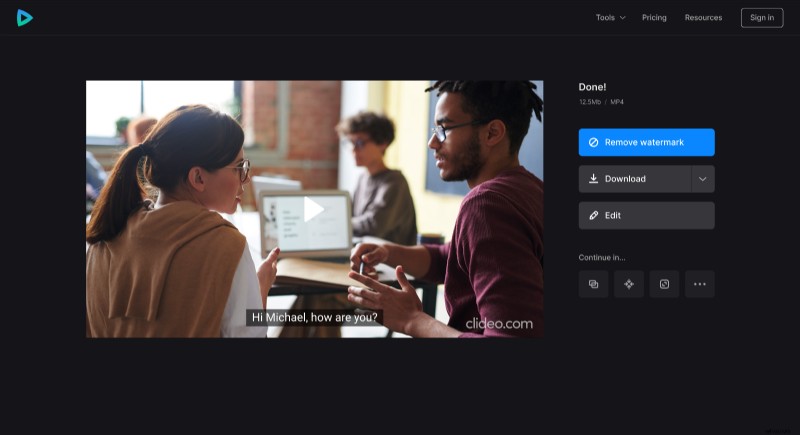
Zwróć uwagę na mały znak wodny w prawym dolnym rogu filmu – to skromny hołd dla serwisu Clideo. Jeśli nie chcesz, żeby to tutaj było, zaktualizuj swoje konto do Clideo Pro.
