Chcesz dowiedzieć się, jak umieścić film w prezentacji Google Slides?
W VEED, łatwym w obsłudze, ale potężnym edytorze wideo, wiemy, jaką moc ma osadzenie dobrego filmu w prezentacji Google Slides. Według ostatnich badań tylko szokujące 4% profesjonalistów umieszcza filmy w swoich prezentacjach.
Oznacza to, że 96% nie ma skutecznego medium, które przyciągnie uwagę ludzi i stworzy potężną prezentację.
Chcesz się wyróżniać? Oto idealny samouczek dla Ciebie!
Dowiesz się:
- Jak szybko i łatwo umieścić film w Prezentacjach Google.
- Jak umożliwić komuś dostęp do filmu w Prezentacjach Google?
- Jak edytować film osadzony w Prezentacjach Google
- Pętla wideo w Prezentacjach Google — szybki sposób na zapętlenie filmów w Prezentacjach Google
Chodźmy!
Jak w bardzo szybki i łatwy sposób osadzić film w Prezentacjach Google
1. Przejdź do prezentacji Google Slides
2. Przejdź do slajdu, w którym chcesz umieścić swój film
3. Na górnym pasku menu przejdź do Wstaw> Wideo
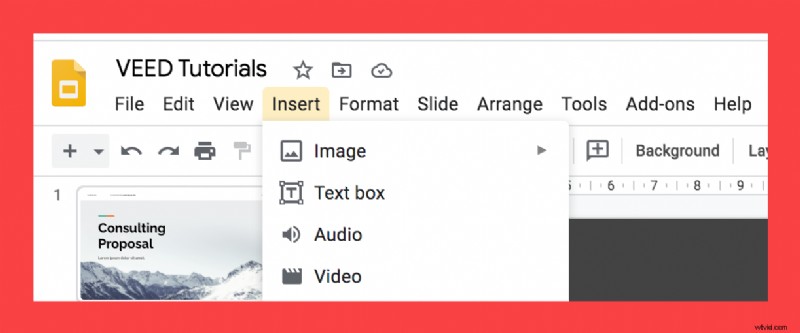
4a. Wpisz link z YouTube i wybierz film
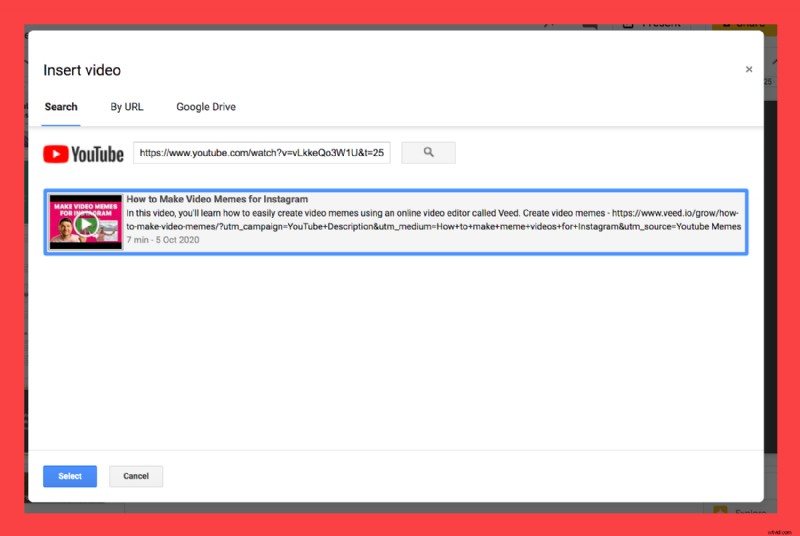
4b. Lub użyj filmu z Dysku Google
Alternatywnie możesz też osadzić film w Prezentacjach Google z folderów na Dysku Google.
Ostrzeżenie :upewnij się, że wszyscy Twoi redaktorzy mają dostęp do tego filmu na Dysku Google. W przeciwnym razie tylko oryginalny twórca będzie mógł odtworzyć wideo w prezentacji (a nie redaktorzy).
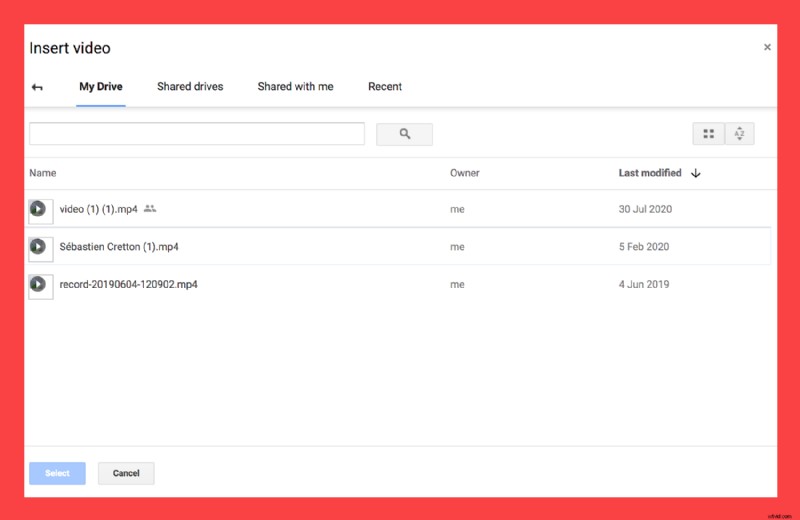
5. Zaprezentuj swoje Prezentacje Google za pomocą filmu!
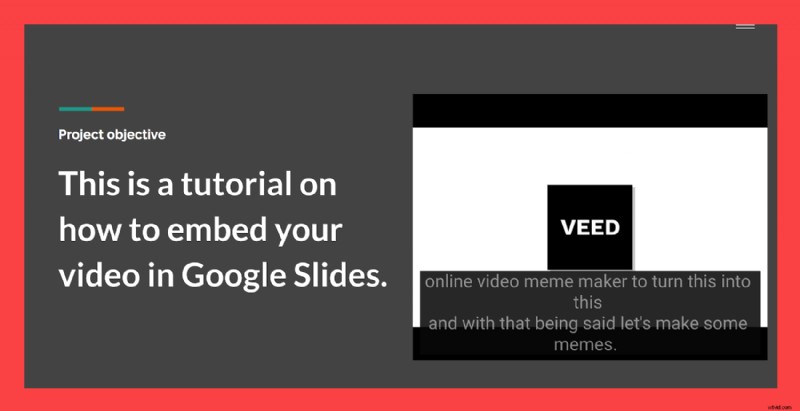
I voilà, proszę bardzo. Właśnie umieściłeś film w swojej prezentacji Google Slides!
Jak umożliwić komuś dostęp do filmu w Prezentacjach Google?
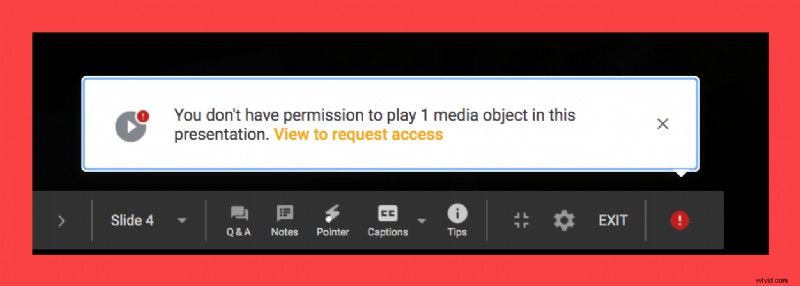
Osoby, które mogą edytować Twoją prezentację w Prezentacjach Google, mogą nie mieć dostępu do osadzonego filmu z Twojego Dysku Google.
Uwaga :W takim przypadku nie będą mogli odtworzyć go podczas prezentacji.
Dzieje się tak, ponieważ dostęp do Twojego filmu jest ograniczony (tj. tylko Ty masz do niego dostęp).
Aby udostępnić osadzony film z Dysku Google swoim redaktorom, wykonaj następujące czynności:
- Przejdź do swojego Dysku Google
- Kliknij prawym przyciskiem myszy wideo dodane w Prezentacjach Google
- Kliknij Udostępnij.
Możesz udostępnić osadzony film:
- Do każdego, kto ma link
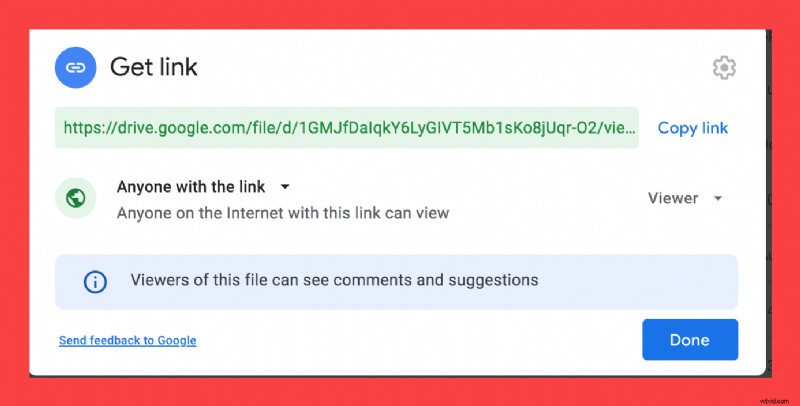
- Tylko zaangażowani redaktorzy (wpisz ich adresy e-mail).
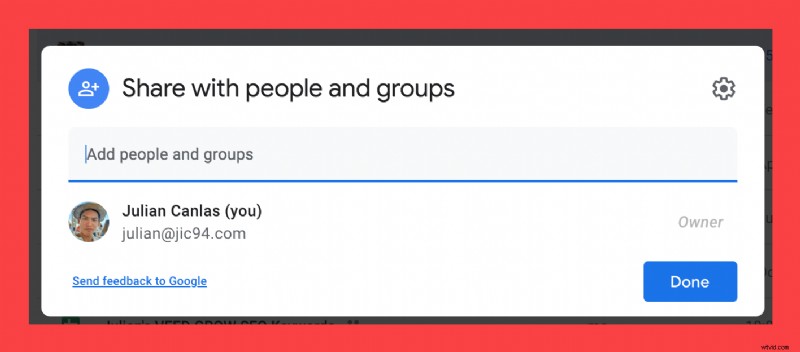
Wtedy twoi redaktorzy będą mogli odtworzyć wideo, prezentując całość!
Jak edytować film osadzony w Prezentacjach Google
Właśnie nauczyłeś się umieszczać wideo w prezentacji w Prezentacjach Google. Ale teraz nadszedł czas, aby dowiedzieć się, jak go edytować, aby szybko poprawić formatowanie lub dwa.
Uwaga :Prezentacje Google mają bardzo, bardzo , bardzo podstawowe możliwości edycji wideo (ponieważ jest przeznaczony do prezentacji).
Skorzystaj z łatwego w użyciu, ale bardzo wydajnego edytora wideo VEED, jeśli chcesz przyciąć wideo, dodać tekst, automatycznie dodać napisy i inne fajne funkcje.
1. Na górnym pasku menu przejdź do Format> Opcje formatowania
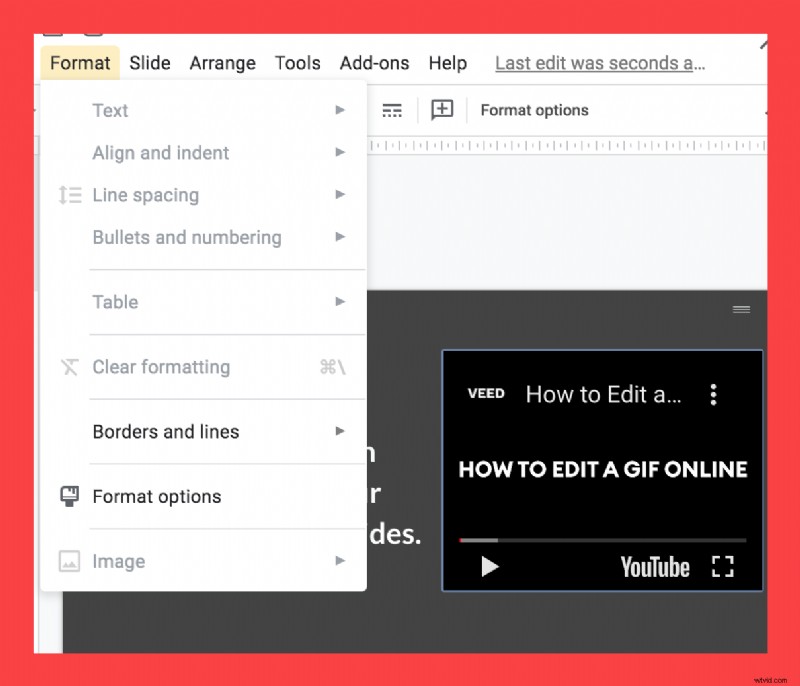
2. Opcje odtwarzania wideo
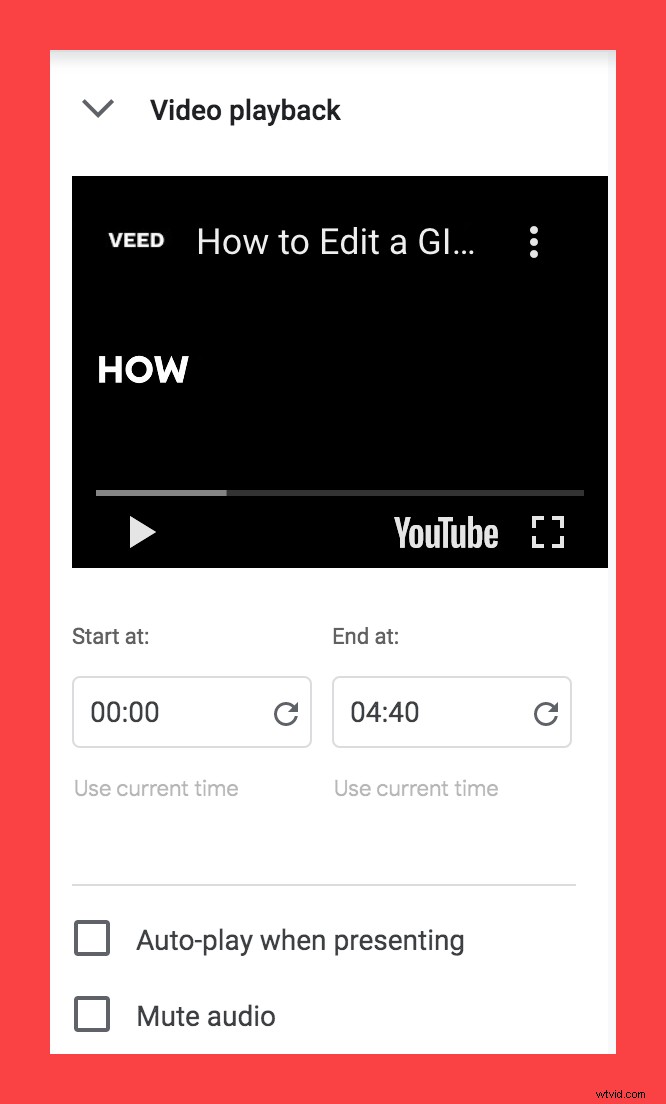
Oto podstawowe opcje odtwarzania wideo w Prezentacjach Google. Są dość łatwe do zrozumienia:
- Rozpocznij o ...Koniec o :oznaczają, w których punktach zaczyna się i kończy odtwarzanie osadzonego wideo.
Oto przykład:załóżmy, że masz czterominutowy film, ale chcesz, aby był odtwarzany tylko między 00:10 a 00:40.
Wpisz te wartości, aby odtwarzanie tego filmu umieszczonego w prezentacji Google Slides zaczęło się o 00:10 i zakończyło o 00:40.
- Automatyczne odtwarzanie podczas prezentacji . Gdy ta opcja jest zaznaczona, Twój film rozpocznie się automatycznie, gdy przejdziesz do tego slajdu w prezentacji Google Slides.
- Wycisz dźwięk :zaznaczenie tej opcji spowoduje wyciszenie dźwięku podczas odtwarzania filmu.
3. Opcje rozmiaru i obrotu
Możesz przeciągnąć końce filmu (po kliknięciu go), aby zmienić jego rozmiar i położenie.
Zaznacz Zablokuj współczynnik proporcji polu, dzięki czemu możesz zmienić rozmiar swojego filmu bez zmiany ogólnego kształtu.
4. Opcje pozycji
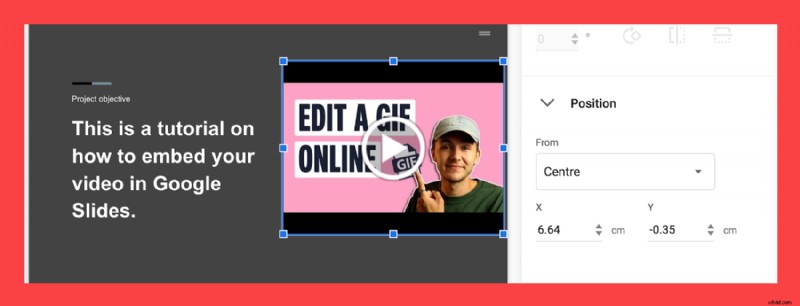
Po pierwsze, możesz przeciągnąć film osadzony w Prezentacjach Google, aby zmienić jego lokalizację.
Ale jeśli chcesz zmienić współrzędne numerycznie, możesz zmienić X i Y wartości, aby umieścić film w dowolnym miejscu slajdu.
Nie wiesz, o co chodzi z od środka/lewego górnego rogu? Zasadniczo są to odniesienia do punktów bazowych:
- Z centrum. Jeśli umieścisz X:0 i Y:0, Twój film zostanie umieszczony na środku slajdu.
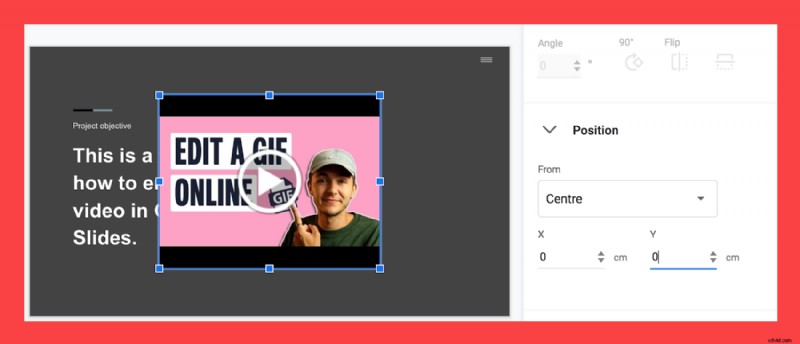
- Od lewego górnego rogu. Jeśli wstawisz X:0 i Y:0, osadzony film zostanie umieszczony w lewym górnym rogu slajdu.
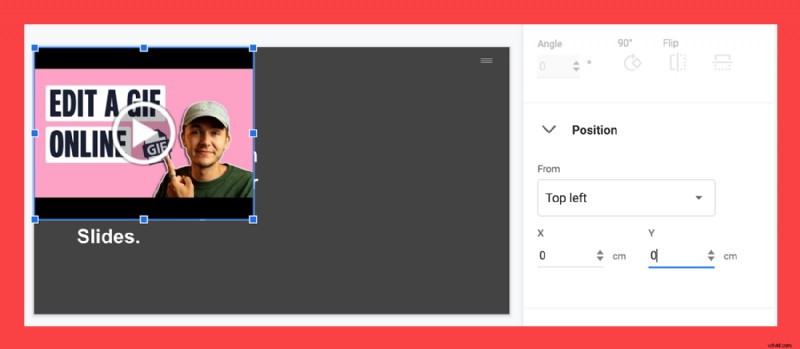
5. Jak wykonać pętlę w podstawowy sposób
Jeśli chcesz zapętlić wideo, po prostu kliknij prawym przyciskiem myszy osadzony film i wybierz Pętla.
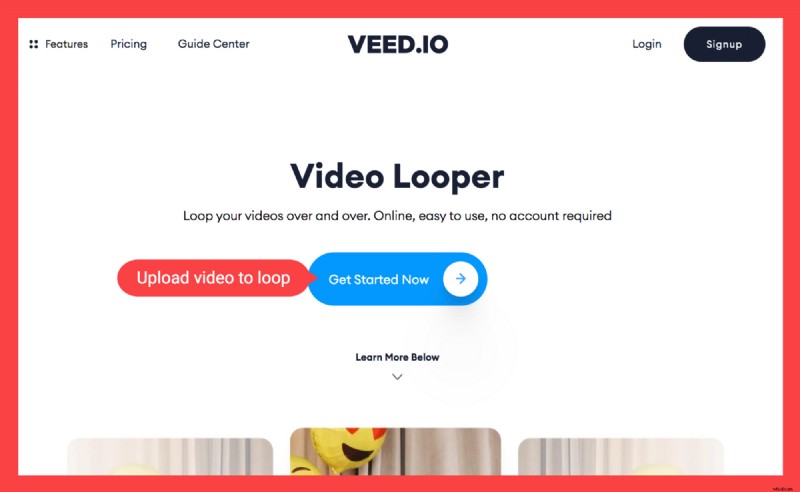
Oto duże ALE: Kiedy Twój film się kończy, tak naprawdę nie kończy się automatycznie pętli i będziesz musiał to zrobić samodzielnie, klikając wideo. To naprawdę nie jest przydatne dla nikogo.
Pętla wideo w Prezentacjach Google — najlepszy i najłatwiejszy sposób
Oto właściwy sposób zapętlenia wideo w Prezentacjach Google za pomocą łatwego w użyciu bezpłatnego edytora wideo firmy VEED.
1) Przejdź do VEED i prześlij film z Prezentacji Google, który chcesz zapętlić
Uwaga: Jeśli chcesz zapisać swój projekt i rozpocząć nowy, możesz zarejestrować się za darmo.
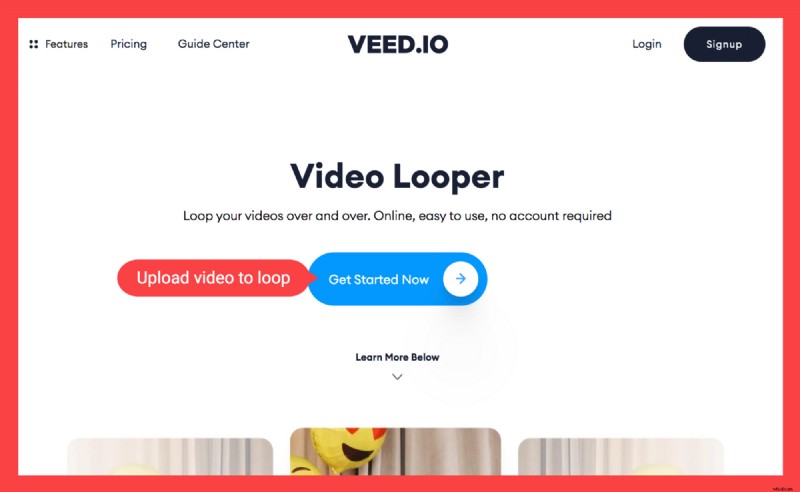
Możesz przesyłać z:
- Twoje pliki lokalne
- Film YouTube (wystarczy wpisać link)
- Twoja kamera internetowa
- Dropbox
2. Kliknij Dodaj wideo i ponownie prześlij film do pętli
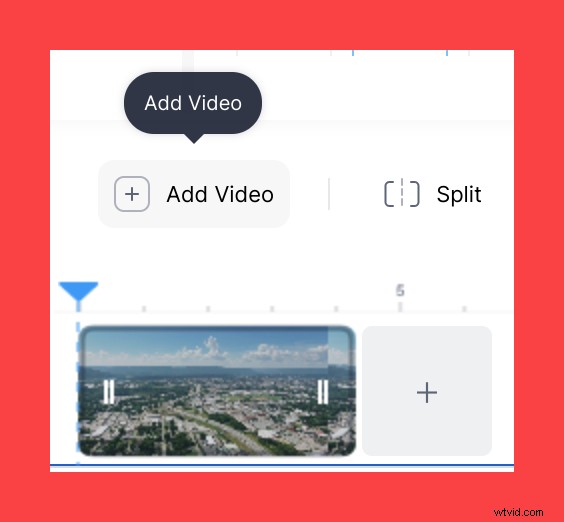
Opcja Dodaj wideo znajduje się nad osią czasu, po lewej stronie. Prześlij wideo tyle razy, ile chcesz zapętlić klip. Umieść go obok drugiego filmu, aby płynnie połączyć oba klipy.
3a jest dla tych, którzy chcą zapisać wideo, które chcą zapętlić, jako plik wideo MP4.
3b. Pozostaw plik wideo bez zmian
Alternatywnie możesz też po prostu zapisać wideo jako GIF . W takim przypadku nie będziesz musiał przesyłać w kółko tego samego klipu wideo, ponieważ GIF-y zapętlają się same.
4. Pobierz właśnie zapętlony film i umieść go w Prezentacjach Google!
Naciśnij Eksportuj, poczekaj na wyrenderowanie wideo i pobierz je jako wideo MP4 lub GIF. I jesteś skończony! Po prostu przejdź do Prezentacji Google i wstaw zapętlony film.
Twórz i edytuj piękne prezentacje wideo za pomocą VEED!
Z tego samouczka dowiedziałeś się wszystkiego, co trzeba wiedzieć o umieszczaniu filmów w Prezentacjach Google.
Oczywiście VEED to znacznie więcej niż program do zapętlania wideo. Możesz także tworzyć krótkie i piękne filmy do prezentacji w Prezentacjach Google. Możesz dodawać tekst do swoich filmów, scalać, przycinać i dzielić filmy, dodawać audiogram i tak dalej.
Aby uzyskać więcej samouczków i pomocnych przewodników na temat tworzenia niesamowitych filmów, które angażują odbiorców, zasubskrybuj nas na YouTube i Instagramie.
