Zoom umożliwia wideokonferencje, konferencje internetowe, seminaria internetowe, udostępnianie ekranu i nie tylko. Ale kiedy skończysz z prezentacją wideo. Jak to edytować?
Ponieważ coraz więcej pracowników na świecie ma możliwość pracy online. Oprogramowanie takie jak Zoom pozwala nam pracować na odległość, ale nadal być w kontakcie i współpracować nad projektami online.
Załóżmy, że masz ważną konferencję lub prezentację i chcesz ją zapisać do późniejszych celów. Na przykład treści Twojego kanału YouTube lub innych mediów społecznościowych.
Dlatego w tym samouczku omówimy wszystko, czego potrzebujesz, aby edytować wideo z zoomem.
Ale zanim zaczniesz edytować, musisz najpierw zrobić jedną rzecz.
Jak nagrywać wideo z połączeń konferencyjnych Zoom
Podczas rozmowy Zoom na dolnym pasku narzędzi znajduje się przycisk, który umożliwia nagranie spotkania.
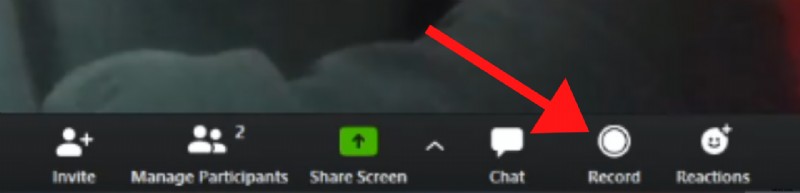
Po kliknięciu tego przycisku wszystko, co robisz w rozmowie od teraz w Zoom, jest teraz rejestrowane. Na przykład, gdy zmienisz siebie na udostępniony ekran, Zoom jest świadomy tego, że zarejestruje to dokładnie tak, jak to przedstawiłeś.
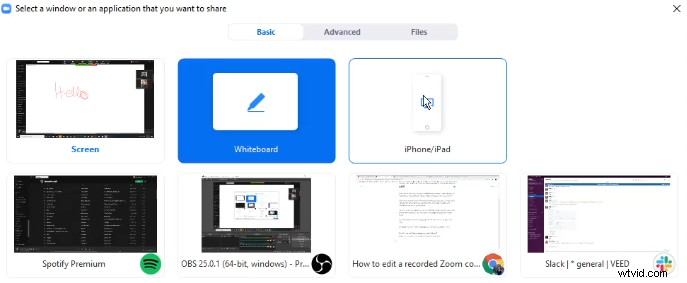
Po zakończeniu wideokonferencji i kliknięciu Zakończ spotkanie. Po zakończeniu rozmowy pojawi się okno z informacją, że nagranie spotkania jest konwertowane i zostanie zapisane na komputerze.
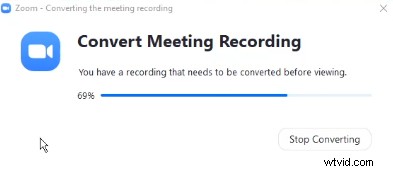
Podczas zapisywania na komputerze Zoom wyświetla trzy pliki z nagrania spotkania:
- Dźwięk Zoom jako plik .m4a
- Film jako plik .m3u
- A następnie wideo jako plik .mp4, który byłby najpopularniejszy.
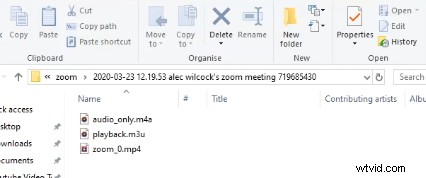
Jak edytować wideo Zoom
Jeśli chcesz udostępnić swoją rozmowę Zoom w mediach społecznościowych, możesz wprowadzić kilka zmian w nagraniu Zoom, takich jak usunięcie pustych kropek, nieistotnych przedstawień, dodanie dodatkowego brandingu lub zatarcie niektórych informacji.
Oto, co omówimy w tym samouczku edycji Zoom:
- Jak przyciąć film Zoom, aby usunąć wstępy i zakończenia
- Jak dodać napisy do filmów Zoom
- Jak dodać logo do filmu Zoom
- Dodaj muzykę w tle do filmu Zoom
Aby edytować ten film Zoom, użyjemy internetowego edytora wideo Veed.
1. Prześlij swój film Zoom do Veed
Przejdź do veed.io i utwórz nowy projekt. W tym nowym projekcie prześlij swój film Zoom, który chcesz edytować.
2. Edytuj swój film Zoom
To jest część, w której nauczysz się przycinać wideo Zoom, dodawać napisy, muzykę w tle i logo. Dzięki temu Twoja prezentacja wideo będzie o wiele bardziej odpowiednia dla mediów społecznościowych.
Jak przyciąć wideo Zoom
Obok osi czasu u dołu ekranu znajduje się przycisk Przytnij. Możesz kliknąć na to, a następnie chwycić uchwyt początkowy lub końcowy i przeciągnąć go w wybrane miejsce.
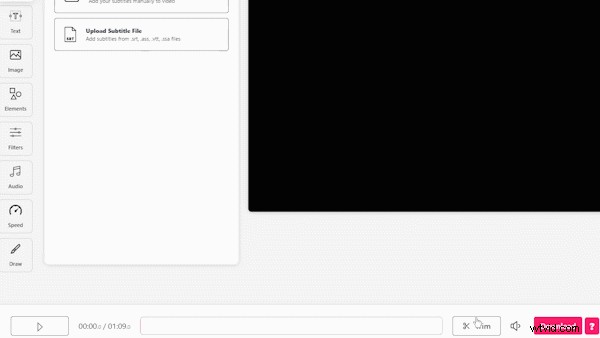
Więc w przypadku filmu Zoom będziesz chciał przeciągnąć go do ważnej części i wyciąć wszystkie niewartościowe treści, takie jak pozdrowienia wprowadzające i pożegnania. Więc najprawdopodobniej będziesz przycinać początek i koniec filmu.
Jak dodać napisy do filmu Zoom
Jeśli chodzi o rozmowy Zoom, dźwięk nie zawsze jest najlepszej jakości, a dzięki funkcji Clean Audio firmy Veed możesz również automatycznie dodawać napisy do wideo Zoom. Dodanie napisów sprawia, że Twój film jest jeszcze bardziej atrakcyjny dla użytkowników mediów społecznościowych. Badanie wykazało, że nawet 80% użytkowników Facebooka ogląda filmy z wyłączonym dźwiękiem.
Dodawanie napisów za pomocą Veed jest bardzo proste.
Kliknij zakładkę napisów na lewym pasku narzędzi i wybierz Automatyczne napisy. Veed następnie przetworzy Twój film i dokona transkrypcji całej ścieżki dźwiękowej Twojego filmu na napisy.

Tak łatwo można dodać napisy do filmu Zoom. Możliwe, że jest kilka błędów, jeśli chodzi o automatycznie transkrybowane napisy do imion, więc sugerowałbym przejrzenie i sprawdzenie pisowni i gramatyki.
Następnie możesz stylizować napisy, zmieniając czcionkę, rozmiar, kolor i położenie na płótnie wideo.
Jak dodać logo do filmu Zoom
Jeśli obawiasz się, że ktoś może ukraść Twój film lub udostępnić go ponownie bez podania źródła, możesz dodać logo lub znak wodny, aby temu zapobiec. Dodanie logo to także dobra praktyka w rozwijaniu marki.
Aby to zrobić, w Veed, na lewym pasku narzędzi kliknij zakładkę obrazu, a następnie pojawi się przycisk Dodaj obraz. Kliknij na to, a następnie wybierz swoje logo lub inny obraz, który chcesz umieścić w swoim filmie.

Możesz zmienić rozmiar tego obrazu i przeciągnąć go w wybrane miejsce na płótnie. Możesz także edytować czas trwania obrazu, jeśli chcesz, aby był wyświetlany tylko przez określony czas filmu, po prostu edytuj znaczniki czasu rozpoczęcia i zakończenia.
Dodaj muzykę w tle do filmu Zoom
Jeśli chcesz nadać swojemu filmowi profesjonalny charakter, dodając odrobinę muzyki w tle, możesz to zrobić za pomocą Veed.
Kliknij kartę Audio i kliknij przycisk Dodaj audio. Twoja muzyka zostanie następnie zaimportowana do Twojego projektu i stąd możesz dostosować głośność, aby nie była zbyt głośna.

3. Pobierz swój film Zoom
Po edycji wideo Zoom według własnych upodobań możesz teraz pobrać go, klikając przycisk pobierania w prawym dolnym rogu. Veed następnie wyrenderuje wideo ze wszystkimi Twoimi modyfikacjami i będziesz mógł pobrać swój film jako plik .mp4.
I tak edytuj filmy Zoom dla treści w mediach społecznościowych. Mamy nadzieję, że ten krótki samouczek okazał się pomocny.
Jeśli szukasz bardziej szczegółowych samouczków na temat wykonywania niektórych zadań z tego samouczka, takich jak edytowanie napisów lub dodawanie audio do wideo online, możesz sprawdzić wszystkie nasze samouczki na naszej stronie internetowej.
Jeśli masz jakieś pytania lub potrzebujesz pomocy, nie wahaj się z nami skontaktować.
Powodzenia!
