Chcesz tworzyć świetne filmy, które przyciągają uwagę i zwiększają zaangażowanie na wielu platformach?
Platformy udostępniania wideo, takie jak YouTube, Instagram, TikTok itp., mają różne wymiary ramek. Aby być na wielu platformach, musisz pomyśleć o tym, jak najskuteczniej tworzyć treści dla różnych przestrzeni.
Oznacza to, że masz dwie opcje:
- Nagrywaj klipy dla różnych platform (skuteczne, ale trudne i czasochłonne)
- Dowiedz się, jak przyciąć film do odpowiednich proporcji dla każdej platformy (szybko, łatwo i skutecznie)
Pod koniec tego artykułu dowiesz się, jak przyciąć wideo jednym kliknięciem przycisku za pomocą VEED. Dowiesz się również, jak wybrać najlepszy rozmiar, aby zwiększyć swoje szanse na udane zaręczyny.
Jaka jest różnica między przycinaniem, dzieleniem i kadrowaniem filmu?
Jeśli nie masz doświadczenia z edycją wideo, czynności takie jak przycinanie, przycinanie i dzielenie filmów mogą wyglądać podobnie. Nawet doświadczeni twórcy filmów czasami mylą je i używają tych terminów zamiennie.
Przyjrzyjmy się szybko różnicom między kadrowaniem, przycinaniem i dzieleniem.
Przycinanie
Przycinanie polega na wycięciu początkowej lub końcowej części pliku wideo w celu zmniejszenia jego długości i zachowania pożądanej zawartości.
Załóżmy, że kręcisz swój materiał, a akcja zaczęła się dopiero kilka minut później, albo w końcu nagrałeś dodatkowy, ale nieistotny materiał. Możesz przyciąć puszystą część na początku lub na końcu filmu.
Eliminując niepotrzebne treści, łatwiej przyciągniesz i zatrzymasz uwagę, dzięki czemu ludzie będą oglądać do końca.
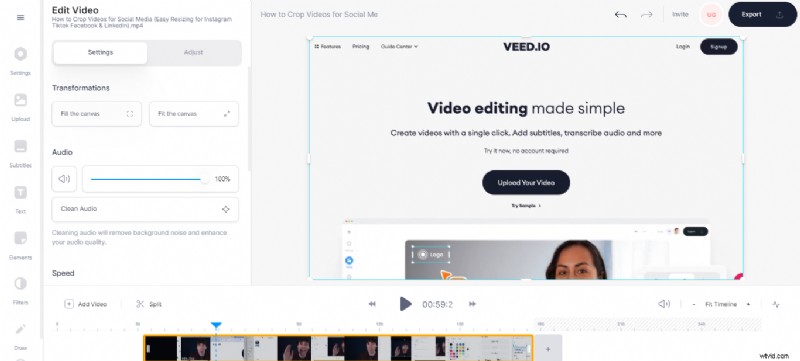
Dzięki narzędziu do cięcia wideo VEED przycinanie wideo jest bardzo szybkie i łatwe w zastosowaniu. Niezależnie od tego, czy jesteś nowicjuszem, czy profesjonalistą, możesz przycinać i przycinać pliki wideo do idealnej długości za pomocą kilku kliknięć.
Dzielenie
Dzielenie przypomina przycinanie, z wyjątkiem tego, że można to zrobić w dowolnej części filmu. Oto, co mamy na myśli. Podczas gdy przycinanie odbywa się w punkcie początkowym i końcowym, dzielenie jest dosłownie dzieleniem wideo w dowolnym punkcie między początkiem a końcem.
Powiedzmy, że w filmie jest niezręczna cisza, której nie chcesz. Podzielisz wideo na początku i na końcu niezręcznej ciszy, a następnie usuniesz ten fragment. Dzieląc filmy, możesz wydajnie pracować nad krótkimi klipami, umieszczać przejścia między wieloma sekcjami, wykrywać błędy i wycinać fragmenty, których nie potrzebujesz. Jest to szczególnie przydatne w przypadku krótkich filmów, w których klip nie powinien trwać dłużej niż kilka sekund.
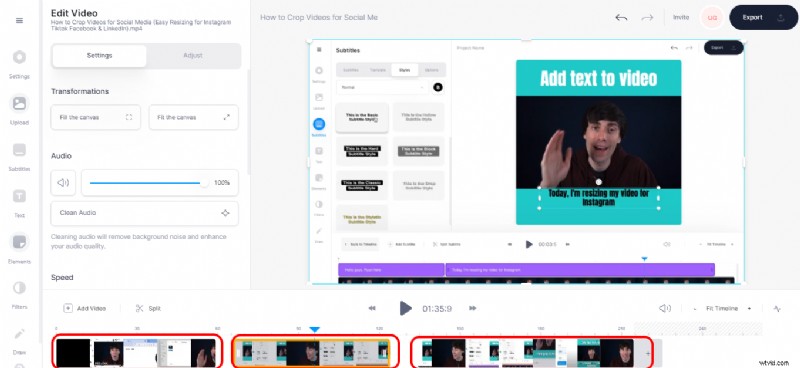
Przycinanie
Przycinanie i dzielenie odbywa się na rzeczywistej osi czasu wideo, na której znajdują się Twoje klatki wideo. Przycinanie wideo polega na zmianie rozmiaru rzeczywistego materiału wideo na płótnie.
Przycinanie pozwala usunąć niechciane obszary z materiału filmowego lub dopasować wymiary do określonego współczynnika proporcji.
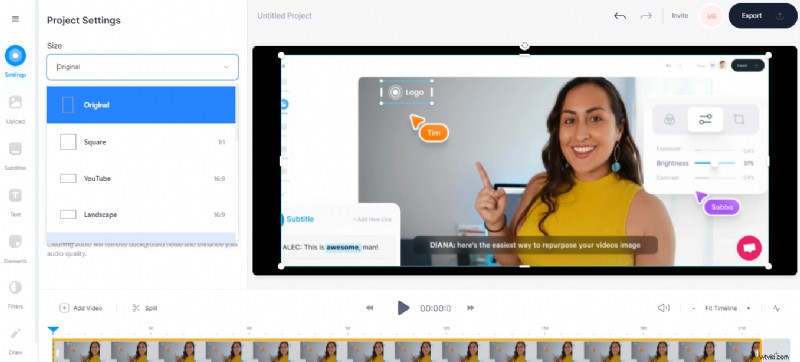
Przycinanie umożliwia dostosowanie krawędzi (góry, dołu, lewej i prawej) oraz narożników klipów wideo. Nie tylko to, ale możesz zmienić rozmiar swojego filmu, aby pasował do zalecanych wymiarów dla różnych platform, takich jak komputery, urządzenia mobilne, blogi, media społecznościowe itp.
Jak przyciąć wideo w systemie Windows 10 za pomocą VLC Media Player
Chociaż system Windows 10 nie ma natywnego edytora wideo z funkcją przycinania, możesz użyć narzędzia innej firmy, takiego jak odtwarzacz multimedialny VLC.
Przyjrzyjmy się, jak przycinać filmy za pomocą odtwarzacza multimedialnego VLC.
Będąc jednym z najczęściej używanych odtwarzaczy multimedialnych, VLC oferuje funkcje edycji wideo, takie jak przycinanie wideo, łączenie, przycinanie i inne.
Jednak proces nie jest tak prosty. Możesz przyciąć wideo do celów podglądu lub przejść przez długi proces, aby zapisać go na stałe.
Część 1:Jak przyciąć wideo w VLC do wyświetlenia/podglądu
Jeśli chcesz tylko zobaczyć, jak będzie wyglądał przycięty film, ale nie możesz go zapisać, oto jak to zrobić.
Krok 1: Uruchom odtwarzacz multimedialny VLC i otwórz plik wideo. Następnie śmiało kliknij Narzędzia , znajdujący się bezpośrednio na górnym pasku menu.
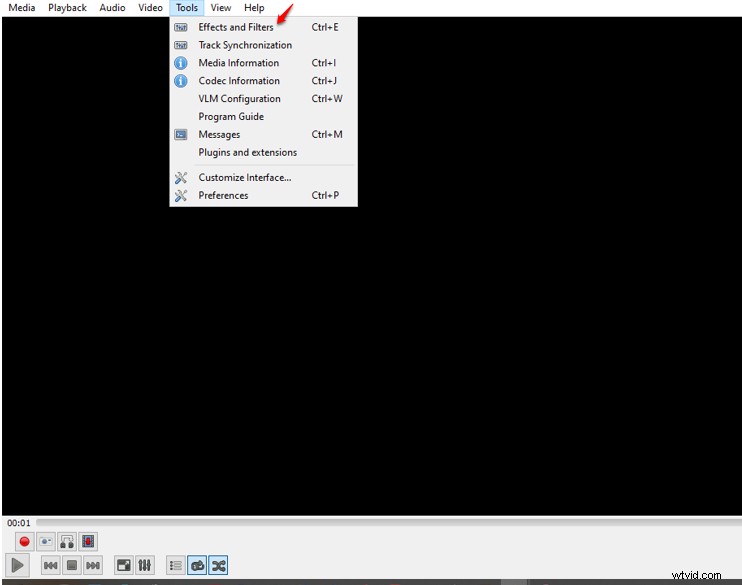
Krok 2: Następnie kliknij Efekty i filtry i przejdź do Przejdź do Efektów wideo kartę i kliknij Przytnij zakładka
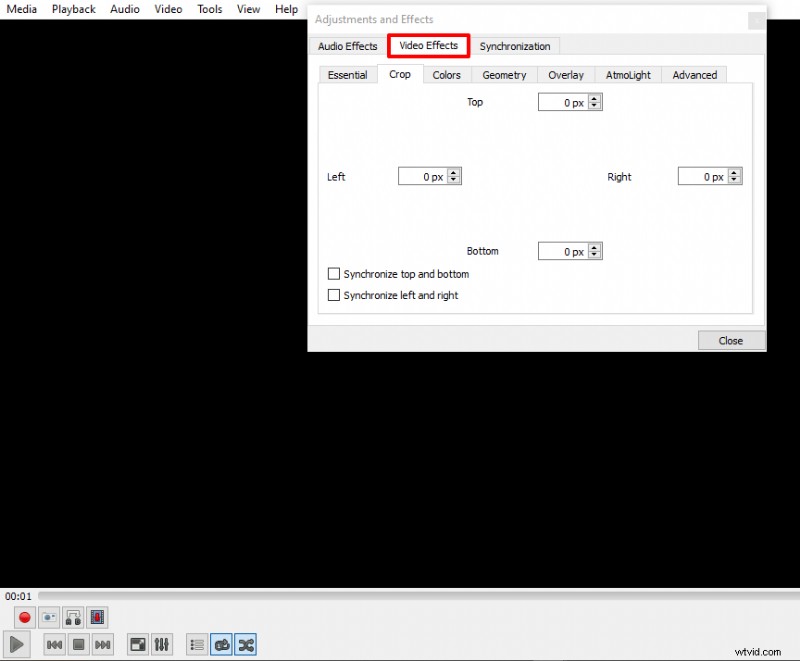
Krok 3: Wprowadź wymiary w pikselach, które chcesz wyciąć z lewej, prawej, górnej i dolnej części. W miarę zwiększania liczby pikseli krawędzie wideo będą dostosowywane w kierunku środka, aż do uzyskania pożądanego współczynnika proporcji.
Tak jak wspomnieliśmy wcześniej, umożliwia to tylko podgląd filmu – nie można zapisać edytowanego filmu.
Przejdźmy teraz do opcji, która pozwala trwale zapisać przycięty film.
[#trim]Część 2. Jak przyciąć film za pomocą VLC i zapisać[#trim]
Krok 1: Aby rozpocząć, uruchom odtwarzacz VLC, kliknij Narzędzia , a następnie przejdź do Preferencji .
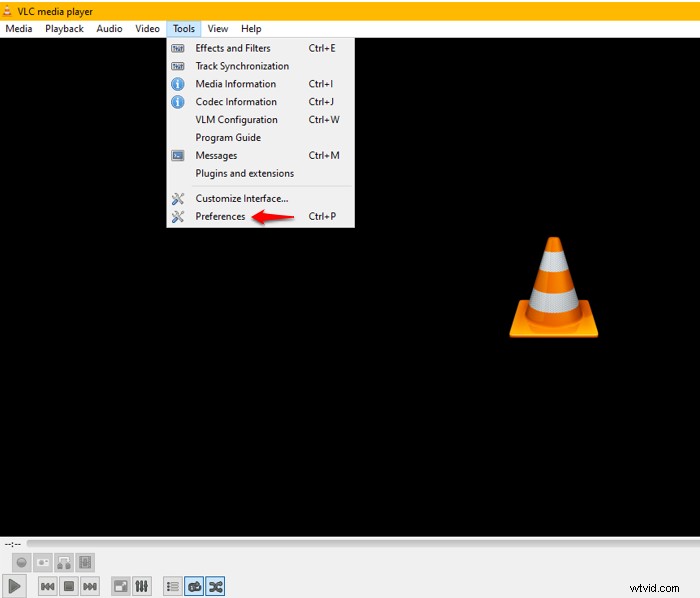
Krok 2: W lewym dolnym rogu wybierz Wszystkie w sekcji Pokaż ustawienia aby zobaczyć wszystkie dostępne opcje.
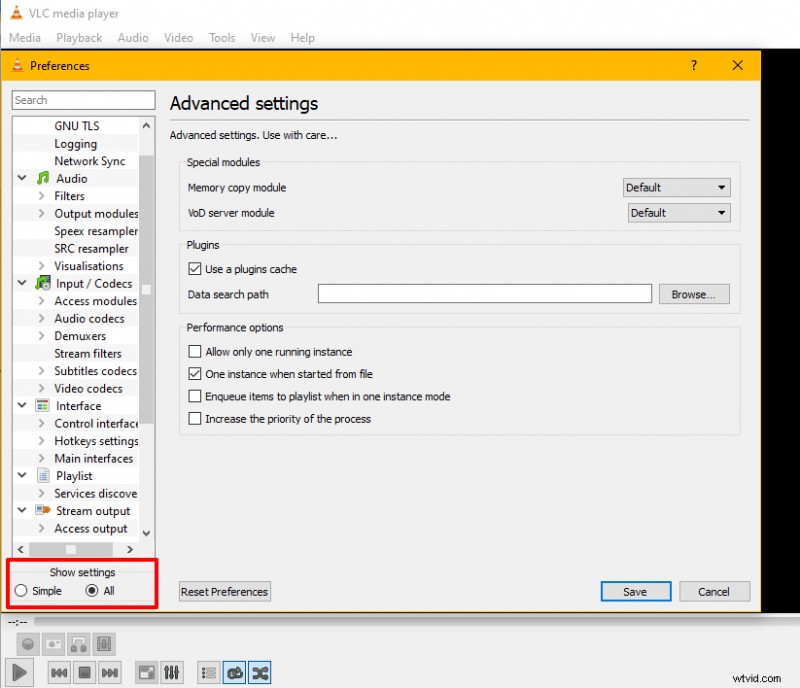
Krok 3: Przewiń lewy panel w dół, aż dojdziesz do Wideo . Następnie rozwiń Filtry aby dokładniej wyświetlić opcję pod nim i kliknij Cropadd .
Kolejny sposób na szybkie dotarcie do Cropadd jest wpisz go na pasku wyszukiwania u góry lewego panelu.
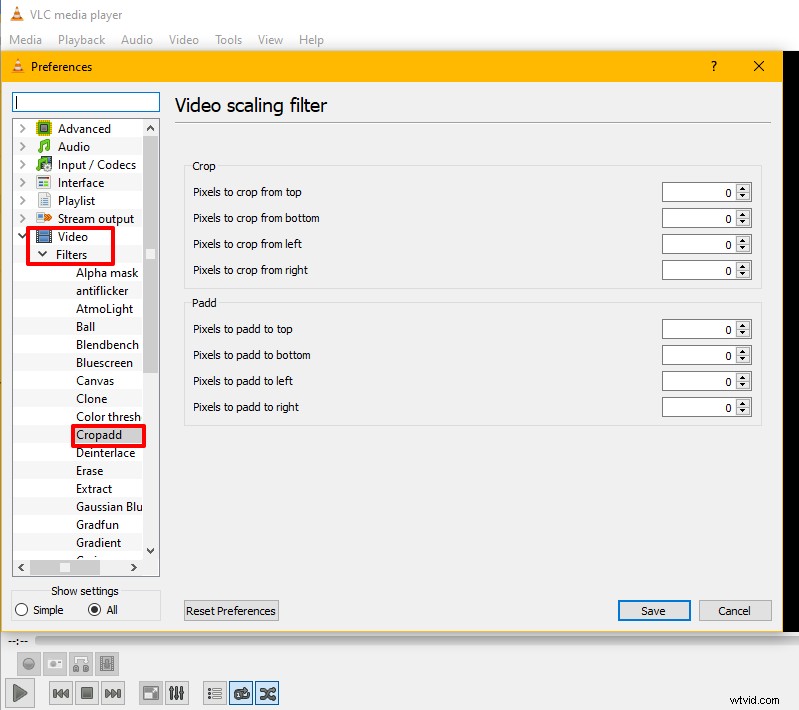
Gdy to zrobisz, możesz przejść dalej i wprowadzić poprzednie parametry przycinania, których użyłeś podczas przeglądania wideo. Jeszcze lepiej, wprowadź nowe wymiary, aby przeskalować wideo do żądanego rozmiaru, i kliknij Zapisz.
Świetne rzeczy! Ale twoja praca jeszcze się nie skończyła. Zostały jeszcze inne kroki.
Krok 4: Wróć do lewego panelu, kliknij Filtr (znajdujący się pod wideo), zaznacz Filtr przycinania wideo zaznacz pole wyboru i kliknij Zapisz do przechowywania wybranych opcji.
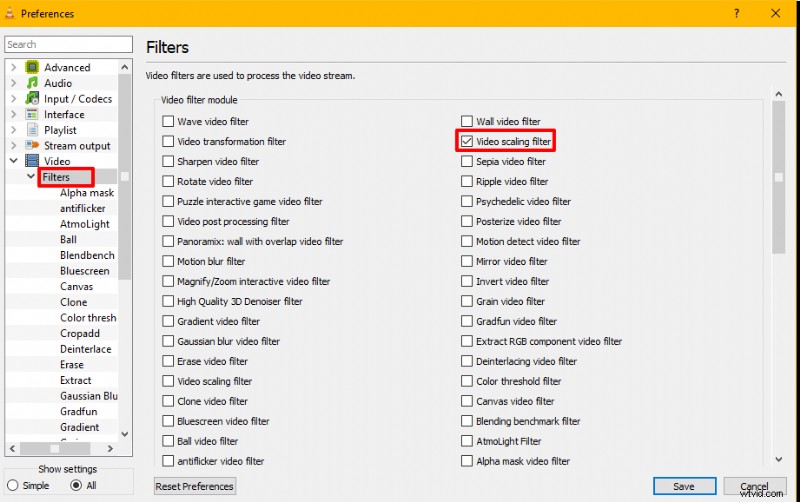
Krok 5:Wróć do Media na pasku menu głównego i naciśnij Konwertuj/Zapisz .
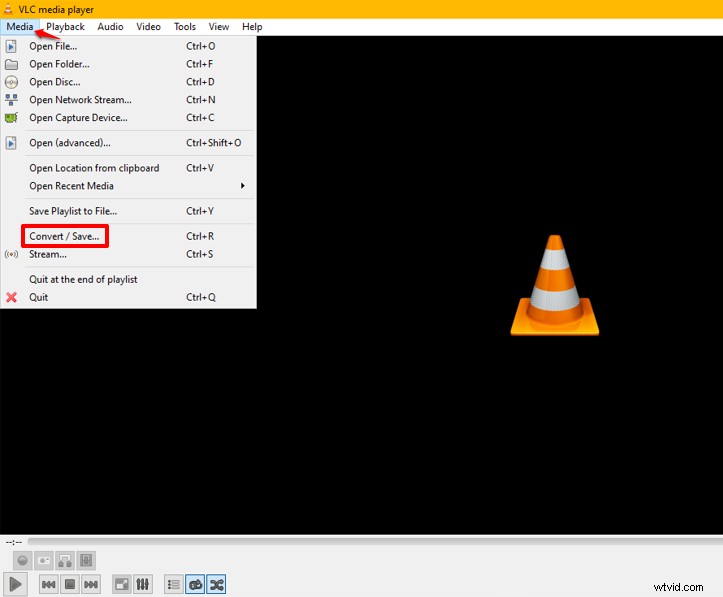
Krok 6: Po kliknięciu Konwertuj/Zapisz , pojawi się nowy interfejs. Tam klikniesz Dodaj przycisk, aby wybrać jeden lub więcej plików wideo z folderu lokalnego do listy przycinania. Możesz także przeciągać i upuszczać wiele plików wideo ze swojego urządzenia do Wyboru plików skrzynka.
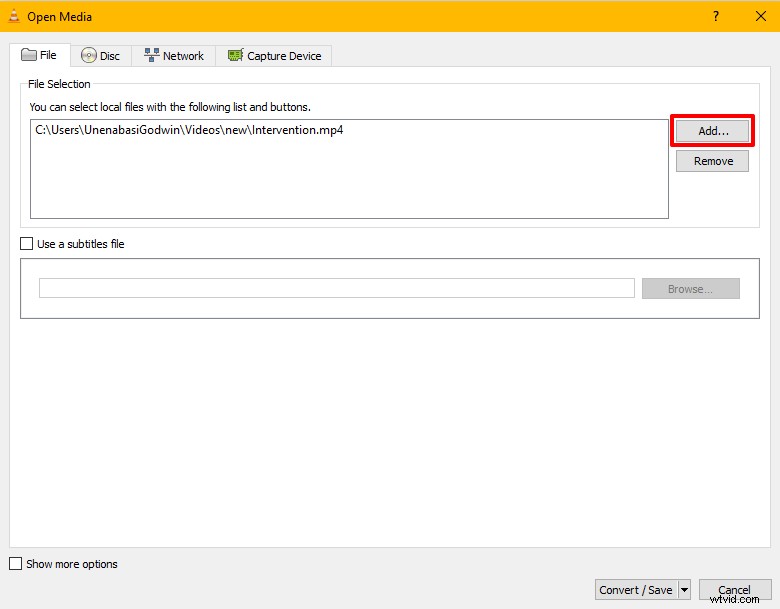
Krok 7: W prawym dolnym rogu znajdziesz Konwertuj/Zapisz . Otwórz menu i wybierz Konwertuj .
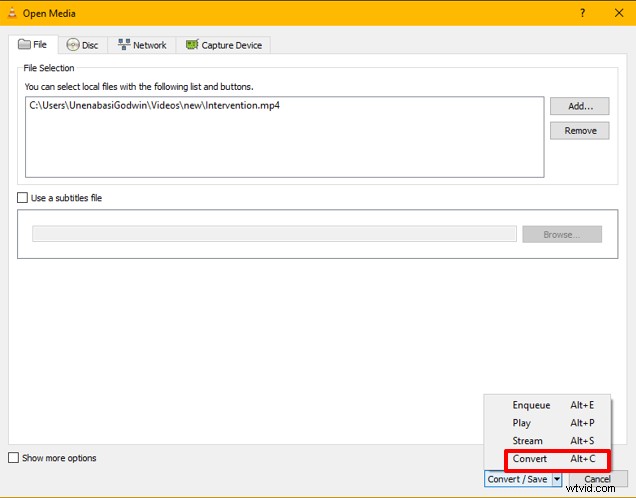
Krok 8: Teraz nadszedł czas, aby wygenerować plik i zapisać go w folderze lokalnym. Możesz zmienić nazwę pliku, zmapować go do wybranej lokalizacji.
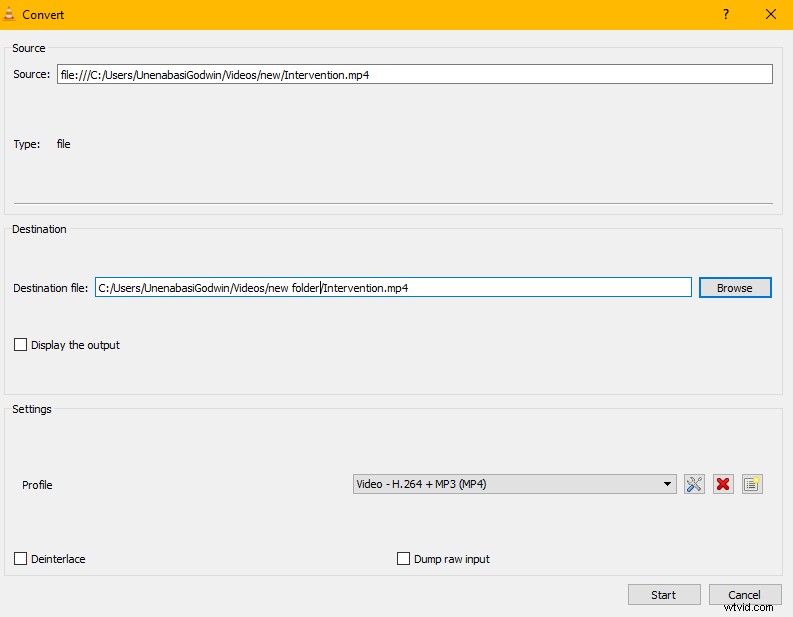
Śmiało i kliknij Start aby zapisać przycięty film na komputerze lub lokalnym urządzeniu pamięci masowej.
Jak przyciąć film online za pomocą VEED na komputerze PC lub Mac
Niezależnie od tego, czy tworzysz filmy dla swojej marki, czy dla klientów, nikt nie chce mieć do czynienia z niezgrabnymi narzędziami, których trzeba się nauczyć.
Jeśli chcesz nie tylko przycinać filmy jednym kliknięciem, ale także:
- Edytuj wiele filmów online
- Automatycznie dodawaj napisy do filmów
- Dodaj muzykę i efekty dźwiękowe
- I nie tylko
Then a tool like VEED will help you make professional videos without the steep learning curve of professional software (and it doesn’t take up space on your computer since it’s online).
Here's how to crop your video online with VEED
Step By Step Tutorial
To get started:
- Create a free account on VEED (please note that while cropping is free other features are limited or exclusive to paid plans)
- Click on My Workspace at the upper left-hand corner of your screen.
- Go ahead and click on New Project at the top right corner to start from scratch.
Step 1:Upload your Video
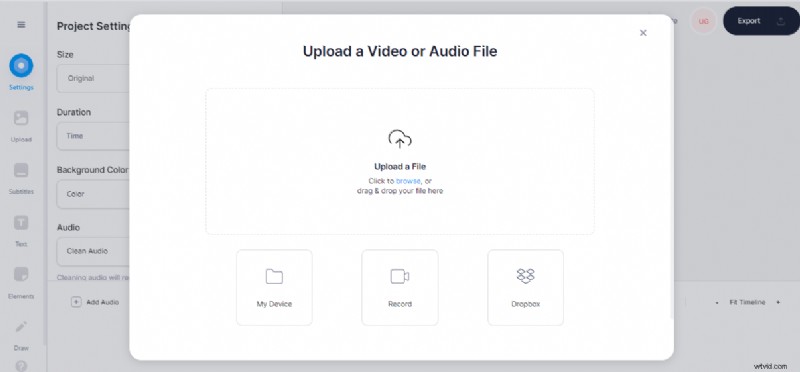
Once you've clicked on New Project , tap Upload a File to select and add your video file. You can either drag and drop or choose a file from your computer or mobile device. VEED lets you import video clips in various formats such as MP4, MOV, AVI, FLV GIF, and more.
VEED also offers multiple video upload options, including file upload from dropbox, upload a video from a YouTube URL, or via the screen recorder tool.
Step 2:Crop Video
To crop your video, click on the video in the canvas, and drag the lines along the edges to adjust the video to your preferred dimension.
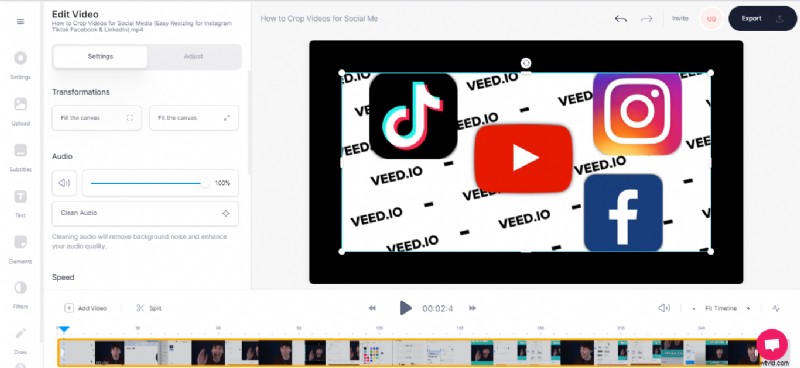
If you prefer to crop your video to preset canvas or video dimensions, VEED has got you covered. You can control how viewers experience your video using other preset canvas options like
- Square (1:1)
- Landscape and YouTube (16:9)
- Twitter and Facebook Portrait (4:5)
- Twitter and Facebook Landscape (5:4)
- Instagram Story (9:16)
- TikTok (9:16)
- Facebook Cover (820:312)
- Pinterest (2:3)
- LinkedIn Landscape (2:4:1)
- Linked Portrait (1:2:4)
So for example, you could select a square 1:1 aspect ratio size for Instagram and crop the video as a rectangle inside your square so you can add text, subtitles, and a progress bar animation (like Gary Vee does).
Click on 'Settings' at the left pane of the editor. Then Proceed to click the dropdown under Size to choose a preset canvas size. This automatically crops the video to the chosen canvas size.
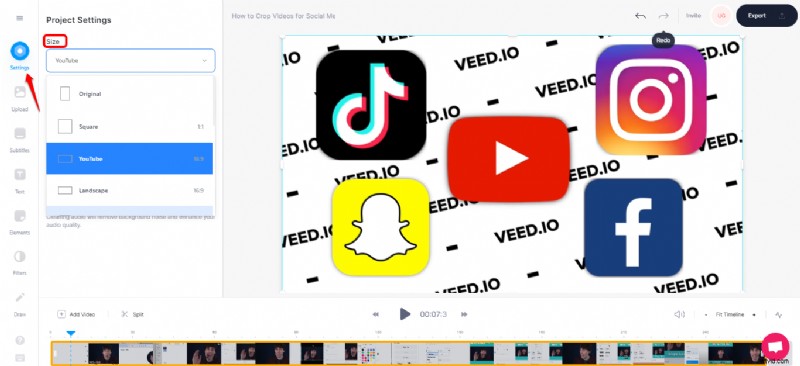
Step 3:Export your Video
Hit 'Export' at the top right and select your preferred export setting.
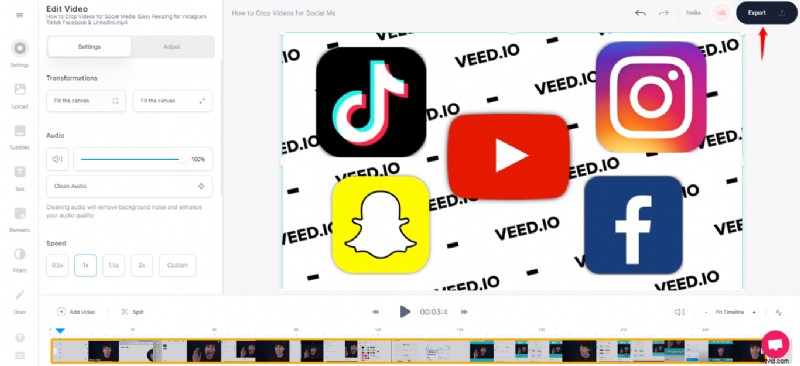
You can use simple export options such as draft, Standard, HD, 4K, etc. Or switch to Advanced export settings to manually adjust your video’s framerate limit, resolution, quality, and compression settings.
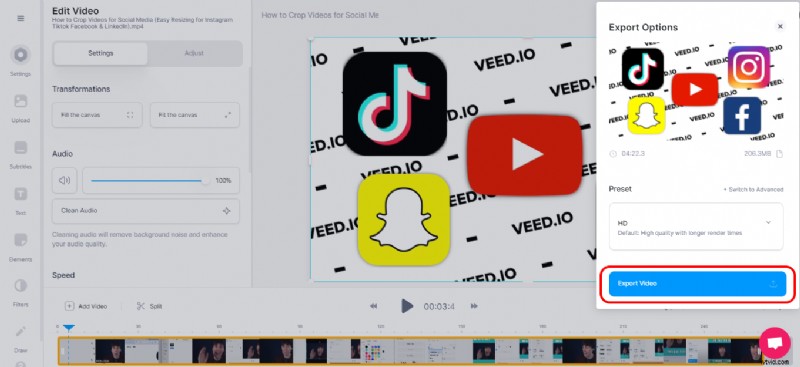
Once done, click on Export Video at the bottom right of your screen.
Step 4:Download or Share your Video. Sława! Now that your video has the look and feel you want, it’s time to download or share.
You may choose to make your video public or private using the toggle button under the Edit and Share tab.
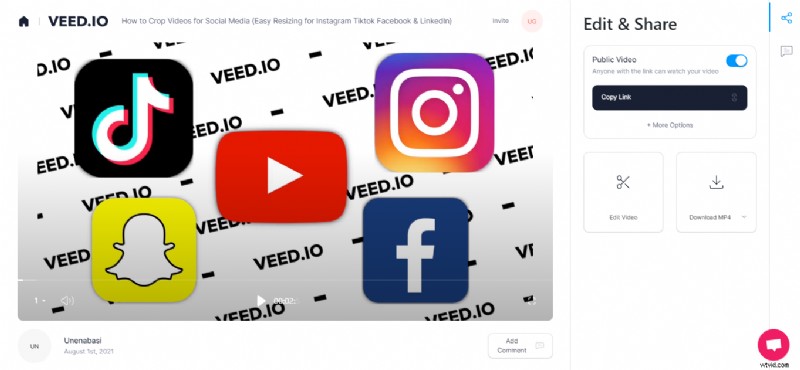
When your video is made public, anyone with the link can watch it (great if you need to collaborate with a team or clients). Simply copy the video link and share it with your friends and viewers. Alternatively, you can share the link directly from VEED to Facebook, Twitter, or Email.
But if you opt to download the video to your laptop or mobile device, it's pretty easy. Click the dropdown to select the file format (MP4 or convert your video to GIF), then hit the download icon to download your video.
How to Crop a Screen Recording
Whether you have existing screen recording footage that’s ready to upload OR you have yet to create your screen recording, you can follow the same steps as the tutorial on how to crop a video online.
So to recap:
- Go to VEED to upload your video (or record using the screen recording tool to create and upload directly)
- Crop your video by dragging the handles on your video
- Export your video
And of course, if you want to apply additional customizations such as subtitles you can do so before the export step.
How to Crop Videos on iPhone
iPhones come with a built-in editor that crops your video to perfection. Here's how to crop videos with the built-in video editor.
Step 1: Open Photos and tap the video you'd like to crop.
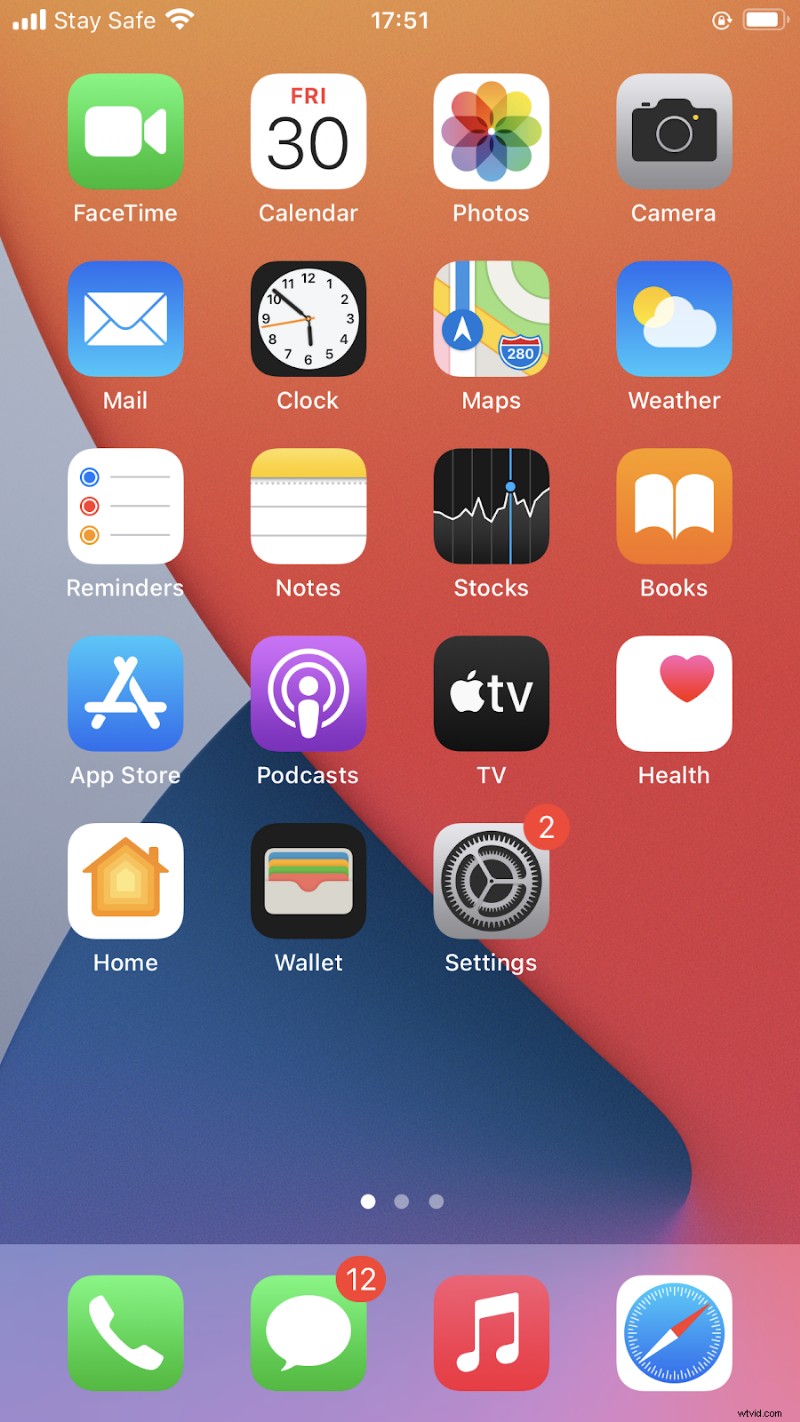
Step 2: Next, tap Edit in the top-right corner of your screen.
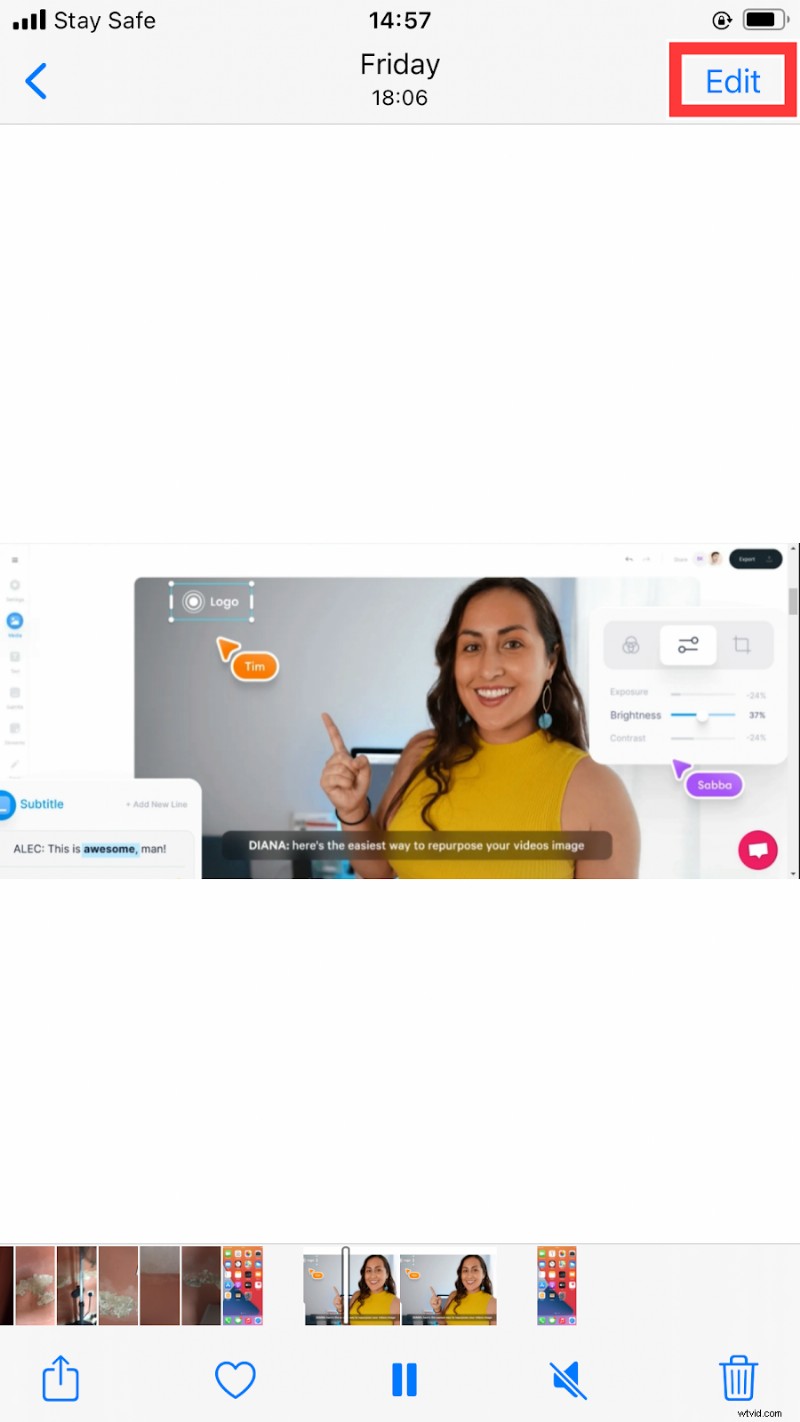
Step 3 :Click on the Crop/Rotate icon located right at the bottom of your screen. Touch and hold each corner of the clip in the canvas. Then drag each of the edges inwards till you get your desired dimension. Repeat the same process with other corners till you're satisfied with the output.
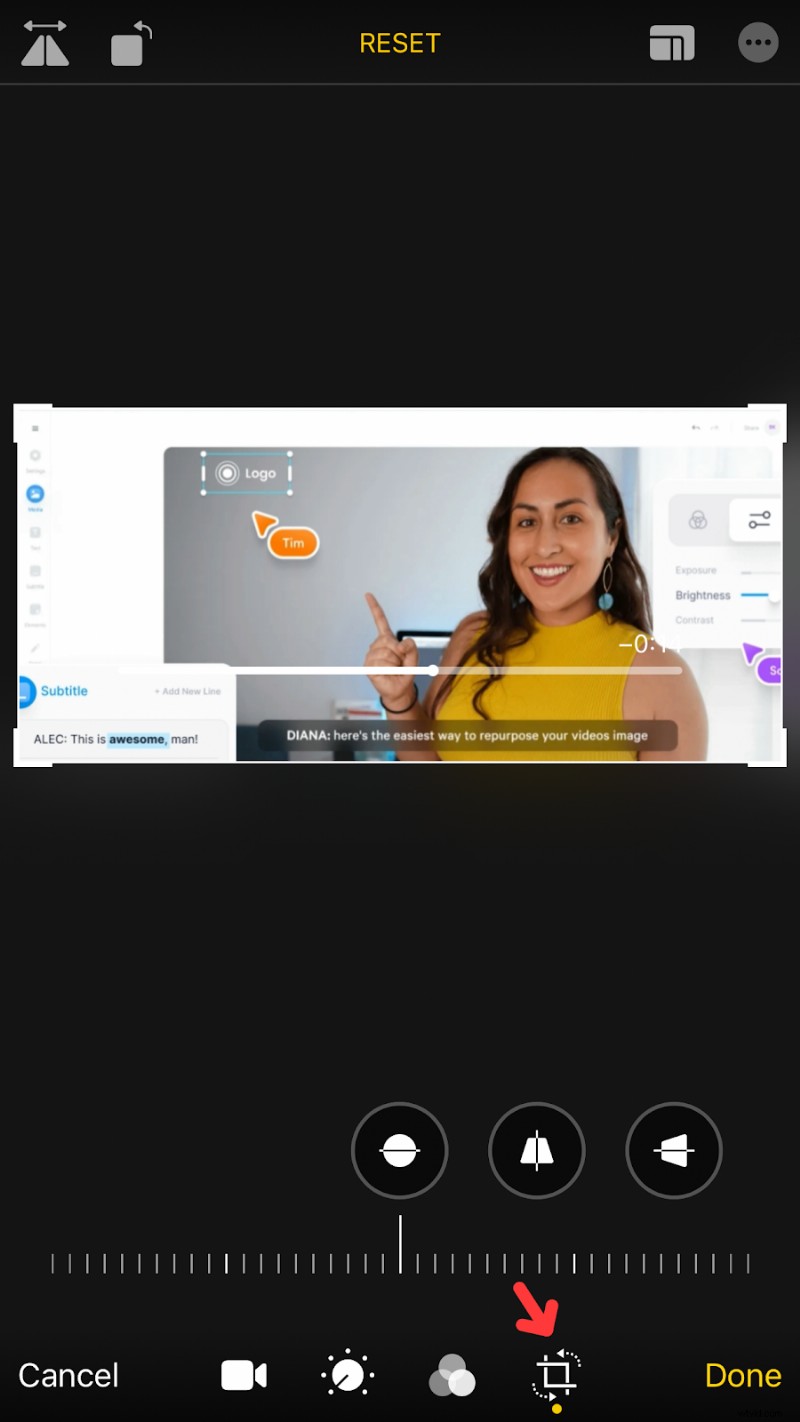
Step 4: Lastly, when you're satisfied with the look and feel of your video. Click on Done in the bottom-right corner to save the cropped video to your device.
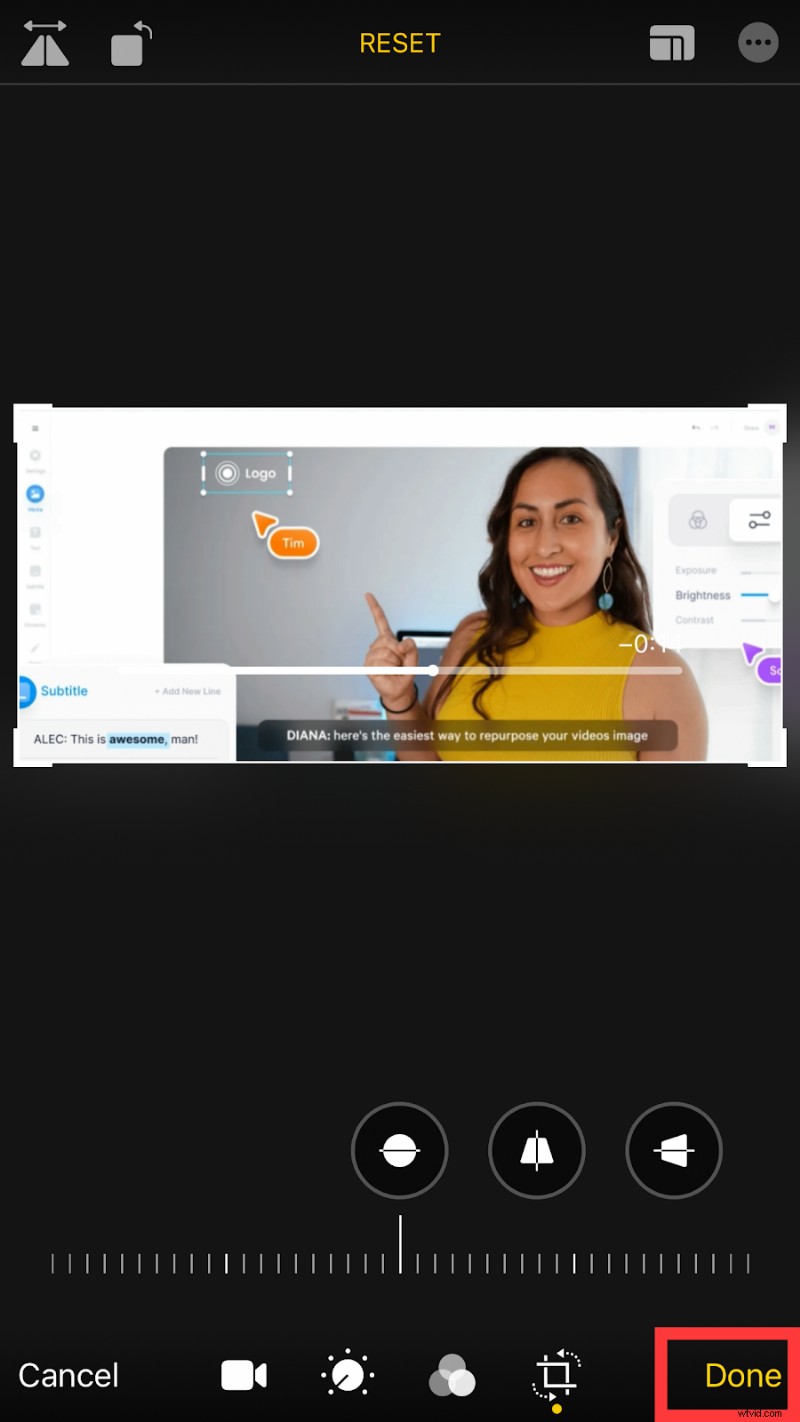
How to Crop Videos on Android
Cropping videos on Android isn't as straightforward as doing the same on iOS. And that's because most Android devices don't have a built-in video cropping tool.
You'll need to rely on a third-party video editing app to crop your video.
The good news is that there are lots of incredible android apps to help you chop your video with ease. For example, VivaVideo is an easy-to-use video editing app with lots of positive reviews. The tool is bundled with features for cropping, trimming, and merging your videos.
Here's how to crop your video on Android using VivaVideo.
Step 1: Visit the Google Playstore to download and install the Viva Video app on your Android device. And then launch the app to get started.
Step 2: Tap on the New Project button at the center of the screen. Or click on Create at the bottom of the screen to proceed.
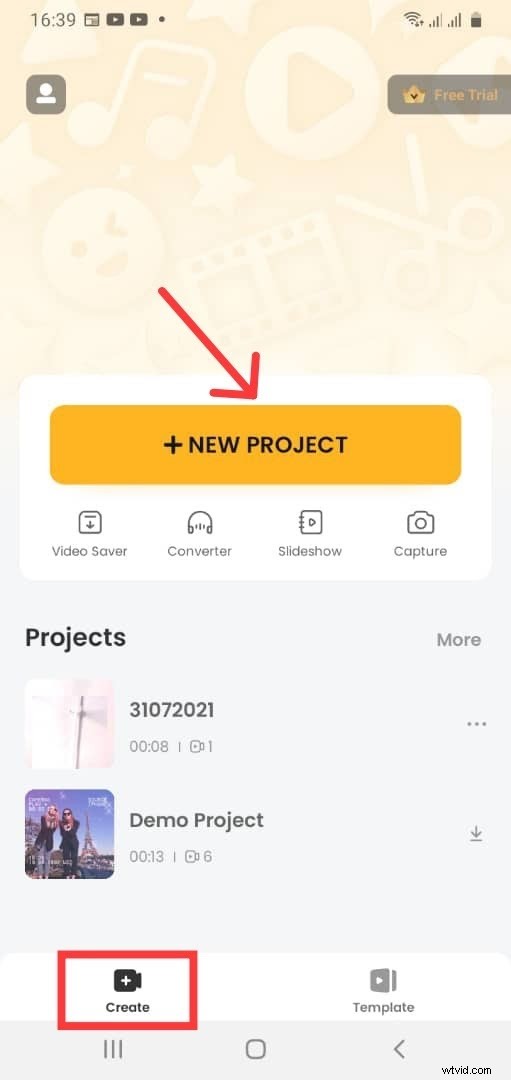
Step 3: Click on the Video at the top of the page to select the folder you want to import the video from. You'll see all the videos on your mobile device.
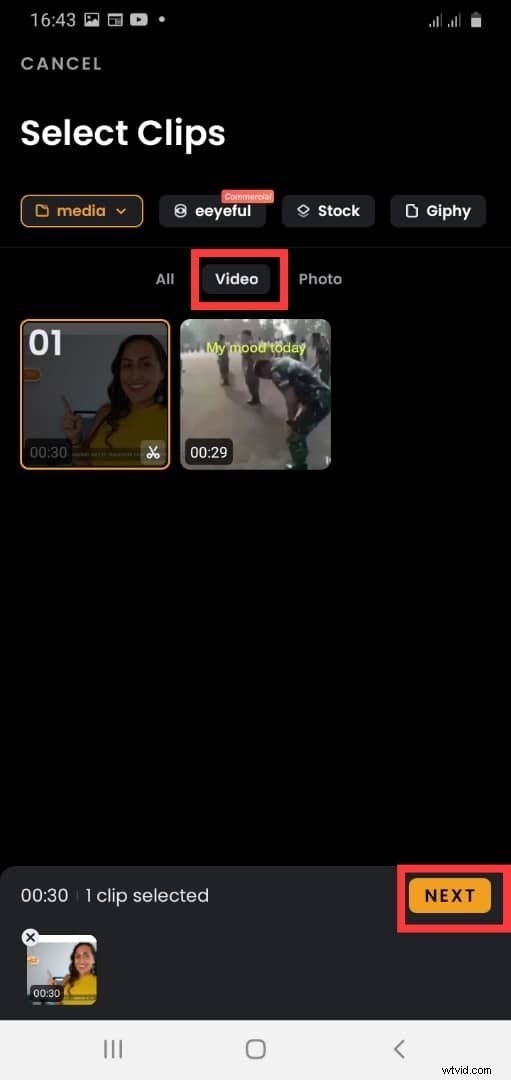
Choose the video you want to crop and tap Next at the bottom of the screen to proceed.
Step 4: Tap on Canvas to select the preset aspect ratio you'd like to crop your video to.
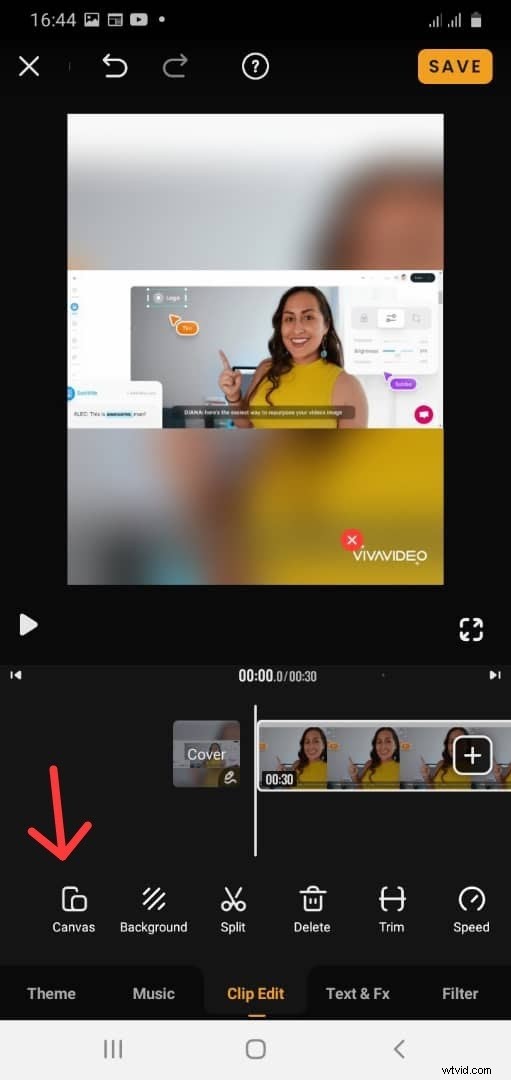
This action will adjust the size and position of the footage on the canvas.
After selecting your preferred aspect ratio, click Done on the right side of your screen.
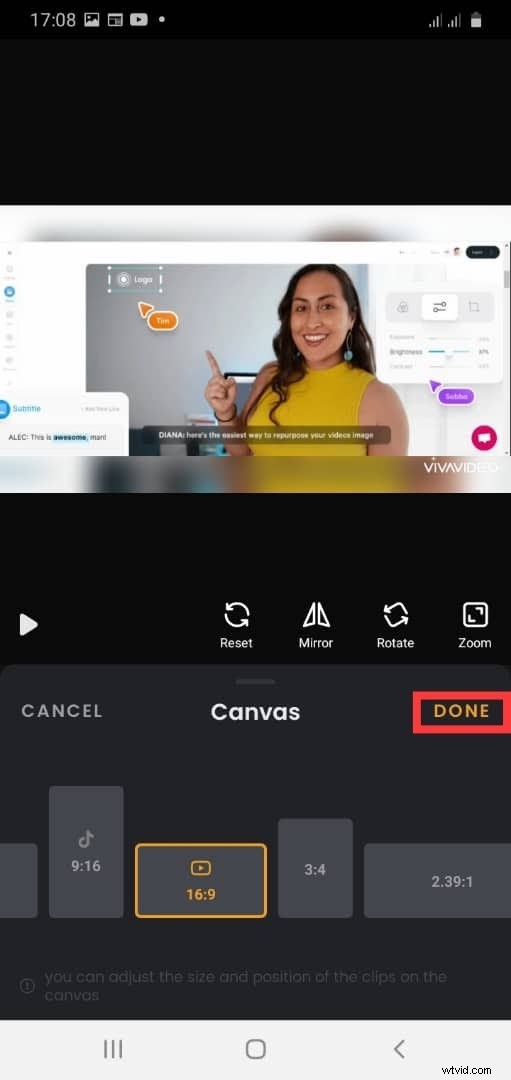
Step 5: Click on the "Save" button on the top right hand of your screen.
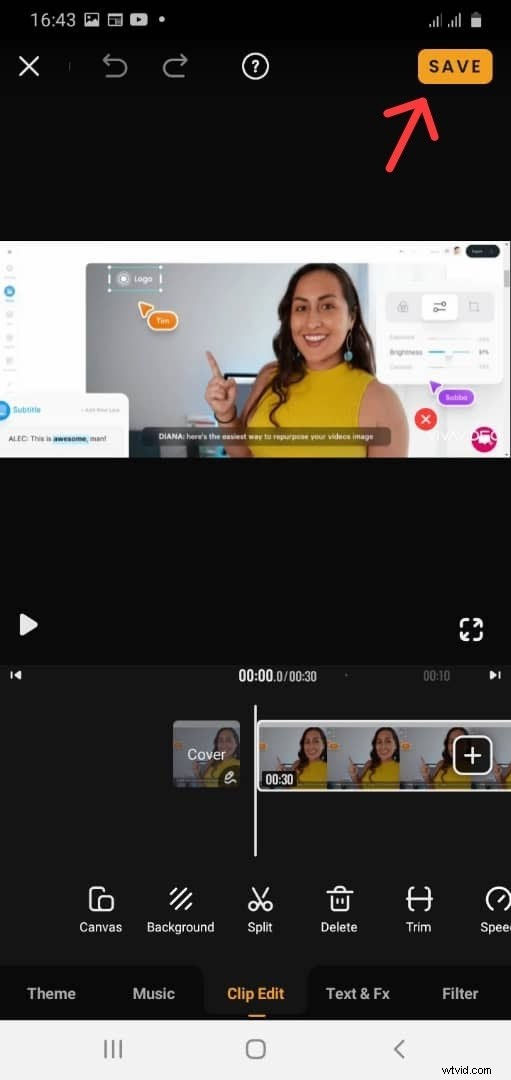
Once done, select your preferred file Export Size , and the app will automatically export the file to your mobile device.
3 Best Practices for Formatting and Cropping your Video
If you want to make videos people love to watch, here are some of the key things you need to look out for when formatting and cropping your video.
1. Always Pick the Largest Size To Attract More Attention Visually
If you want your videos to stand out, always pick the largest size possible.
You may be wondering why this is important since social media platforms allow users to upload horizontal videos. But studies have show smartphone users handle their devices in vertical positions more than 94% of the time.
Videos that take up more space on your screen command more visual attention and engagement. They can stop the scroll and immerse viewers in the visual world you've created.
So don’t waste your time making a horizontal video on vertical video-heavy platforms like Instagram, TikTok, or Snapchat. Instagram themselves has said they want you to take up all the space you can especially on Reels.
With so many platforms including vertical video, it’s no doubt that vertical video is the future. This is evident in the sharp rise in popularity and consumption of vertical video content. Only a few years ago, Snapchat pioneered the move to vertical video in the social space. And now Tiktok, YouTube, Facebook, Instagram have followed suit by launching features like Stories and Reels to cater to vertical videos.
The stats confirm it all. Over 7 billion videos are viewed on Snapchat daily, with the majority being shot in portrait mode. MediaBrix found that vertical videos have a 90% higher completion rate as compared to horizontal videos. The research also showed that 70% of users don't rotate their devices to view horizontal videos.
2. Center Important Elements To Avoid Awkward Platform Crops
If you'd like to share your video on multiple platforms, here are a few things to keep in mind.
First, you'll need to identify and use the appropriate aspect ratio for each platform.
| Platform and Post Type | 16:9 (Landscape) | 1:1 (Square) | 4:5 (Portrait) | 9:16 (Vertical) |
|---|---|---|---|---|
| Instagram Reels | ❌ | ❌ | ❌ | ✅ |
| IGTV | ❌ | ❌ | ❌ | ✅ |
| Instagram Stories | ❌ | ❌ | ❌ | ✅ |
| Instagram 1-Minute Videos | ✅ | ✅ | ✅ | ❌ |
| YouTube | ✅ | ❌ | ❌ | ❌ |
| YouTube Shorts | ❌ | ❌ | ❌ | ✅ |
| TikTok | ❌ | ❌ | ❌ | ✅ |
| Snapchat | ❌ | ❌ | ❌ | ✅ |
| ❌ | ✅ | ❌ | ❌ | |
| Facebook Story | ❌ | ❌ | ❌ | ✅ |
| Facebook Feed Video | ✅ | ✅ | ❌ | ❌ |
| Twitter Video Post | ✅ | ✅ | ❌ | ❌ |
While filming and editing your video, make sure to move essential elements closer to the center. By doing this, you can crop your visual assets appropriately without cutting out critical elements from the video frame during post-production.
Your preview mustn’t crop anything important out like your head, subtitles, or title text (if any) on your video. Pretend there's a square in the center of your vertical canvas and position key elements close to the middle to avoid awkward crops.
3. Keep Elements Away from the Edges
Depending on the device a video is being viewed on, not all videos will be cropped the same. Sometimes there’s a bit of extra cropping that goes on near the edges of your video.
Make sure nothing important is on the very edge of your video whether on the left, right, top, or bottom.
Next Steps
Proszę bardzo. We've shared everything you need to know about cropping videos on all your devices. We've also shared best practices for cropping your videos.
Now it's time to put your newly learned video cropping skills to the test!
