
Interaktywna zawartość samouczka
Kliknij tutaj, aby obejrzeć samouczek wideo dotyczący Doskonalenia efektu panoramowania i skanowania .
Znana jako „Efekt Kena Burnsa”, technika Pan and Scan stała się normą podczas łączenia zdjęć z ruchomymi obrazami. Ten samouczek przeprowadzi Cię przez etapy przeciętnego efektu panoramowania i skanowania, aby poprowadzić Cię przez technikę, która pokaże zarówno wideo, jak i zdjęcia w płynnym, ruchomym filmie.
Pan-and-scan to skuteczna technika wykorzystywana w fotomontażach i prezentacjach, aby uatrakcyjnić wrażenia wizualne. Techniki, takie jak panoramowanie i powiększanie, umożliwiają przesuwanie nieruchomych obrazów w obrębie klatki wideo. Te techniki, jeśli są wykonane poprawnie, są przyjemne dla oka i sprawiają, że wideo jest mniej… cóż… nudne. W tym samouczku omówiono niektóre z tych technik przy użyciu programu Adobe After Effects.
Krok 1:skonfiguruj kompozycję
Będziemy pracować z panoramicznym ekranem o standardowej rozdzielczości, więc skonfigurujemy naszą kompozycję z tymi ustawieniami. KOMPOZYCJA> NOWA KOMPOZYCJA (lub skrót klawiaturowy CTRL+N) wyświetli nasze nowe opcje kompozycji.
Krok 2:Importuj swoje nagrania


PLIK> IMPORT (Ctrl+I), aby wywołać okno importu. Przejdź do folderu na dysku twardym, w którym przechowujesz zdjęcia, których chcesz użyć. Wybierz je i naciśnij ENTER. Możesz wybrać więcej niż jedno zdjęcie naraz.
Krok 3:Wprowadź swoje zdjęcia do kompozycji

Umieść zdjęcie w kompozycji tak, jak chcesz. Zwróć uwagę, jak duży jest obraz w porównaniu z rzeczywistym rozmiarem klatki wideo.
Film ma wymiary 720×480, ale obraz ma 960×1280. Dodatkowy rozmiar pozwoli nam przesuwać zdjęcia w ramce, ponieważ wciąż mamy dodatkowe miejsce.
Krok 4:Animacja
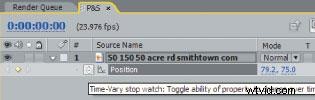
Upewnij się, że głowica odtwarzania znajduje się w momencie, w którym chcesz rozpocząć animację obrazu. Wybierz materiał w oknie osi czasu. Naciśnij P, aby wyświetlić właściwości pozycji. Następnie ustaw klatkę kluczową, klikając ikonę stopera.
Przesuń głowicę odtwarzania w miejsce, w którym animacja ma się kończyć.
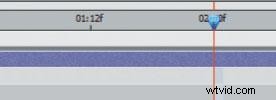
Jako zakończenie animacji wybrałem dwie sekundy.

Teraz ustaw kolejną klatkę kluczową, klikając i przeciągając obraz do miejsca, w którym animacja ma się kończyć.
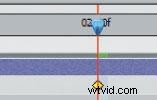
Zwróć uwagę, jak program After Effects automatycznie ustawia nową klatkę kluczową.
Krok 5:Podgląd
Naciśnij 0 na klawiaturze numerycznej, aby utworzyć podgląd pamięci RAM i odtworzyć animację. Twoje zdjęcie powinno przesuwać się zgodnie z wybranymi lokalizacjami początkowymi i końcowymi. W razie potrzeby dokonaj drobnych korekt.
Łatwa, łatwa klatka kluczowa
Kolejną fajną sztuczką jest podświetlenie początkowych i zatrzymanych klatek kluczowych na osi czasu i naciśnięcie klawisza F9 na klawiaturze. Spowoduje to zmianę wybranych klatek kluczowych na inny typ, zwany klatką kluczową Easy Easy . To stopniowo uruchamia animację i stopniowo spowalnia ruch pod koniec animacji. To może nie być odpowiednie dla twojej animacji, ale zdecydowanie jest to świetna odmiana, o której warto wiedzieć.
Przybliżanie
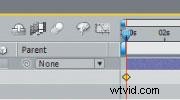
Przybliżanie to kolejna technika, którą możesz łatwo wykonać w programie After Effects. Jest to bardzo skuteczna technika, która może sprawić, że wrażliwy lub ważny obraz będzie bardziej dramatyczny.
Oto nasza supergwiazda YouTube, xgobobeanx. Powiększmy ją, aby ujęcie było bardziej dynamiczne i dramatyczne. Na osi czasu naciśnij S, aby wyświetlić właściwości skali, i ustaw klatkę kluczową w momencie, w którym chcesz rozpocząć powiększanie. W tym przypadku wybrałem pierwszą klatkę.

Przesuń głowicę odtwarzania w dół do miejsca, w którym chcesz zatrzymać powiększanie. Tutaj wybrałem około 5 sekund.

W panelu kompozycji powiększ zdjęcie, klikając róg i powiększając obraz. Przytrzymaj klawisz SHIFT na klawiaturze podczas skalowania, aby skalować równomiernie (zachowując proporcje obrazu). Powiększ nieznacznie, aby przybliżenie nie było zbyt szybkie i rozpraszające.
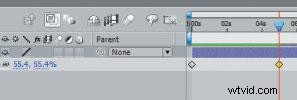
Skalowanie, które właśnie wykonałeś, automatycznie utworzy kolejną klatkę kluczową na osi czasu.
Naciśnij 0 na klawiaturze numerycznej, aby odtworzyć animację powiększenia. W razie potrzeby dokonaj korekt. Pamiętaj też, że możesz użyć łatwych klatek kluczowych, aby stopniowo rozpoczynać i zatrzymywać powiększanie.
Ponownie kluczem jest tutaj eksperymentowanie, zwłaszcza przy tworzeniu fotomontaży do muzyki. Chcesz, żeby czas i subtelność pasowały do muzyki. Otóż to! Bądź kreatywny i twórz niezapomniane chwile w swoich filmach i produkcjach filmowych!
Dowiedz się więcej
Poznaj historię tego efektu i dowiedz się, jak najlepiej wykorzystać kadry w technice opowiadania historii w powiązanej historii Korzystanie z kadrów do opowiedzenia historii .
Paul Del Vecchio jest reżyserem „zrób to wszystko” i właścicielem Triple E Productions, firmy produkującej filmy/wideo.
Interaktywna zawartość samouczka
Kliknij tutaj, aby obejrzeć samouczek wideo dotyczący Doskonalenia efektu panoramowania i skanowania .
