Prawdopodobnie potrzebowałbyś nagrania ekranu swojego laptopa, do tego jest mnóstwo opcji dostępnych w Internecie. Możesz ich używać do tworzenia kompleksowych nagrań, a także nagrań ograniczonych do pojedynczego komponentu lub okna. Wadą jest to, że bezpłatne wersje tego oprogramowania czasami zawierają bardzo niewygodne ograniczenia, takie jak stosunkowo krótki czas użytkowania lub noszenie irytujących znaków wodnych, co może nieco negatywnie wpłynąć na wynik.
Przedstawiamy niesamowite oprogramowanie nagrywające RecordCast firmy PearlMountain do nagrywania ekranu i kamer internetowych online. Jest to aplikacja internetowa zaprojektowana do przechwytywania danych z ekranu, kamery internetowej i mikrofonu. Interfejs do korzystania z aplikacji jest bardzo przyjazny dla użytkownika. Co więcej, zapewnia możliwość bezpłatnego użytkowania do 5 minut maksymalnego czasu nagrywania. Jednak w przypadku dłuższych nagrań może być konieczne ich uaktualnienie. Przyjrzyjmy się szczegółowo RecordCast w kolejnych sekcjach.
Część 1:Kluczowe cechy RecordCast
Oprogramowanie najlepiej analizuje pod kątem funkcji, które ma do zaoferowania. RecordCast jest wyposażony w niesamowite funkcje, z których można korzystać bezpośrednio online za pośrednictwem sieci. Omówmy te funkcje jeden po drugim, aby je poznać dla Twojej wygody.
Bezpłatny i przyjazny dla użytkownika
Pierwszym i najważniejszym atutem RecordCast jest bezpłatne korzystanie z niego przez użytkowników. Aplikacja umożliwia bezpłatne logowanie się, aby korzystać z jej możliwości nagrywania bez problemów ze znakiem wodnym. Co więcej, graficzny interfejs użytkownika aplikacji internetowej jest bardzo łatwy w użyciu i wymaga tylko kilku kroków do wykonania pracy.
Wiele trybów nagrywania:
Dzięki 3 trybom nagrywania RecordCast przewodzi wszystkie inne podobne oprogramowanie, które zwykle ma pojedyncze tryby nagrywania. Trzy tryby nagrywania pozwalają wybrać nagrywanie z kamery internetowej i ekranu jednocześnie lub pojedynczo.
Wszystko w jednym:
RecordCast jest przeznaczony nie tylko do nagrywania ekranów, ale dzięki narzędziom do edycji wideo, możesz teraz edytować, przycinać, zmieniać kolory, nakładać filtry i dodawać efekty artystyczne do dowolnego wideo online. Ta niesamowita funkcja sprawia, że jest również konkurentem dla narzędzi do edycji wideo.
Chronione:
Z wielką dbałością o prywatność i bezpieczeństwo, RecordCast przechowuje i edytuje Twoje wideo lub nagrania lokalnie. Zamiast tego nie przesyła Twoich treści na serwery internetowe, nigdy nie udostępnia Twoich treści żadnym stronom trzecim.
Uczciwe ceny:
Darmowa wersja RecordCast umożliwia nagrywanie ekranu lub kamery internetowej przez maksymalnie 5 minut. Można go jednak zaktualizować do wersji premium, dzięki czemu możesz korzystać ze wszystkich jego funkcji, płacąc tylko 2,99 $ miesięcznie. Jest to bardzo uczciwe, biorąc pod uwagę inne podobne ceny oprogramowania.
Kompatybilność:
Ze względu na internetowy charakter RecordCast jest kompatybilny z dowolnym komputerem. Niezależnie od tego, czy jest to komputer Mac, czy Windows, nie będziesz musiał konfigurować żadnych ustawień zgodności przed jego użyciem. Daje mu to przewagę nad innym podobnym oprogramowaniem.
Brak pamięci:
Zwykle musisz pobrać aplikację, a następnie zainstalować ją do użytku. Jednak w przypadku RecordCast oszczędzasz znaczną ilość miejsca, nie instalując go na swoim komputerze.
Część 2:Jak korzystać z RecordCast
Dzięki trzem RecordCast możesz nagrywać ekran lub kamerę internetową, pobierać je i edytować tak, jak lubisz online. W tej sekcji dowiemy się, jak nagrywamy nasz ekran i kamerę internetową oraz edytujemy to wideo za pomocą edytora.
Krok 1:Zarejestruj się
Pierwszym i najważniejszym krokiem jest zarejestrowanie się przy użyciu istniejącego konta Google lub konta na Facebooku. Musisz tylko odwiedzić witrynę tutaj i kliknij zarejestruj się.
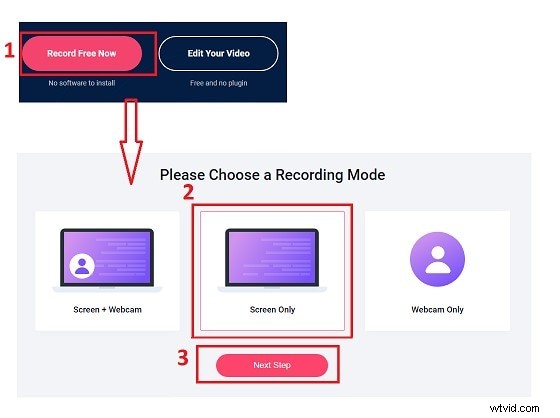
Krok 2:Nagraj swój ekran:
Po zarejestrowaniu się możesz łatwo nagrywać swój ekran, odwiedzając stronę z podanego linku. Zobaczysz dwie opcje „nagraj teraz” i „edytuj wideo”, jak pokazano. Kliknij teraz nagraj, a zostaniesz przeniesiony do ustawień trybów nagrywania. Wszystko, co musisz zrobić, to wybrać jeden z trybów i kliknąć następny krok.
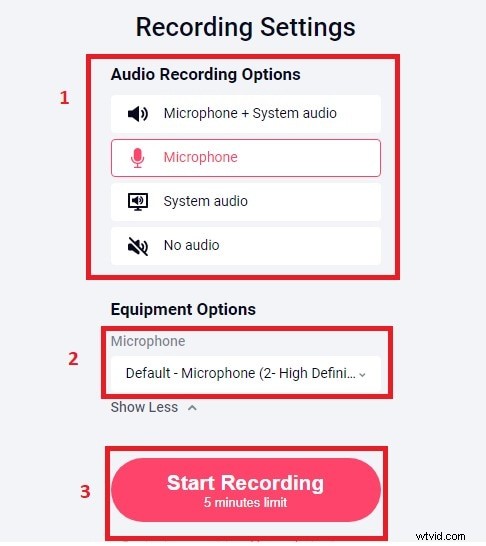
Ustawienia nagrywania:
Po kliknięciu na kolejny ekran pojawią się nowe okna przeglądarki z ustawieniami nagrywania. Wybierz mikrofon swojego komputera. Możesz także wybrać tylko dźwięk komputerowy i wyłączyć dźwięk. Jeśli nie chcesz nagrywać dźwięku tylko na ekranie, możesz to zrobić, wyciszając dźwięk w ustawieniach. Co więcej, jeśli jesteś zainteresowany wyborem dźwięku zarówno systemowego, jak i mikrofonowego, możesz to również zrobić z tych ustawień, jak pokazano poniżej. Po zakończeniu ustawień kliknij, aby rozpocząć nagrywanie, a zostaniesz poproszony o przejście do następnego kroku.
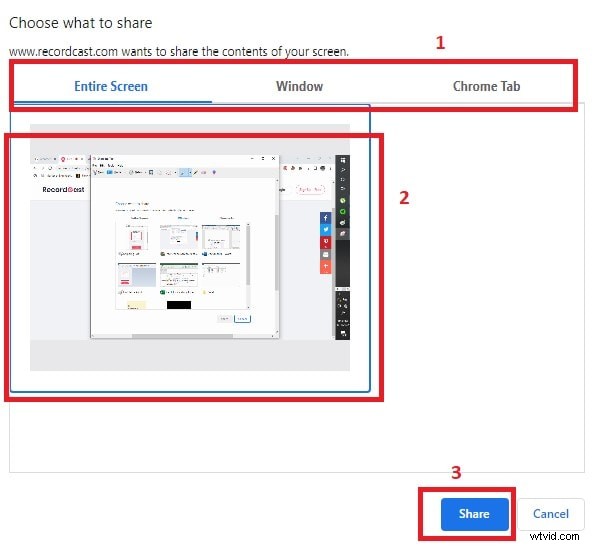
Ustawienia ekranu:
Zanim rozpocznie się prawdziwa gra z nagrywaniem, RecordCast pozwala wybrać między wybranymi nagraniami ekranu. Możesz nagrać cały ekran lub pojedyncze określone okno. Co więcej, możesz wybrać kartę chrome, aby nagrywać tylko ekran witryny chrome. Wybierz jedną z trzech, jak pokazano na rysunku 1, i udostępnij, aby rozpocząć nagrywanie.
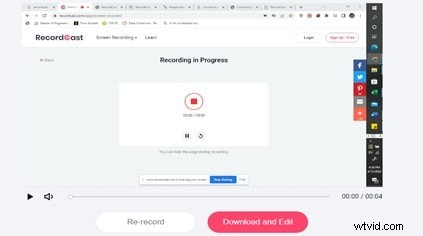
Kończę nagrywanie:
Po zakończeniu nagrywania możesz zatrzymać nagrywanie, klikając czerwoną ikonę zatrzymania, jak pokazano na środku poniższego obrazu. Następnie możesz kliknąć Pobierz, aby zapisać go w określonym katalogu. Zostanie on nie tylko pobrany, ale otworzy się również edytor, jeśli chcesz go edytować za pomocą edytora.
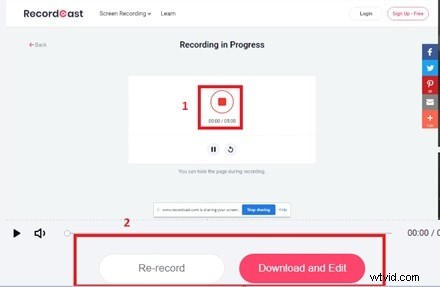
Edytuj nagranie:
Klikając pobierz i edytuj, zobaczysz, że edytor powinien się otworzyć. Gdy znajdziesz się w edytorze, możesz zastosować niesamowite efekty do swojego nagrania lub wideo za pomocą różnych narzędzi, takich jak Wondershare Filmora.
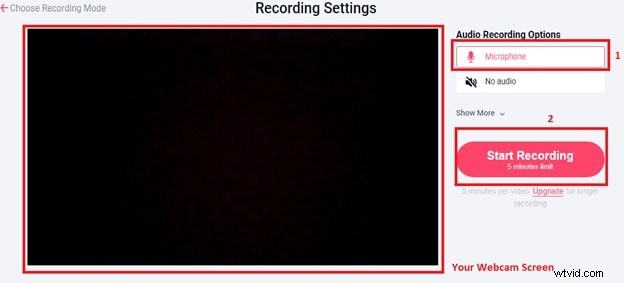
Krok 3:Nagraj kamerę internetową:
Aby nagrywać tylko z kamery internetowej, wszystko, co musisz zrobić, to zmienić tryb nagrywania na tylko kamerę internetową, jak pokazano wcześniej w tym artykule. Po kliknięciu przycisku Dalej zobaczysz wyskakujące okienko z prośbą o dostęp do kamery internetowej. Zezwól kamerze internetowej na dostęp do aplikacji, aby włączyć kamerę internetową. Następnie włącz lub wyłącz mikrofon, jak pokazano, i kliknij Rozpocznij nagrywanie.
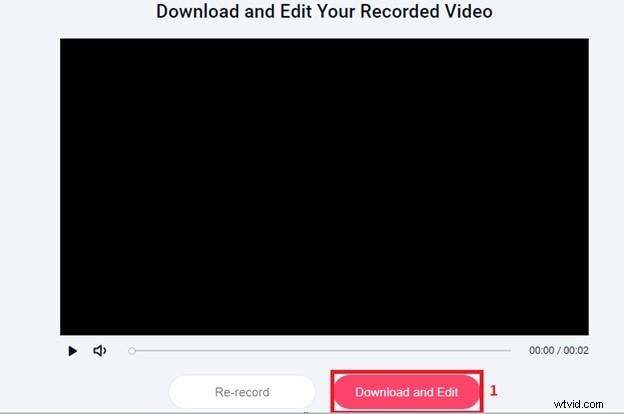
Po kliknięciu Rozpocznij nagrywanie możesz teraz zatrzymać nagrywanie za pomocą czerwonej ikony na ekranie w dowolnym momencie. Co więcej, możesz kliknąć, aby pobrać i edytować nagrane wideo, jak pokazano.
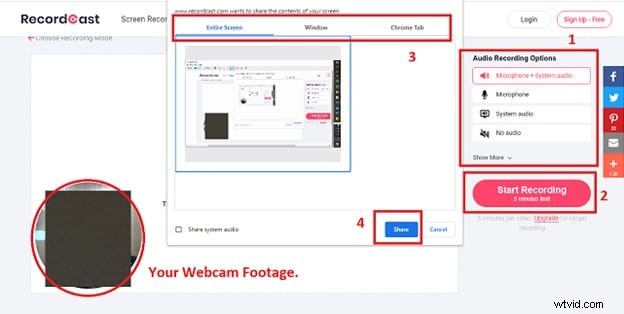
Krok 4:nagraj kamerę internetową + ekran:
Aby jednocześnie nagrywać kamerę internetową i ekran, po prostu zmień tryb i kliknij przycisk Dalej. Zobaczysz ustawienia nagrywania. Dostosuj ustawienia nagrywania i kliknij Rozpocznij nagrywanie. Po rozpoczęciu nagrywania pojawią się ustawienia ekranu. Wybierz obszar nagrywania ekranu, jak pokazano w 3 na rysunku i kliknij udostępnij. Aplikacja zarejestruje zarówno ekran, jak i materiał z kamery internetowej, jak pokazano. Po zakończeniu kliknij zatrzymaj nagrywanie i kliknij pobierz i edytuj.
Część 3:Najlepszy rejestrator alternatywny
Chociaż w Internecie jest wiele rejestratorów ekranu. Wiele z nich ma dobre narzędzia i funkcje. Ale nic nie jest porównywalne z Twoim RecordCastem, ponieważ jest on online i oparty na sieci. Oznacza to, że możesz edytować i nagrywać swój ekran w najpilniejszym czasie i w dowolnym miejscu, po prostu odwiedzając witrynę. Jednak najlepszą alternatywą dla tej aplikacji jest Fimlora Wondershare. Filmora przedstawia najlepsze oprogramowanie do edycji wideo i narzędzie do nagrywania ekranu. Filmora posiada ogromną ilość narzędzi do tworzenia efektów artystycznych i perfekcyjnej edycji ekranu, a także nagrywania ekranu komputera. Zobaczmy, jak możemy korzystać z rejestratora ekranu Filmora.
Krok 1:Pobierz
Możesz pobrać najnowszą wersję Filmory, odwiedzając jej oficjalną stronę internetową. Po wizycie kliknij pobierz i postępuj zgodnie z instrukcjami instalacji. Po uruchomieniu aplikacji zobaczysz wiele opcji. Wybierz ekran komputera, aby otworzyć rejestrator ekranu Filmora.
Krok 2:Nagrywanie ekranu
Na zdjęciu widać ustawienia rejestratora ekranu Filmora. Wybierz tryb nagrywania, jak pokazano w kroku 1. Możesz wybrać ścieżkę wyjściową, jak pokazano w kroku 2. Aby rozpocząć nagrywanie, kliknij czerwoną ikonę podświetloną w 3 na poniższym rysunku. Możesz sprawdzić wynik, odwiedzając folder zapisywania w pokazanym w kroku 2.
Wniosek
Podsumowując całą historię, nie ma wątpliwości, jak niezwykle prosty i łatwy był interfejs użytkownika RecordCast, zwłaszcza biorąc pod uwagę, że narzędzie jest do pewnego stopnia całkowicie darmowe. Co więcej, nie ma takiego narzędzia, które nagrywa online w tak niesamowicie przyjazny dla użytkownika sposób i ma niesamowite funkcje. Podsumowując, RecordCast to bezpłatne oprogramowanie online do nagrywania ekranu, które pozwala nagrywać kamerę internetową bezpośrednio, a także jednocześnie za pomocą przeglądarki i ekranu komputera. To fantastyczne narzędzie, które możesz mieć w swoim zestawie narzędzi programowych. Mam nadzieję, że ten artykuł pomógłby Ci określić najlepszy i najwygodniejszy rejestrator ekranu do Twoich zadań.
