Znaną i potężną aplikacją do rozmów stworzoną przez Apple Inc. jest FaceTime call. Umożliwia grupowe rozmowy wideo lub rozmowy osobiste nawet z dużej odległości. Ludzie lubią wykonywać z nim połączenia, podczas gdy cenny czas znika po jego zakończeniu. Najlepszym sposobem, aby zachować go na stałe, jest zrobienie zrzutu ekranu i zapisanie zdjęcia.
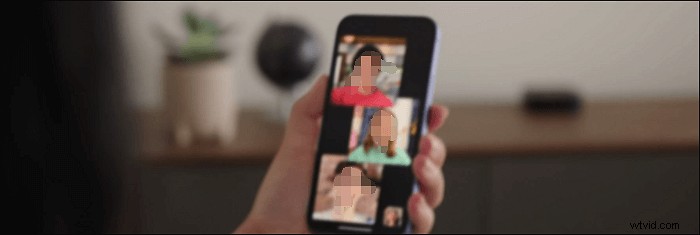
Teraz śledź ten post, aby dowiedzieć się, jak robić zrzuty ekranu połączeń FaceTime na iPhonie i Macu.
Jak zrobić zrzut ekranu rozmowy FaceTime na iPhonie
Jedną z zalet systemu iOS jest możliwość prowadzenia rozmowy z innymi osobami za pomocą Internetu. Domyślnym oprogramowaniem do komunikacji w telefonie iPhone jest połączenie FaceTime. Może służyć do prowadzenia wideorozmów na odległość.
Aby rozmowy wideo FaceTime stały się wspomnieniem, dobrym rozwiązaniem jest robienie zrzutów ekranu i zapisywanie ich na iPhonie. Fotografia ma uwiecznić szczęśliwe chwile. Jeśli zgadzasz się z tym punktem, znajdź rozwiązanie, aby skutecznie robić migawki. W ustawieniach iOS możesz włączyć FaceTime Live Photos, aby uzyskać specjalny format obrazu.
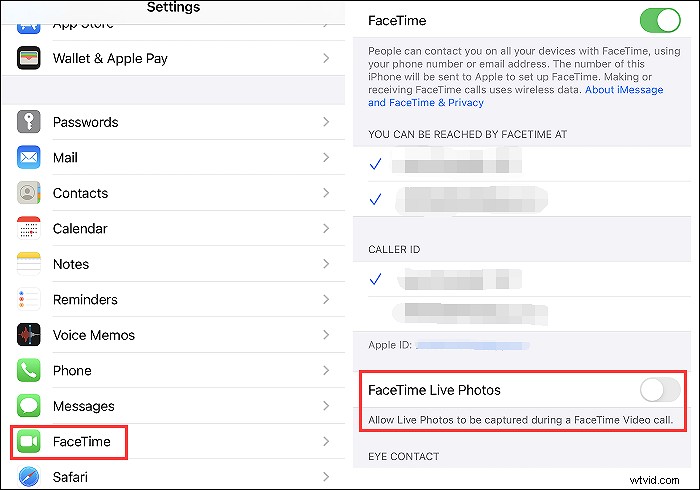
Aby uzyskać zrzuty ekranu FaceTime na iPhonie, postępuj zgodnie z tym przewodnikiem:
Krok 1. Otwórz iPhone'a i poszukaj Ustawienia. Przewiń menu i znajdź FaceTime Call. Następnie włącz przycisk „FaceTime Live Photos”. Zmień go na zielony kolor. Umożliwia robienie zdjęć podczas wideorozmowy FaceTime.
Krok 2. Wróć do głównego interfejsu i otwórz połączenie FaceTime. Teraz rozpocznij rozmowę wideo. Aby uzyskać zdjęcie z połączenia FaceTime, przytrzymaj jednocześnie przycisk zwiększania głośności i przycisk po prawej stronie.
Krok 3. Z systemu iOS długi zrzut ekranu można wyświetlić w Zdjęciach Twojego iPhone'a.
Jak zrobić zrzut ekranu rozmowy FaceTime na Macu
Powszechnie wiadomo, że FaceTime ma wersję komputerową. Z tej aplikacji do rozmów telefonicznych możesz skutecznie korzystać na komputerach Mac. Oprócz zasad dotyczących zrzutów ekranu z klawiatury, warto skorzystać z dedykowanego narzędzia do zrzutów ekranu o nazwie EaseUS RecExperts dla komputerów Mac. Unikaj używania skomplikowanych reguł na klawiaturze, to narzędzie pozwala dostosować skrót do zrzutów ekranu, jak chcesz. Od F1 do F12 wybierz skrót, jak chcesz.
Jest to również wszechstronne narzędzie do zrzutów ekranu i rejestrator ekranu, które może przechwytywać połączenie wideo dla FaceTime. Gdy prowadzisz rozmowę wideo w FaceTime, możesz nagrać ją jako wideo w żądanym formacie wyjściowym.
Przed skorzystaniem z poniższego przewodnika kliknij przycisk, aby pobrać to narzędzie!
Jak zrobić zrzut ekranu podczas rozmowy wideo FaceTime za pomocą tego narzędzia do przechwytywania ekranu Maca:
Krok 1. Otwórz ten program na komputerze Mac i wybierz opcję „Region” na panelu.
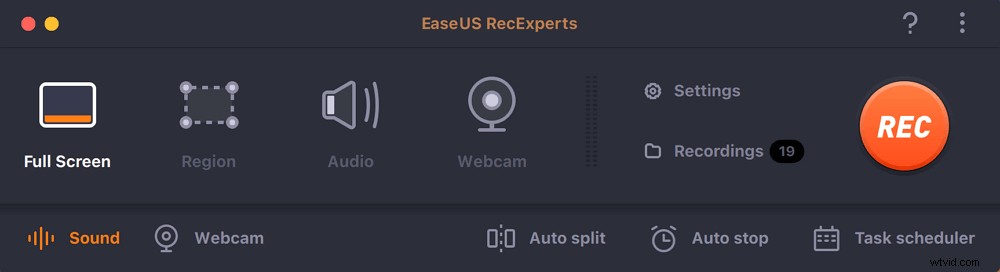
Krok 2. Przeciągnij myszą, aby pokryć obszar, który chcesz zrobić zrzut ekranu. Następnie naciśnij ⌘ + P klawisze na klawiaturze, aby robić zrzuty ekranu. Możesz także bezpośrednio kliknąć ikonę aparatu.
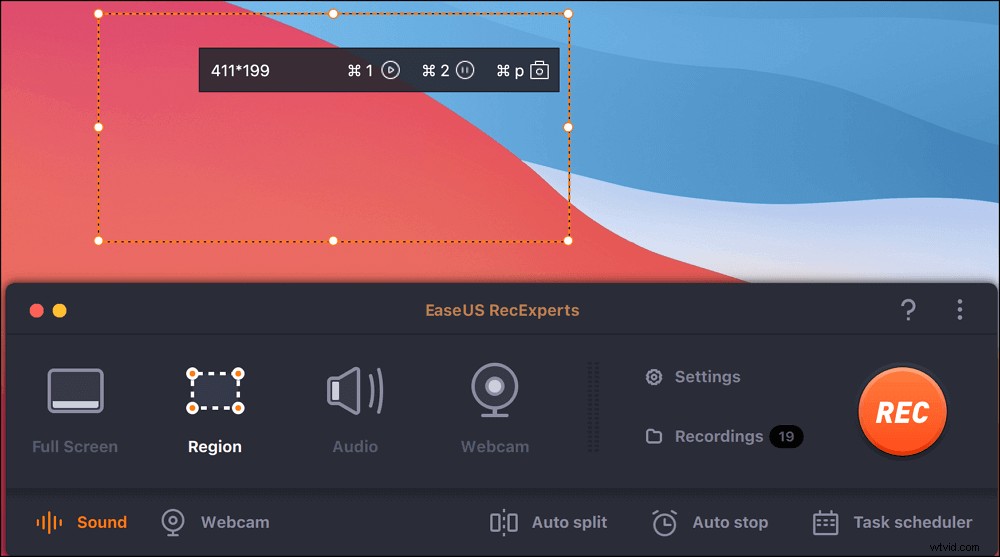
Krok 3. Wróć do głównego interfejsu, kliknij „Nagrania”> „Zdjęcia” i możesz znaleźć wszystkie potrzebne zrzuty ekranu.
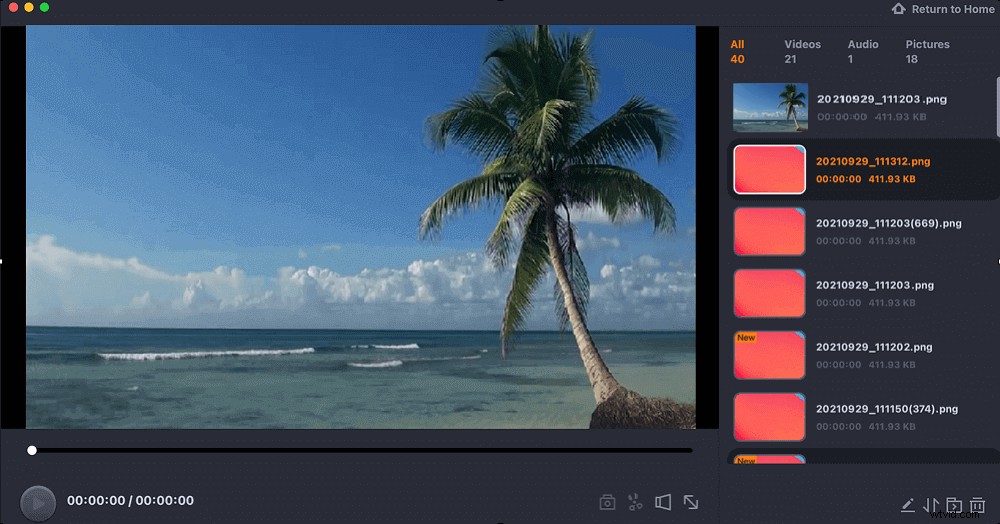
Dodatkowe wskazówki:jak robić obrazy GIF w systemie Windows
Zrób migawkę podczas rozmowy wideo i zrób ją w formacie GIF, wypróbuj narzędzia do zrzutów ekranu, takie jak EaseUS RecExperts. Nie wyśle żadnego powiadomienia podczas procesu screencastu. Oprócz formatu GIF możesz zapisać zrzut w formacie PNG. Możesz także wybrać niestandardowy rozmiar zrzutów ekranu.
Oprócz tego, że jest narzędziem do zrzutów ekranu, możesz go używać do łatwego nagrywania ekranu, dźwięku i kamery internetowej. Zasobami audio może być dźwięk systemowy lub dźwięk zewnętrzny, taki jak dźwięk mikrofonu. W tym samym czasie możesz chwycić kamerę internetową, aby nagrać wideo z kamery twarzowej przedstawiające Twoją twarz.
Teraz zrób z nim zrzut ekranu. Odkryj też więcej wspaniałych funkcji, jak chcesz!
Główne cechy:
- Nagraj ekran, dźwięk, kamerę internetową i zrób zdjęcie
- Zrób częściowy zrzut ekranu w systemie Windows 11/10/8/7
- Łatwo zrób zrzut ekranu za pomocą niestandardowego klawisza skrótu
- Nagrywaj pełny ekran w systemie Windows 10
- Obsługa różnych formatów wyjściowego wideo i audio
Aby dowiedzieć się, jak zrobić częściową migawkę na komputerze, przeczytaj poniższy post>>

Jak zrobić częściowy zrzut ekranu w systemie Windows?
Oprócz reguł dotyczących klawiatury na komputerze możesz użyć oprogramowania innej firmy, aby swobodnie zrobić zrzut ekranu. Obrazy można zapisać w formacie PNG lub GIF.

Najczęściej zadawane pytania dotyczące zrzutu ekranu rozmowy FaceTime
Oto więcej informacji, które możesz śledzić na temat migawki połączenia FaceTime.
1. Czy ktoś może powiedzieć, czy robisz zrzut ekranu na FaceTime?
Kwestia prywatności jest niezbędna. Na przykład Snapchat wyśle powiadomienie, jeśli ktoś zrobi zdjęcie lub nagra je jako wideo. Jeśli chodzi o połączenia FaceTime, wyśle powiadomienie po zastosowaniu domyślnych metod screencastingu iOS. Dlatego w większości przypadków mówca, z którym rozmawiasz, otrzyma powiadomienie.
2. Gdzie znajdę zrzuty ekranu FaceTime?
Bez względu na to, czy używasz komputera Mac, czy iPhone'a, zrzuty ekranu FaceTime znajdziesz na zdjęciu. Użytkownicy iPhone'a mogą łatwo znaleźć migawki FaceTime w aplikacji Photo.
Korzystając z komputera z systemem macOS, możesz łatwo znaleźć obrazy na pulpicie.
3. Jak zrobić zrzut ekranu podczas FaceTime?
Możesz zrobić zrzut ekranu za pomocą domyślnych metod iOS. Podczas wykonywania FaceTime skuteczne jest użycie przycisku zwiększania głośności i przycisku po prawej stronie, aby zrobić zrzut ekranu. Oszczędność można znaleźć w Foto. Ponadto FaceTime prawdopodobnie wyśle powiadomienie do głośnika, z którym rozmawiasz.
Bez powiadomienia wypróbuj narzędzia takie jak EaseUS RecExperts dla komputerów Mac.
