Aby nagrać ekran iPhone'a na komputerze Mac, wbudowany rejestrator ekranu nigdy nie powinien być rozczarowaniem. Ludzie lubią go jako prosty interfejs, łatwy do kontrolowania i można go zastosować w wielu scenariuszach. Ponadto istnieje kilka innych narzędzi, które mogą spełnić wymagania dotyczące nagrywania ekranu z dźwiękiem na iPhonie na Macu.
Spójrz na ten prosty przewodnik po przechwytywaniu ekranu iOS na Macu:
Krok 1. Upewnij się, że urządzenie iOS i Mac znajdują się w tym samym połączeniu Wi-Fi.
Krok 2. Na iPhonie znajdź Centrum sterowania w prawym górnym rogu...
>> Więcej informacji
Jak nagrywać ekran iPhone'a na Macu za pomocą programu QuickTime Player
Jako domyślny odtwarzacz multimedialny dla systemu macOS, QuickTime Player narodził się z potężnymi możliwościami. Dzięki funkcjom nagrywania ekranu możesz tworzyć samouczki wideo, instrukcje dotyczące produktów i tak dalej. Co najważniejsze, umożliwia łatwe przechwytywanie ekranu iPhone'a. Tymczasem to narzędzie może radzić sobie z dźwiękiem, takim jak dźwięk mikrofonu.
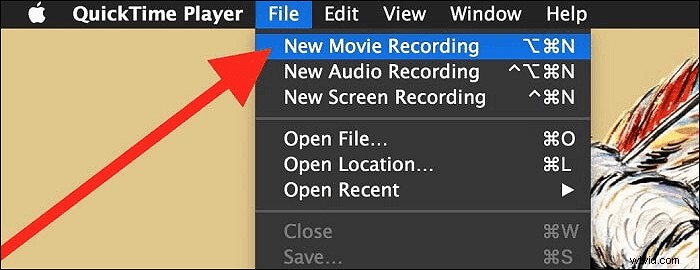
Jak nagrywać ekran iPhone'a na Macu za pomocą programu QuickTime Player:
Krok 1. Po pierwsze, powinieneś połączyć iPhone'a i Maca za pomocą kabla błyskawicy. Następnie uruchom odtwarzacz QuickTime. Następnie dotknij „Plik”> „Nowe nagranie filmu”.
Krok 2. Gdy pojawi się okno, dotknij ikony obok przycisku nagrywania i wybierz iPhone'a jako źródło.
Krok 3. Stuknij przycisk Nagrywaj i wykonuj zadania na iPhonie. Po zakończeniu kliknij przycisk stop i zapisz go.
Uwaga: Nie może pomóc w nagraniu dźwięku systemowego z komputera Mac.
Inne rejestratory do przechwytywania ekranu iPhone'a na Macu
Istnieją inne przydatne narzędzia, które umożliwiają korzystanie z tej funkcji. Poniżej znajdują się 3 najlepsze rejestratory ekranu dla komputerów Mac, które pomagają nagrywać wyświetlacz iOS na komputerze Mac. Więc spójrz i wybierz odpowiedni.
Narzędzie 1. Capto
Capto to doskonałe rozwiązanie do przechwytywania ekranu na komputerach Mac. Jest wyposażony w funkcję nagrywania ekranu iOS, która pomaga nagrywać ekran iPhone'a przy ścisłym połączeniu.
Ten rejestrator jest również pomocny w edycji materiału filmowego, gdy chcesz tworzyć samouczki dla dorosłych. Co więcej, Capto jest wyposażony w inteligentny menedżer plików z funkcją szybkiego udostępniania, który znacznie ułatwia użytkownikom pracę.
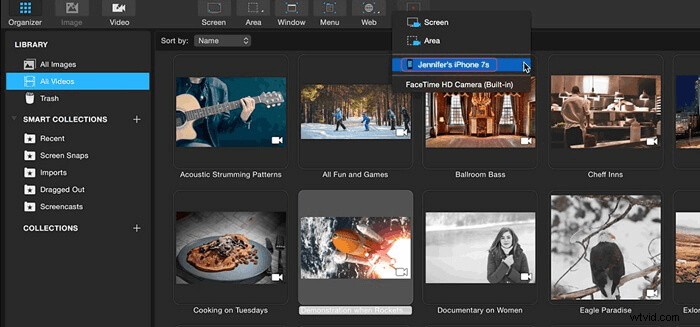
Plusy:
- Potężny rejestrator ekranu dla urządzeń z systemem iOS
- Zezwól na niektóre funkcje edycji wideo
- Udostępnianie działa na platformach społecznościowych, takich jak Facebook, YouTube itp.
Wady:
- Z pewnymi sporadycznymi problemami z wydajnością
- Ograniczone możliwości edycji dźwięku
Narzędzie 2. ScreenFlow
To oprogramowanie to zdecydowanie dobry wybór, który pozwala nagrywać ekran iPhone'a na Macu. Pozwala także uchwycić dowolny wybrany obszar wyświetlacza. Co więcej, ScreenFlow jest w stanie skutecznie przechwytywać sygnały z mikrofonu, systemu audio i wielokanałowych urządzeń audio.
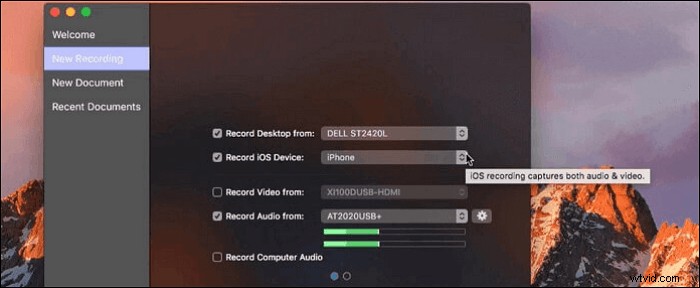
Plusy:
- Prosty interfejs funkcyjny na początek
- Udostępniaj pliki bez żadnych kłopotów
- Twórz samouczki na poziomie zaawansowanym
Wady:
- Drogi produkt na rynku
- Brak zaawansowanych ustawień pracy wyjściowej
Narzędzie 3. Reflektor
Wreszcie, Reflector to również dobry wybór. Oferuje bezprzewodowe rozwiązanie do przechwytywania ekranu iPhone'a lub iPada na Macu. Możesz z łatwością tworzyć filmy demonstracyjne i samouczki, a także dołączać do nagrań swój własny głos. Poniżej znajduje się prosty przewodnik.
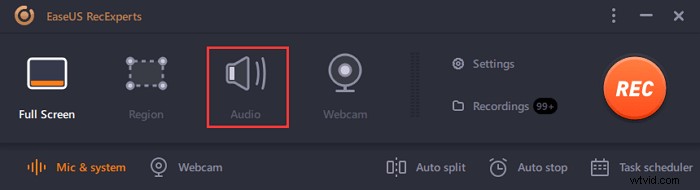
Plusy:
- Nie wymagaj żadnego kabla do połączenia
- Nagraj wideo w wysokiej jakości
- Przyjazny dla użytkowników, którzy nie posiadają wiedzy technicznej
Wady:
- Brak funkcji edycji wideo
- Trzeba za to zapłacić
[Zalecenie] Najlepszy rejestrator ekranu dla komputerów Mac
Oprócz nagrywania plików wideo i audio na iPhone'ach, czasami może być konieczne przechwycenie ekranu komputera Mac. EaseUS RecExperts przydaje się do przeglądania i przechwytywania ekranu komputera Mac.
Ten rejestrator jest lekki, dzięki czemu nie spowolni szybkości Twojego urządzenia. Za pomocą tego oprogramowania możesz z łatwością przechwytywać cały ekran lub tylko jego część. Oprócz tego nagrywasz dźwięk z wielu źródeł, w tym dźwięk systemowy i dźwięk mikrofonu.
Kluczowe cechy:
- Nagrywaj ekran z dźwiękiem na Macu
- Przechwytuj rozgrywkę na Macu z dźwiękiem systemowym i zewnętrznym
- Automatycznie nagrywaj dźwięk i wideo za pomocą Harmonogramu zadań
- Łatwe do rejestrowania spotkań online na Macu
Aby rozpocząć przechwytywanie ekranu na komputerze Mac, kliknij ten przycisk, aby go pobrać!
Krok 1. Wybierz obszar nagrywania
Uruchom ten program na komputerze Mac, a następnie kliknij „Pełny ekran” lub „Region”, aby wybrać obszar nagrywania na pulpicie.
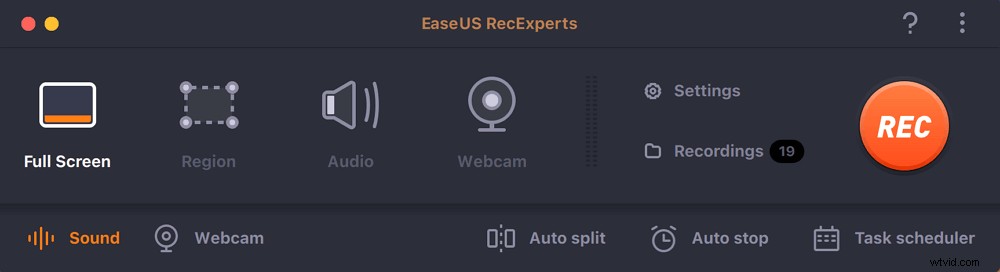
Krok 2. Wybierz źródło dźwięku/kamerę internetową
Kliknij ikonę „Dźwięk” w lewym dolnym rogu panelu, aby wybrać dźwięk, który chcesz przechwycić na ekranie. W razie potrzeby możesz dodać nakładkę kamery internetowej do nagrania, klikając ikonę „Kamera internetowa” obok „Dźwięk”.
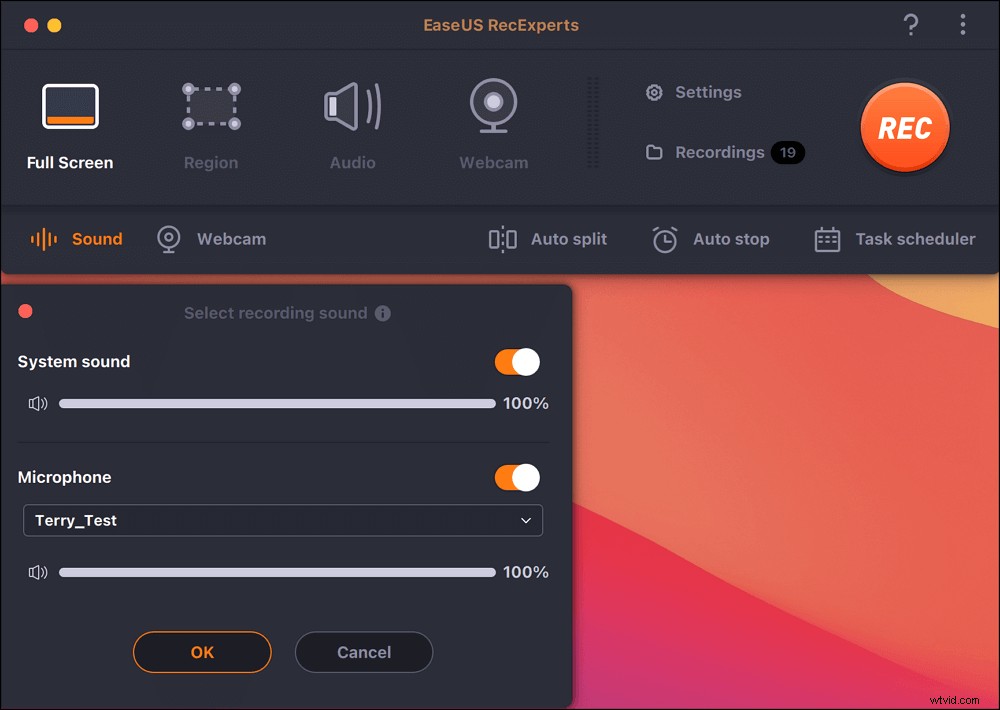
Krok 3. Dostosuj ustawienia wyjściowe
Zgodnie z potrzebami kliknij przycisk „Ustawienia” na panelu, aby wybrać format wyjściowy, jakość, lokalizację, skróty itp.
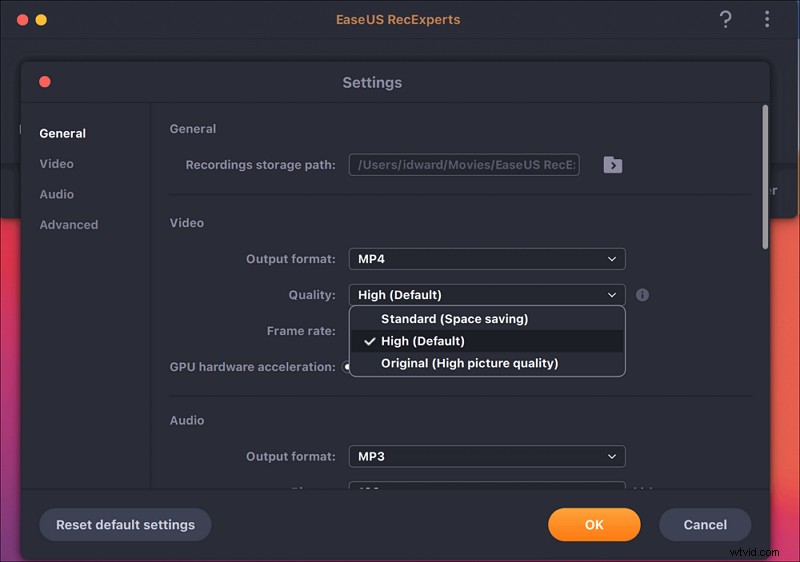
Krok 4. Rozpocznij nagrywanie
Po zakończeniu wszystkich ustawień wróć do głównego interfejsu i kliknij „REC”, aby rozpocząć nagrywanie. Następnie pojawi się pasek narzędzi, który pozwoli Ci elastycznie wstrzymywać, wznawiać i zatrzymywać nagrywanie.
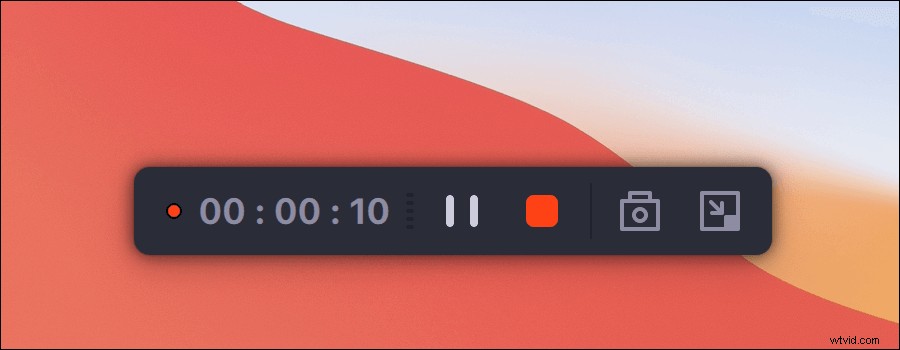
Krok 5. Wyświetl nagrania
Po zakończeniu nagrywania możesz wyświetlić wszystkie nagrane pliki za pomocą wbudowanego odtwarzacza.
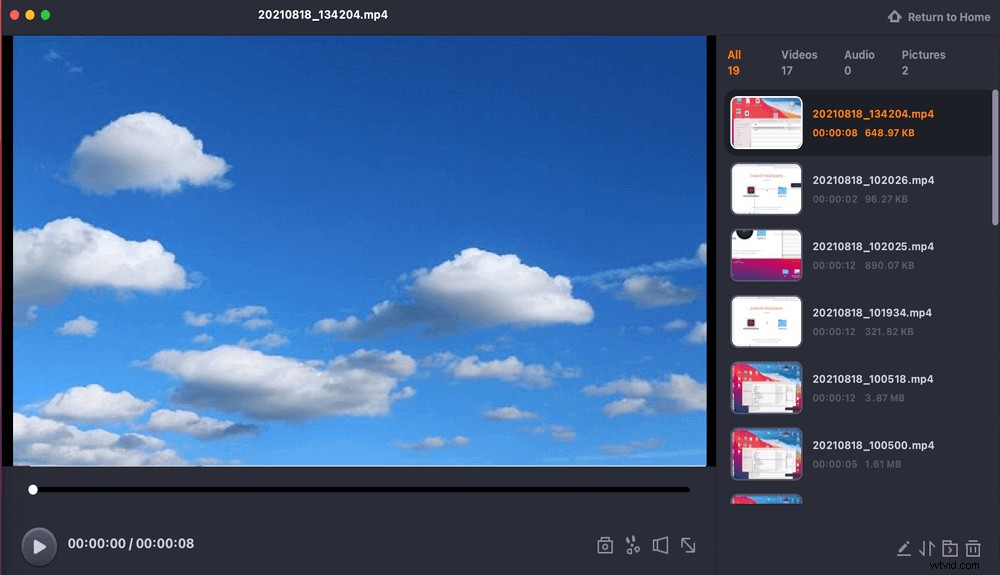
Wniosek
Wszystkie te metody koncentrują się na pomaganiu użytkownikom w nagrywaniu ekranów iPhone'a na komputerze Mac, a nawet wyświetlaniu wyświetlacza na komputerze Mac. Uwierz, że w tym poście znajdziesz idealny wybór. Oprócz tych nagrywarek do przechwytywania ekranu iPhone'a, ten post poleca również nagrywarkę dla komputerów Mac i możesz z łatwością przechwytywać wszystko na ekranie Maca.
Najczęściej zadawane pytania dotyczące nagrywania iPhone'a na Macu
Oto najczęściej zadawane pytania generowane przez publiczność i możesz je rzucić okiem.
1. Czy mogę wykonać kopię lustrzaną mojego iPhone'a na komputerze Mac?
Tak, możesz. Na iPhonie przesuń palcem w dół z prawego górnego rogu ekranu, aby otworzyć Centrum sterowania. Kliknij AirPlay i wybierz docelowy komputer Mac, z którym chcesz się połączyć. Teraz włącz funkcję dublowania.
2. Jak nagrać ekran telefonu na moim Macu QuickTime?
Aby nagrać ekran iPhone'a za pomocą programu QuickTime Player, potrzebujesz komputera Mac z systemem Mac OS X lub nowszym oraz iPhone'a z systemem iOS 8 lub nowszym. Gdy jesteś dobrze przygotowany, wykonaj następujące czynności:
1. Podłącz iPhone'a do komputera Mac za pomocą kabla błyskawicy.
2. Otwórz QuickTime Player> Plik> Nowe nagranie filmu z menu.
3. Wybierz docelowy iPhone, który chcesz nagrać. Następnie kliknij przycisk Nagraj, aby rozpocząć.
3. Czy możesz nagrywać ekran na Macu?
Oczywiście że możesz. Jest to łatwe, jeśli używasz wydajnego rejestratora, takiego jak EaseUS RecExperts dla komputerów Mac.
