Jako edytorzy wideo granie z klatkami kluczowymi jest absolutnie niezbędne do tworzenia lepszych filmów. Spójrzmy na kilka kluczowych animacji, które powinieneś wypróbować.
Uważam, że animowane klatki kluczowe są niemal magicznym narzędziem do postprodukcji dla kinematografii. Te proste korekty klatek mogą podnieść emocje sceny dzięki podstawowemu ruchowi cyfrowemu.
W tym samouczku wideo zagłębiam się w pięć moich najlepszych ruchów klatek kluczowych, których możesz użyć, aby zrobić trochę magii w swoim następnym projekcie.
Jak zrobić animację klatki kluczowej
Zanim przejdziemy do różnych sposobów kreatywnego wykorzystania klatek kluczowych, musimy wiedzieć, jak właściwie tworzyć animacja klatki kluczowej.
Krok 1: Znajdź klip, który chcesz animować, a następnie przejdź do jego Efektów panelu. Pod Ruchem sekcji, naciśnij mały stoper obok skali i pozycji. O Twoich Efektach oś czasu po prawej stronie, pojawią się dwa maleńkie romby. To są Twoje klatki kluczowe.
Krok 2: Odtwórz klip kilka klatek do przodu i zmień skalę i położenie zgodnie z żądanymi parametrami.
Krok 3: Przesuń ostatni znacznik klatki kluczowej do końca klipu, a znacznik pierwszej klatki kluczowej do góry. Następnie obserwuj, jak Twój klip magicznie się porusza.
Teraz, gdy znasz już kroki wymagane do stworzenia tej magii, podzielę się moimi pięcioma ulubionymi asami kluczowych klatek, które warto mieć w zanadrzu. Ponieważ większość kroków to płukanie i powtarzanie, jedynym, który zamierzamy dostosować, jest krok 3.
1. Powolne powiększanie
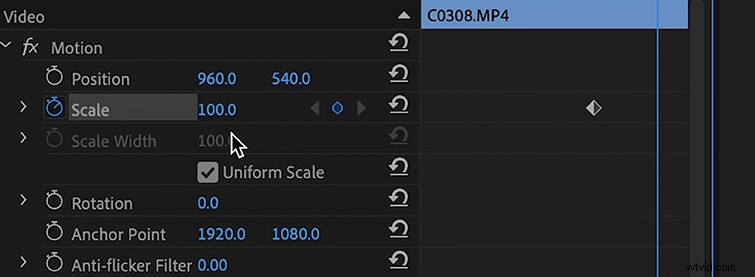
Jest to po prostu ustawienie dwóch klatek kluczowych, które powoli zwiększają skalę obrazu, tworząc efekt „powiększenia”. Robię to cały czas, aby urozmaicić przepływ edycji, gdy używam statycznego ujęcia.
Aby to zrobić, umieść znacznik klatki kluczowej na początku klipu. Następnie przewiń do końca, umieść kolejny i ustaw skalę na 110 zamiast 100. Spowoduje to powolne zwiększenie rozmiaru klipu. Możesz zmienić to w pomniejszenie, przełączając pierwszą klatkę kluczową na ostatnią klatkę kluczową.
2. Szybki zoom
Szybki zoom jest dokładnie tym — sposobem na szybkie powiększenie ujęcia. Zachowaj ostrożność podczas korzystania z tego, ponieważ może to być nieco drażniące dla odbiorców. Jak wszystko z edycją, wypróbuj to i zobacz, jak to działa. A jeśli Ci się spodoba, możesz to zostawić! Aby dodać szybki zoom, po prostu wykonaj dokładnie te same kroki, co powolny zoom, ale zamiast ustawiać skalę na 110, ustaw ją na 200.
3. Suwak lub śledzenie ruchu aktora
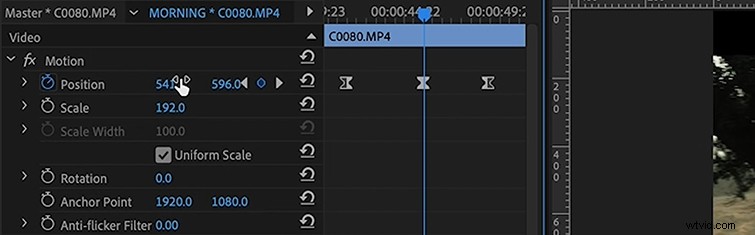
Idea tej animacji jest prosta — przytnij do materiału 4K, ustaw położenie klatek kluczowych, przesuwając obraz od lewej do prawej lub odwrotnie. Daje to efekt panoramowania, tak jakby ktoś obsługiwał kamerę. Chociaż dotyczy to głównie materiału 4K, możesz to zrobić również w rozdzielczości 1080p — spodziewaj się tylko poważnej utraty jakości.
Aby uzyskać efekt, przeskaluj obraz o 150 (nie naciskaj stopera), a następnie przeciągnij Twoja pozycja w lewo lub w prawo. Następnie ustaw następną klatkę kluczową na końcu klipu i przeciągnij Twoja pozycja z powrotem do miejsca, w którym się zaczęło.
4. Obróć efekt
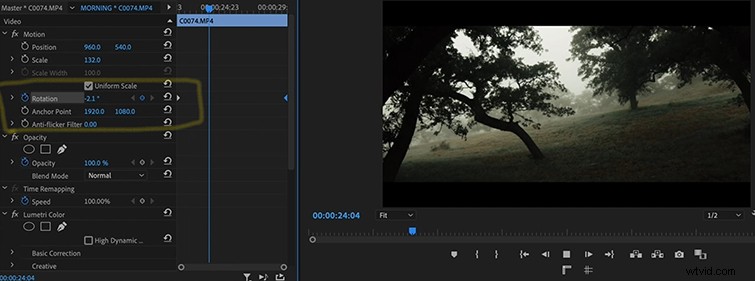
To jest dla tych, którzy chcą trochę marzycielsko — trippy , Jeśli będziesz. Aby to zrobić, najpierw powiększ obraz, zwiększając skalę do 150 . Ma to na celu umożliwienie obrazowi wypełnienia całej klatki po rozpoczęciu obracania. Następnie postępuj zgodnie z instrukcjami powiększania, ustaw klatki kluczowe od początku do końca klipu, a następnie zmień wielkość obrotu. Zobaczysz, jak Twój obraz zacznie się obracać podczas odtwarzania klipu.
5. Zastosuj klatki kluczowe do każdego klipu
Na koniec możesz wykonać montaż klatki kluczowej, kopiując ustawienia z animowanego klipu i wklejając je (za pomocą funkcji Wklej atrybuty) do innych klipów na osi czasu! To tylko szybki sposób na zastosowanie klatek kluczowych do każdego klipu.
Aby to zrobić, kliknij prawym przyciskiem na swoim klipie i naciśnij Kopiuj . Następnie kliknij prawym przyciskiem myszy na klipie, do którego chcesz zastosować klatki kluczowe, i kliknij Poprzednie atrybuty . Po skopiowaniu i wklejeniu możesz wejść i dostosować szybkość powiększenia lub dowolnego zastosowanego efektu. Pozwala to ominąć przechodzenie przez każdy klip i zastosowanie tego samego przepływu pracy.
