W tym samouczku wideo dowiesz się, jak tworzyć piękne tytuły w zwiastunie Dunkierki w Premiere Pro i Final Cut Pro X.
Tytuły w Dunkierce zwiastuny i plakaty są proste i eleganckie. Łatwo jest stworzyć ten przezroczysty efekt tekstowy w dowolnym NLE. W tym samouczku pokażę, jak tworzyć te przezroczyste tytuły w programach Premiere Pro i Final Cut Pro X. Samouczek programu Premiere wymaga kilku dodatkowych kroków, aby wyglądał dobrze, ale efekt FCPX jest tak prosty, jak zmiana tryb mieszania.
Zacznijmy, abyś mógł zobaczyć, jakie to proste.
Jeśli chcesz używać dokładnie tych klipów, na których mam licencję Shutterstock, oraz muzyki z PremiumBeat, możesz je znaleźć tutaj:
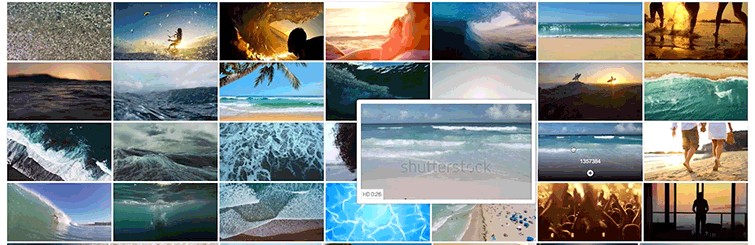
- „Pozostałe” Emmetta Cooke z PremiumBeat
- Klip z łodzi autorstwa autora Grega Brave'a z Shutterstock Footage
- Wave Footage autorstwa współautora Seregi K Zdjęcie i wideo z Shutterstock Footage
Jak tworzyć tytuły Dunkierki w programie Premiere Pro
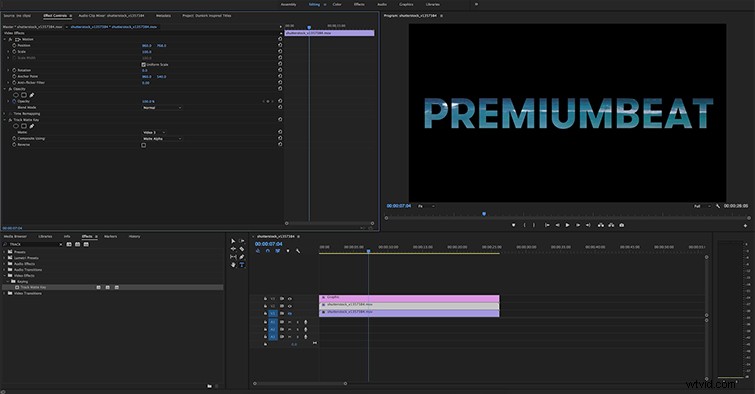
1. Dodaj materiał w tle do sekwencji
Użycie materiału z falami stworzy dokładny efekt, ale naprawdę możesz użyć dowolnego rodzaju materiału, aby stworzyć ten wygląd. Zaimportuj materiał do Premiere i umieść go na warstwie V1 swojej sekwencji.
2. Użyj narzędzia Tekst do tworzenia tytułów w przestrzeni roboczej Grafika
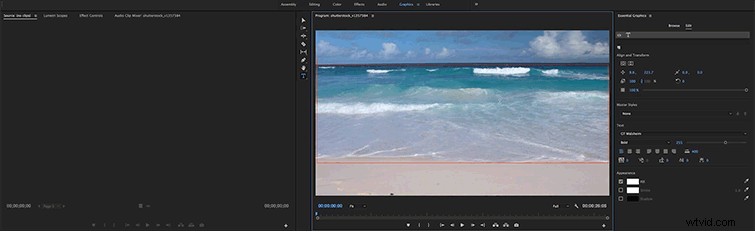
Otwórz przestrzeń roboczą Grafiki i kliknij narzędzie tekstowe. Dodaj nazwy swoich tytułów i umieść tekst nad obszarem ramki, który chcesz zobaczyć . Jeśli chcesz, aby pewna część ramki była widoczna przez tekst, upewnij się, że umieszczasz tekst na górze obszaru, który chcesz zobaczyć.
Dostosuj czcionkę, rozmiar, wagę itp. do swoich preferencji.
3. Przenieś tytuły na warstwę osi czasu V3 i zduplikuj warstwę tła wideo na V2
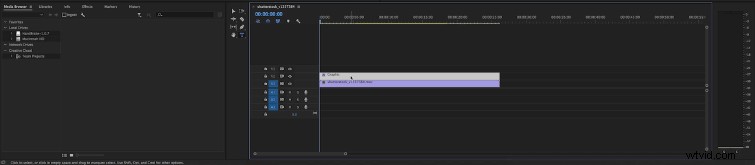
Wróć do obszaru roboczego edycji, chwyć warstwę tytułu i przenieś ją do wersji 3 . Wydłuż długość grafiki, aby dopasować ją do długości klipu. Zduplikuj warstwę wideo z V1 do V2 — możesz to łatwo zrobić, przytrzymując Option na Macu (Alt na PC) i przeciągając klip z V1 do V2.
4. Dodaj efekt Track Matte Key do klipu wideo w wersji 2

Przejdź na kartę Efekty i dodaj Klawisz Track Matte do klipu wideo na V2.
5. Zmień matę Track Matte Key na Video 3
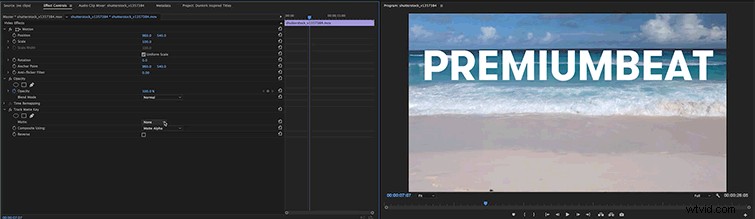
Otwórz Kontrolki efektów i zmień matówkę w opcji Track Matte Key z Brak do filmu 3 .
6. Ukryj lub usuń klip wideo w tle na V1

Twój tekst może wydawać się zniknąć, ale to w porządku. Musisz teraz ukryć lub usunąć klip na V1. Gdy to zrobisz, Twoje tytuły będą teraz wyświetlane jako przezroczysta grafika na czarnym ekranie.

Zamiast ukrywać lub usuwać wideo w V1 możesz również skrócić długość klipu na V1 i dodaj zanikanie do czerni po sekundzie lub dwóch. To ujawni twoje tytuły.
7. Dostosuj pozycję V2

Jeśli chcesz wyśrodkować tekst, dostosuj pozycję klipu wideo na V2. Będzie to odpowiadać pozycji samych tytułów.
Jak tworzyć tytuły Dunkierki w Final Cut Pro X
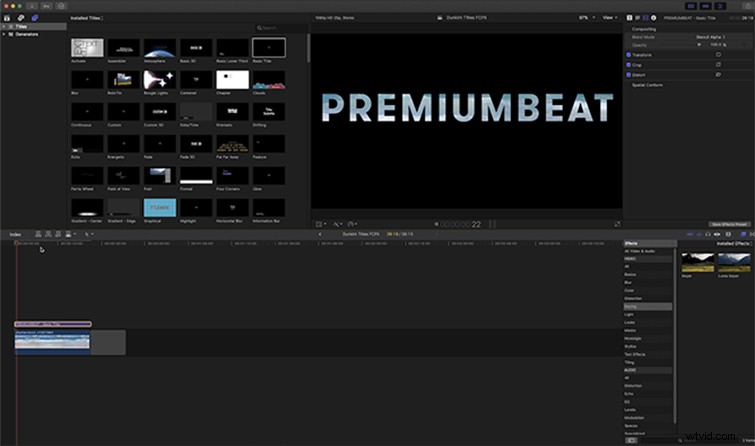
1. Dodaj swój materiał do osi czasu
Upuść klip wideo w tle na oś czasu.
2. Dodaj tytuł podstawowy
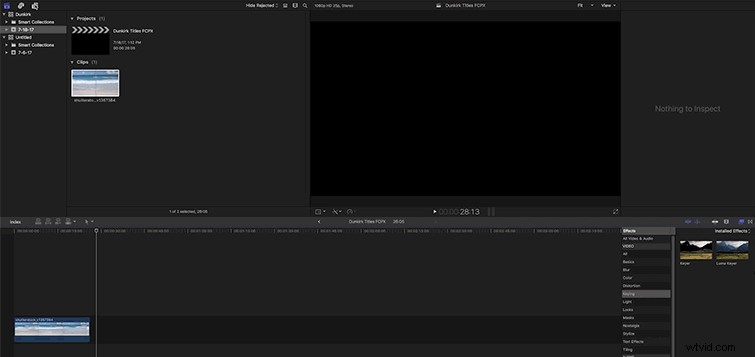
Otwórz kartę Narzędzia tekstowe i dodaj Tytuł podstawowy na swojej osi czasu. Wydłuż długość, aby dopasować długość klipsa.
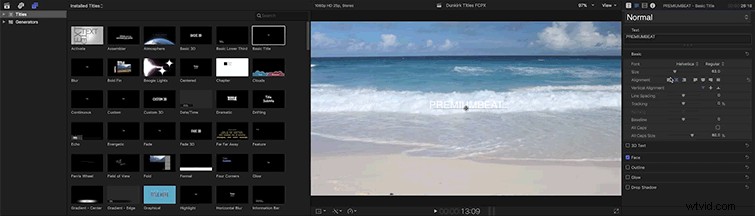
Następnie dostosuj czcionkę, rozmiar i śledzenie do swoich preferencji.
3. Otwórz Inspektora wideo
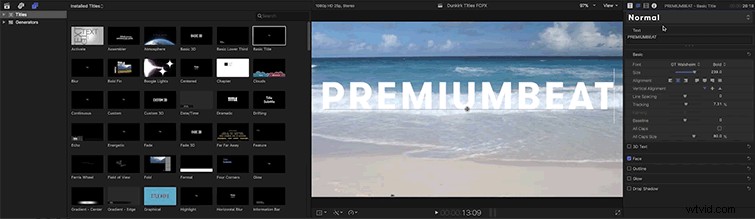
Kliknij Inspektor wideo ikona w prawym górnym rogu Final Cut Pro.
4. Zmień tryb mieszania na wzornik alfa

Przejdź do trybu mieszania i po prostu zmień tryb na Stencil Alpha .
Chcesz odtworzyć więcej tytułów filmów? Zapoznaj się z innymi świetnymi samouczkami i artykułami:
- Stwórz przejście do tytułu Glow Warp inspirowane Marvel's Thor:Ragnarok
- Stwórz animowany tytuł inspirowany Strażnikami Galaktyki
- Twórz trzymające w napięciu „podzielone” horrory w After Effects
- Jak tworzyć tytuły „Tomorrowland” w After Effects
- Utwórz tytuły inspirowane „Star Trek:Beyond” w programie After Effects
- Jak tworzyć epickie tytuły filmowe w hollywoodzkim stylu
- 9 szybkich i łatwych hacków do tytułów filmów wideo
Czy masz wskazówki dotyczące tworzenia tytułów inspirowanych Hollywood? Daj nam znać w komentarzach.
