Czy zastanawiałeś się kiedyś, jak ludzie dodają tak ogromny tekst, obrazy lub inne elementy na dole każdego wysyłanego e-maila? Nie robią tego osobno dla każdego e-maila, który napiszą. Używają podpisu, aby ten tekst był trwały w swoich e-mailach. Podpis jest jednym z najlepszych źródeł podkreślenia niektórych krytycznych i głównych punktów dotyczących Ciebie, Twojej pozycji, firmy, w której pracujesz, oraz wszystkich danych kontaktowych, które chcesz umieścić w swoich e-mailach. Najlepszą rzeczą w programie Outlook jest możliwość dodawania kilku różnych elementów, takich jak obrazy i wizytówki, aby Twoje wiadomości e-mail wyglądały profesjonalnie i spersonalizowano. W tym artykule pokażemy, jak dodawać podpisy w Outlooku na dwa sposoby. Możesz wybrać domyślny podpis, który będzie dodawany automatycznie do każdej wiadomości e-mail, którą piszesz, lub możesz również wybrać podpis dla każdego e-maila osobno, zgodnie z potrzebami.
Jak dodać podpis w Outlooku
Zanim użyjesz podpisów w wiadomościach e-mail, musisz najpierw dodać podpisy w Outlooku. Możesz dodać wiele podpisów w Outlooku, a następnie wybrać jeden podpis zgodnie z potrzebą i wymaganiami wiadomości e-mail. Więc zacznijmy.
Krok 01: Otwórz Outlooka i zaloguj się na swoje konto przy użyciu adresu e-mail i hasła.
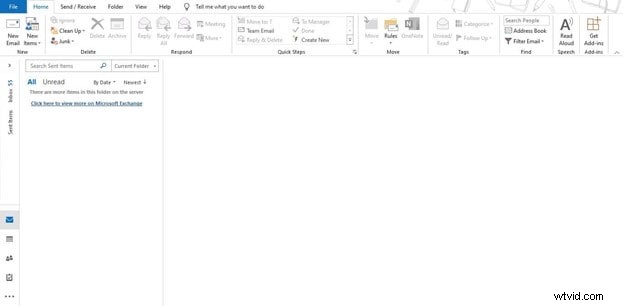
Krok 02: Na karcie Strona główna kliknij „Nowy e-mail”. Otworzy się nowe okno, w którym można napisać wiadomość e-mail i ją wysłać.
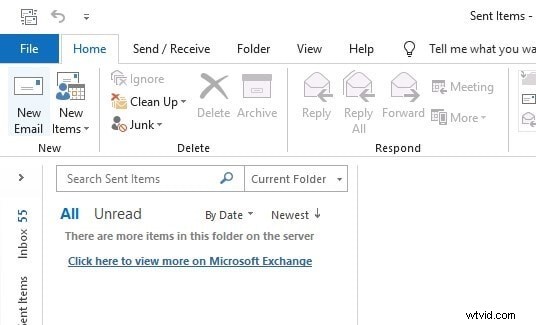
Krok 03: W tym oknie Nowy e-mail możesz znaleźć przycisk o nazwie podpis. Kliknij „Podpis”, jeśli nigdy nie dodałeś podpisu, nie wyświetli on tutaj żadnego podpisu. Z menu rozwijanego przejdź do „Podpisy...”. Otworzy wszystkie ustawienia związane z podpisami, w których możemy dodać nowe podpisy, edytować poprzednie podpisy i wybrać podpis domyślny.
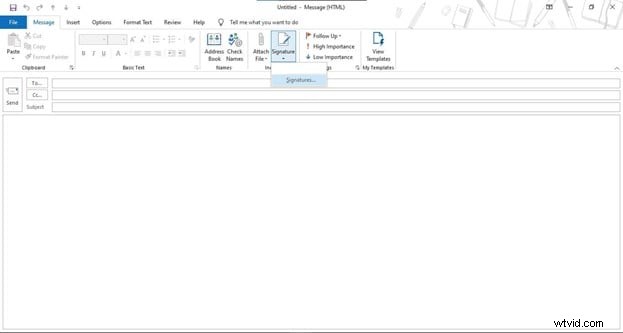
Krok 04: W tym oknie „Podpis i papeteria” kliknij „Nowy”, aby dodać nowy podpis w Outlooku.
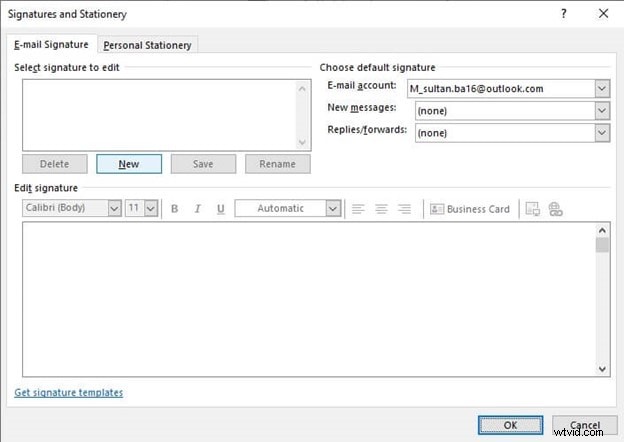
Krok 05: Wpisz nazwę, którą chcesz przypisać do swojego podpisu. Pomoże Ci to odróżnić, czy planujesz dodać wiele podpisów. Wpisz dowolną nazwę i naciśnij OK.
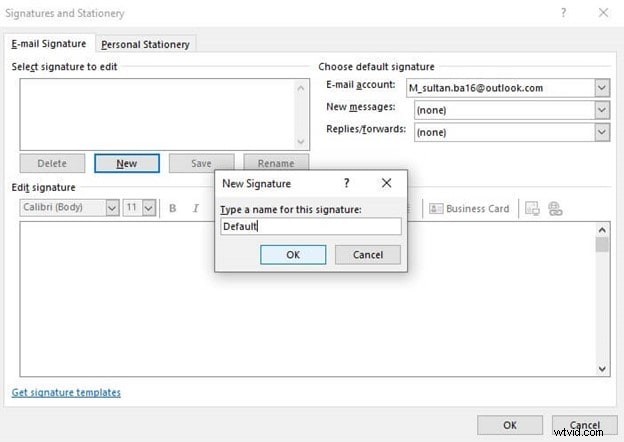
Krok 06: Teraz w obszarze Edytuj podpis skomponuj podpis, korzystając ze wszystkich funkcji, takich jak style czcionek, rozmiary czcionek i inne. Możesz także dodać do podpisu kilka innych wizytówek, obrazów i linków.
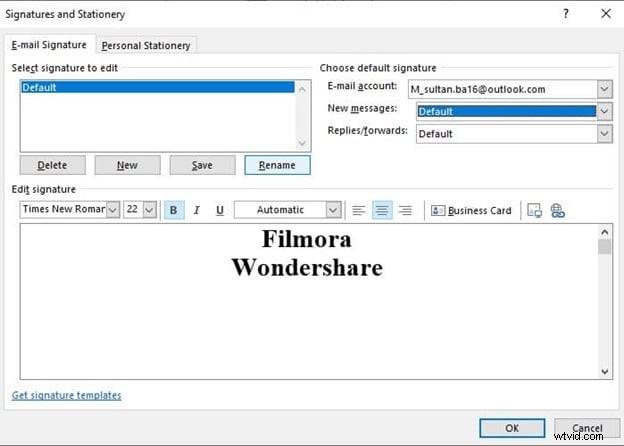
Krok 07: Po pomyślnym skomponowaniu podpisu możesz użyć go jako podpisu domyślnego za pomocą menu znajdującego się w prawym górnym rogu tego okna. Do wyboru są trzy opcje. W obszarze Konto e-mail, jak wiadomość e-mail, w której chcesz dodać ten podpis jako domyślny. W sekcji Nowe wiadomości wybierz podpis, który chcesz wybrać jako podpis domyślny. Doda ten podpis do każdej nowej wiadomości e-mail, którą skomponujesz. Opcja Odpowiedzi/Przesyłane dalej pomoże Ci wybrać domyślny podpis dla wysyłanych odpowiedzi i przekierowań. Wybierz wszystkie ustawienia zgodnie ze swoimi wymaganiami i naciśnij OK.
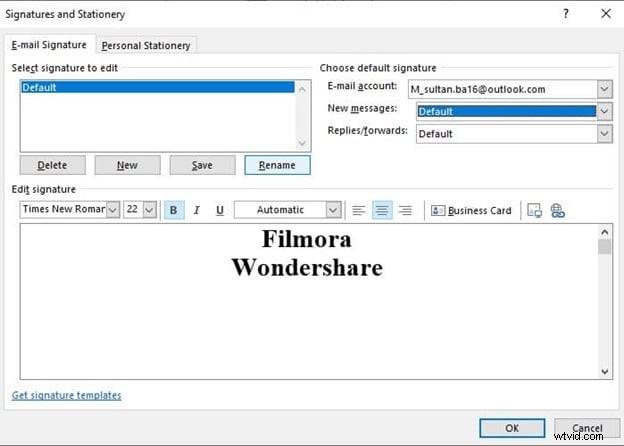
Krok 08: Teraz, gdy tworzysz nową wiadomość e-mail, domyślny podpis zostanie do niej dodany automatycznie.
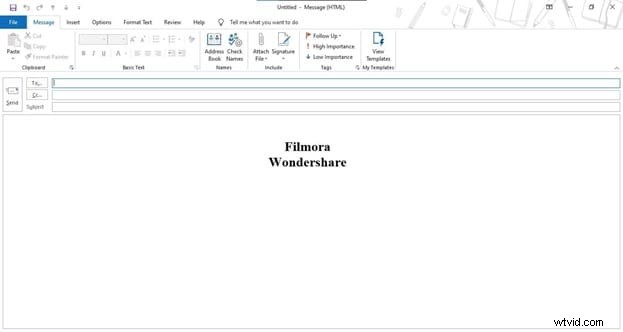
Krok 09: W przypadku, gdy w Outlooku jest wiele podpisów i chcesz wybrać różne podpisy za każdym razem, gdy tworzysz wiadomość e-mail, kliknij podpis z menu rozwijanego, wybierz podpis, który chcesz odpowiednio dodać do wiadomości e-mail.
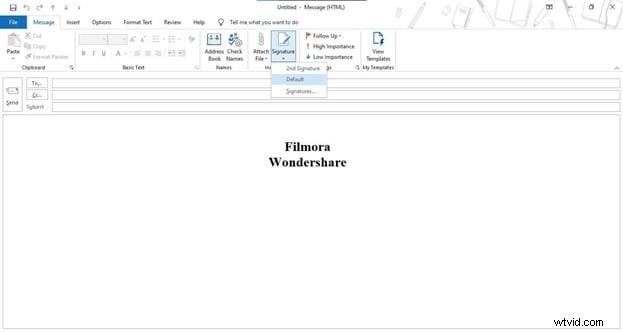
Wniosek
Podpisy odgrywają kluczową rolę w dzisiejszym cyfrowym świecie. Pomaga wyróżnić niektóre z głównych i ważnych punktów, aby pomóc odbiorcy wiadomości e-mail poznać kluczowe szczegóły nadawcy i lepiej zrozumieć wiadomość e-mail i jej cel. Te kroki dodawania podpisu w Outlooku mogą pomóc uniknąć pisania podpisu za każdym razem, gdy wysyłasz wiadomość e-mail i zapewnić trwałe rozwiązanie.
