Czy kiedykolwiek widziałeś efekty wizualne w filmach, które automatycznie powodują ich drżenie lub ruchy? Cóż, to jest dokładnie to, co „efekt wstrząsu” może zrobić z twoimi filmami. Automatycznie sprawiłoby to, że aparat będzie się trząsł podczas nagrywania filmu. W ten sposób możesz łatwo dodawać efekty dla wydarzeń, takich jak trzęsienie ziemi, wypadek lub jakiekolwiek inne nieszczęście.
Aby pomóc Ci dodać efekt wstrząsu do Twoich filmów, udostępnię samouczki dla trzech gorących redaktorów – Wondershare Filmora X, Adobe Premiere i After Effects. Dla Twojej wygody zamieściłem narzędzia na poziomie początkującym, średniozaawansowanym i profesjonalnym, które spełnią wymagania każdego edytora wideo. Zacznijmy!
W tym artykule
01 Spraw, aby Twoje filmy trzęsły się z Filmora X [dla początkujących] 02 Dodaj efekt potrząsania w Adobe Premiere [Poziom pośredni] 03 Zaimplementuj efekt potrząsania kamerą za pomocą Wiggle w Adobe After Effects [dla profesjonalistów]
Spraw, by Twoje filmy zadrżały dzięki Filmorze X [dla początkujących]
Filmora, popularna zarówno wśród początkujących, jak i profesjonalistów, oferuje najprostszy sposób na tworzenie efektów wstrząsowych. Nie martw się skomplikowanymi ustawieniami, a nawet nagraniami wideo, to wszystko w jednym miejscu! Zobaczmy teraz, jak łatwo i szybko można dodać efekty wstrząsów do materiału filmowego.
Krok1Zaimportuj swój materiał filmowy
Zawsze pierwszy krok – wybierz materiał i zaimportuj go do Filmory.
Krótka wskazówka: Kliknięcie Importuj lub bezpośrednie przeciągnięcie materiału do strefy importu.
Dla tych, którzy są gotowi do wykonania swoich umiejętności edycyjnych, ale nie znajdują odpowiedniego materiału filmowego, Filmora oferuje ogromną ilość różnych zasobów do wyboru. Dodaj do swoich klipów wspaniałe zdjęcia, gorące gify i popularne filmy z Giphy, Pixabay i Unsplash!
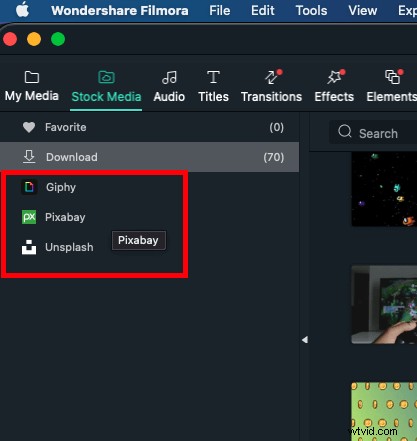
Step2Dodaj efekty i przejścia
Teraz dodajmy kilka fajnych rzeczy do materiału wideo.
Krótka wskazówka: Otwórz przejście w górnych opcjach, gdzie znajdziesz wszystkie oszałamiające efekty przejścia, w tym 3D, rozmycie prędkości, szum fraktalny i tak dalej.
Jak pokazano na przykładowym filmie, możesz zobaczyć tunel czasoprzestrzenny1, przerzucić rolkę2, przetoczenie poprzeczne2, przetoczenie typu rybie oko1, przetoczenie typu rybie oko3 i tak dalej. Dzięki Filmorze nadal możesz przynieść więcej koktajli.
Krótka wskazówka: Otwierający Efekt>Filtry>Wstrząsnąć . Znajdziesz efekty Chaos, Extreme, Mild, Sideways i inne.
Wybierz żądany efekt i przeciągnij go na górną ścieżkę osi czasu, a efekt zostanie zastosowany do materiału filmowego.

Co więcej, nie zapomnij dodać filtrów do materiału filmowego, a to kolejna prosta magia, podobnie jak dodanie efektu.
Krótka wskazówka: Wybierz Effect>LUT>Słoneczny dzień i przeciągnij go na górną ścieżkę osi czasu.
No to ruszamy! W tym jednym kroku stworzyłeś niesamowity film z efektem drżenia.
Step3Udostępnij swój projekt
Dzięki Filmorze możesz udostępniać swoje prace znajomym, archiwizując projekty. To także szybki sposób na wymianę materiałów do pracy zespołowej. Twoi znajomi mogą otwierać projekty, które wysyłasz, i oglądać te same projekty, co na Twoim komputerze.
Krótka wskazówka: Przytrzymaj Option/Alt, przeciągnij nowy materiał na oś czasu, aby nałożyć materiał, którego nie chcesz.
Czy to nie jest wygodne? Pobierz przykładowy projekt, aby spróbować!
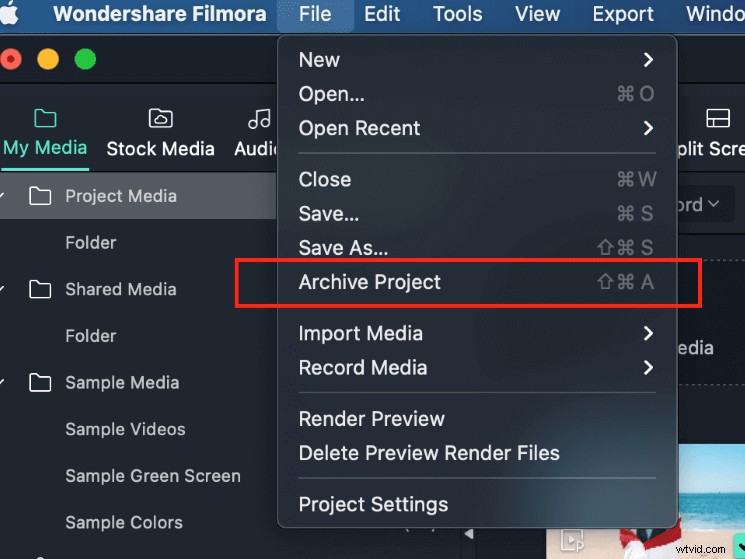
Dodaj efekt wstrząsania w Adobe Premiere [Poziom średniozaawansowany]
Jeśli zajmujesz się edycją wideo, być może znasz Adobe Premiere. Zapewnia szeroką gamę opcji edycji z mnóstwem ustawień wstępnych, których możesz użyć, aby spełnić swoje potrzeby edycyjne. Chociaż w porównaniu do Filmora X korzystanie z Adobe Premiere może być nieco skomplikowane.
Aby zaimplementować efekt potrząsania w programie Premiere, musisz najpierw zduplikować wideo i skorzystać z pomocy klatek kluczowych, aby zaimplementować efekt. Oto krokowe podejście, które możesz zastosować, aby zaimplementować efekt wstrząsu w Adobe Premiere.
Krok 1.Utwórz sekwencję i zduplikuj swój materiał filmowy
Na początek po prostu uruchom Adobe Premiere i załaduj materiał wideo, który chcesz edytować. Gdy film zostanie dodany do osi czasu, możesz wymyślić jego sekwencję.
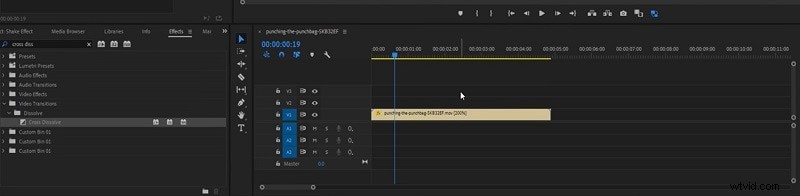
Teraz przenieś materiał do sekwencji i zduplikuj go (naciskając klawisze Ctrl + C i Ctrl + V). Możesz także po prostu przytrzymać klawisz ALT i przeciągnąć materiał na nową warstwę, aby go zduplikować.
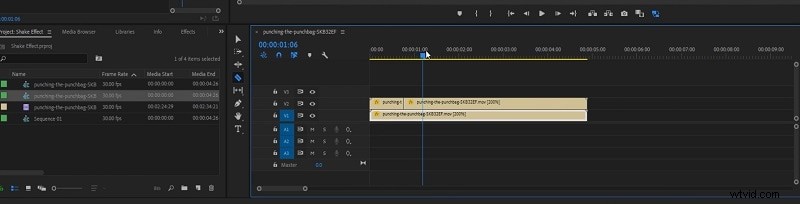
Step2Dodaj efekt transformacji
Po zduplikowaniu wideo możesz znaleźć miejsce, w którym należy dodać efekt wstrząsu, i przyciąć go za pomocą brzytwy. Następnie możesz po prostu przejść do sekcji Efekty z paska bocznego, wyszukać efekt „Przekształć” i dodać go do sekwencji.
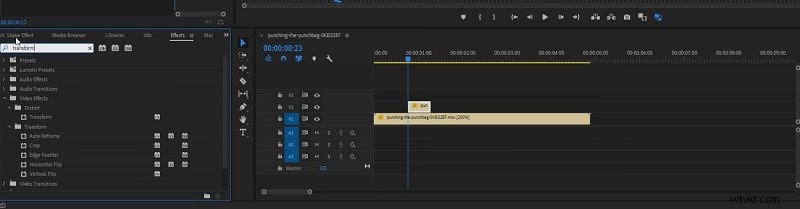
Świetny! Po dodaniu efektu możesz przejść do funkcji „Przenieś ruch” z sekcji efektów. Tutaj możesz dostosować pozycję, kliknąć stoper i rozpocząć animację. Możesz także edytować funkcje powiększania i skalowania, aby dostosować efekt wstrząsu w programie Adobe Premiere.
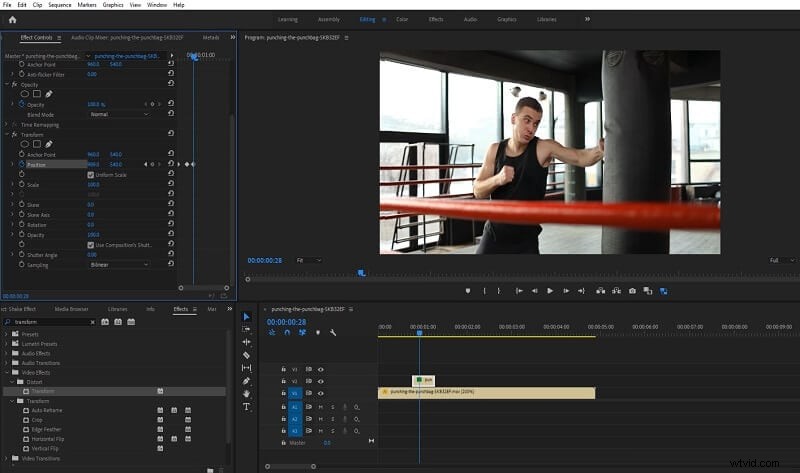
Krok 3Zastosuj klatki kluczowe i rozmycie ruchu
W ten sam sposób możesz zastosować klatkę kluczową tuż przed i po akcji, w której ma zostać zaimplementowany efekt wstrząsu. Spróbuj ręcznie przesunąć materiał na pozycję.
Możesz przejść do sekcji Efekty, aby dodać efekt „Cross Dissolve”, który umożliwi płynne zastosowanie rozmycia ruchu. Przesuń kilka klatek kluczowych do przodu, zresetuj parametry i odznacz opcję „Użyj kąta migawki kompozycji”, aby uzyskać lepsze wyniki.
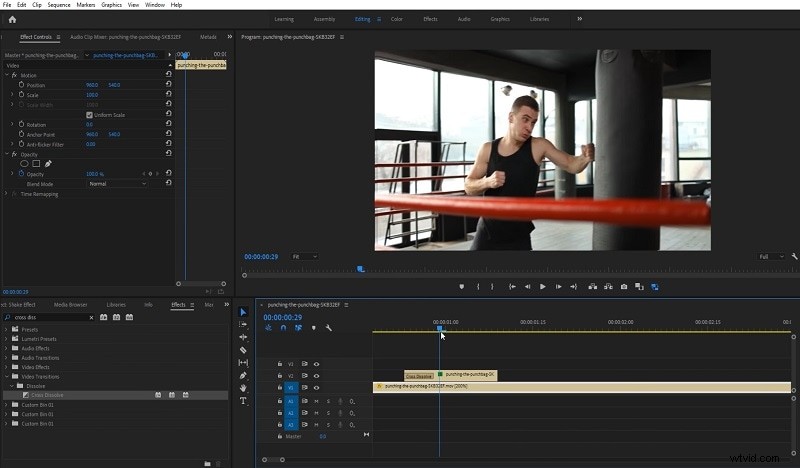
Zaimplementuj efekt potrząsania kamerą za pomocą Wiggle w Adobe After Effects [dla profesjonalistów]
Podobnie jak Adobe Premiere, możesz również zaimplementować efekt wstrząsu w After Effects. W tym celu możesz skorzystać z funkcji narzędzia Wiggle w programie After Effects. Może być używany do implementowania efektów, takich jak drgania kamery, efekty świetlne, wibracje i tak dalej.
Co to jest Wiggle w After Effects?
Krótko mówiąc, Wiggle to wbudowane narzędzie JavaScript w programie After Effects, które może być używane do skalowania, obracania, przesuwania lub dostosowywania dowolnej warstwy w sposób losowy. Pełna składnia polecenia wiggle jest następująca:
wiggle(częstotliwość, amplituda, oktawy =1, amp_mult =0,5, t =czas)
Chociaż w większości przypadków zajmujemy się tylko częstotliwością i amplitudą obiektu, który tworzy składnię w następujący sposób:
wiggle(częstotliwość, amplituda).
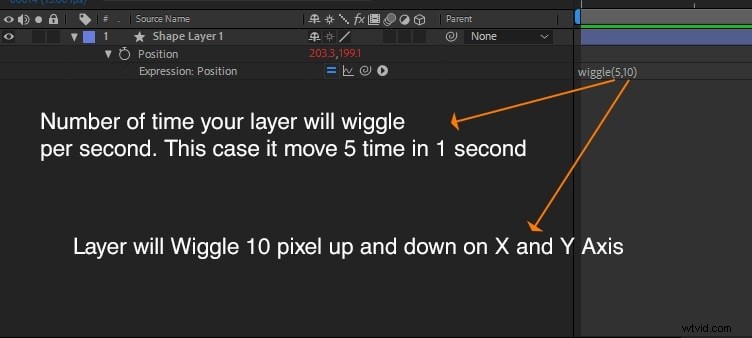
W tym przypadku częstotliwość oznaczałaby, ile razy obiekt ma zostać przesunięty, podczas gdy jego amplituda określałaby, jak bardzo może się on poruszać w górę iw dół w kadrze.
Przykłady Wiggle w After Effects
Pierwszy parametr w narzędziu Wiggle dotyczy wartości częstotliwości. Tutaj możesz zobaczyć, jak zmienia się wartość częstotliwości i sprawia, że obiekt się porusza.
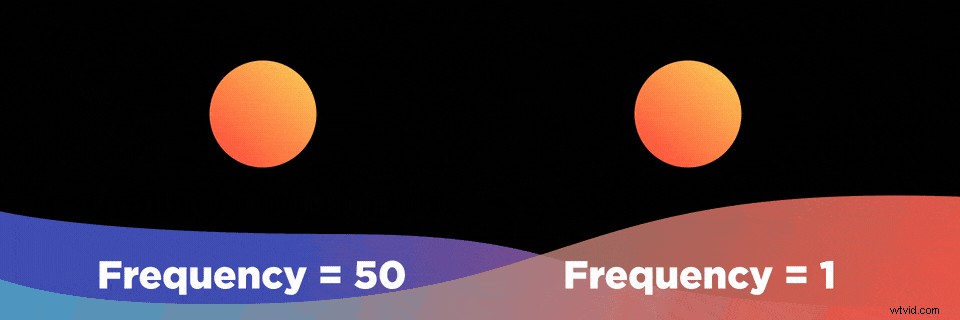
Co więcej, jeśli zmienimy amplitudę wartości w poleceniu Wiggle, może to spowodować odpowiedni ruch obiektu.
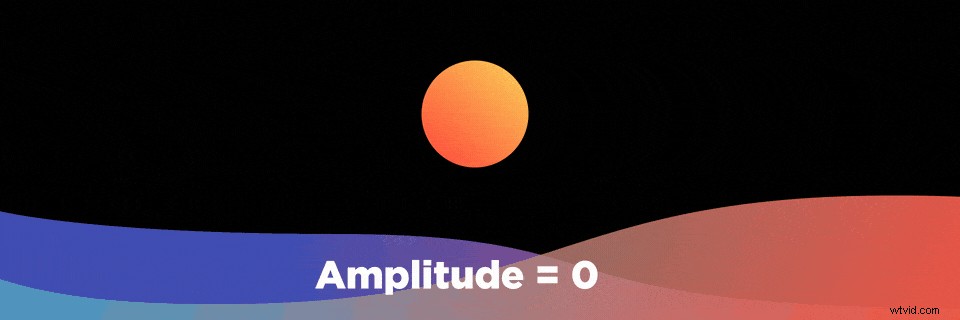
Teraz użyjmy razem parametrów częstotliwości i amplitudy. Załóżmy, że wprowadziłeś polecenie Wiggle (5,10). Będzie to miało następujący efekt i sprawi, że obiekt będzie się poruszał losowo.
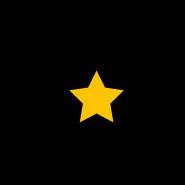
Jak zaimplementować polecenie Wiggle w AE?
Na początku możesz po prostu umieścić różne warstwy na osi czasu w programie After Effects. Wybierz dowolną warstwę do edycji i naciśnij klawisz P, aby wyświetlić jej parametry pozycji.

Teraz przejdź do parametrów pozycji i naciśnij ALT (w systemie Windows) lub Opcje (w systemie Mac), aby uzyskać stoper. Kliknij ikonę stopera, aby uzyskać funkcję transformacji pozycji z boku.

Na koniec po prostu przejdź do „transformacji. position” i zastąp go wiggle (x,y), gdzie x i y oznaczają wartości jego częstotliwości i amplitudy. To pozwoliłoby Ci dostosować efekt wstrząsu w After Effects.

Proszę bardzo! Do tej pory wiedziałbyś, że dość łatwo jest zaimplementować efekt wstrząsu w wiodących edytorach wideo, takich jak Filmora X, Adobe Premiere i After Effects. Spośród nich Wondershare Filmora X musi być najbardziej przyjaznym dla użytkownika i profesjonalnym edytorem wideo, który jest wyposażony w mnóstwo funkcji.
Jak możesz, możesz dodać efekt wstrząsu do swojego filmu za pomocą prostych akcji przeciągania i upuszczania w Filmora X. Poza tym edytor wideo zapewnia setki innych oszałamiających efektów, przejść, podpisów i nie tylko. W ten sposób Filmora X spełni wszystkie Twoje potrzeby związane z edycją i postprodukcją bez niepotrzebnych kłopotów.
