Czy zdajesz sobie sprawę z potrzeby edycji wielokamerowej podczas nagrywania wywiadu z różnymi kątami kamery? Dobrze! To nie jest takie trudne, jak myślisz. Z pomocą profesjonalnego oprogramowania do edycji multicam możesz zdziałać cuda, gdy musisz nakryć tę samą scenę pod różnymi kątami. W tym artykule dowiesz się, w jaki sposób możesz rozwiązać swój cel dzięki funkcji edycji wielokamerowej w programie Premiere. Czytaj dalej i uzyskaj odpowiednie informacje.
Jak wykonać edycję Multicam w programie Premiere
Krok 1:Importuj materiał
- Na ekranie powitalnym Premiere Pro kliknij Nowy projekt i wybierz Plik a następnie Nowy projekt .
- Wpisz nazwę swojego projektu i naciśnij OK . Czas zaimportować materiał. W tym celu kliknij Plik> Importuj . W otwartym oknie dialogowym wyszukaj pliki, które chcesz zaimportować. Kliknij Otwórz i plik zostanie dodany.
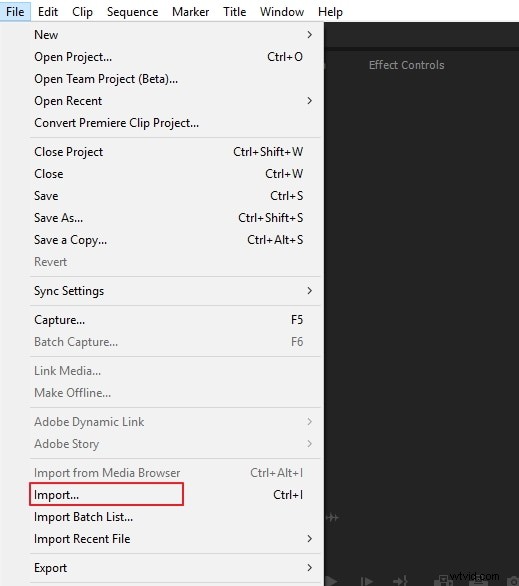
Krok 2:Utwórz sekwencję źródłową dla wielu kamer
Kliknij prawym przyciskiem myszy panel Projekt i kliknij Nowy kosz stworzyć kosz. Nazwij go zgodnie ze swoimi preferencjami i przeciągnij wszystkie klipy pod kątem kamery do kosza.
Tutaj będziesz łączyć klipy wideo z wielu kamer według punktów wejścia lub wyjścia, dźwięku oraz nakładających się kodów czasowych. Do edycji wielokamerowej w Premiere Pro wykorzystamy zaawansowaną funkcję synchronizacji przebiegu dźwięku. Wybierz Dźwięk z sekwencji źródłowej z wielu kamer, a następnie musisz kliknąć Ustawienia sekwencji .
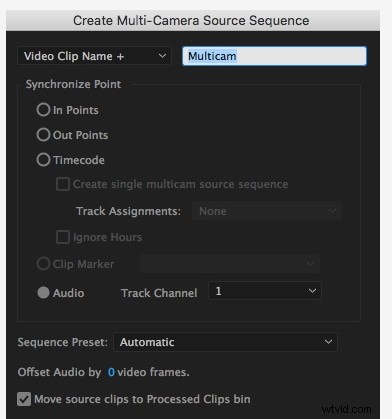
Z rozwijanego menu ustawień sekwencji otrzymasz trzy opcje. To są Kamera 1 , Wszystkie aparaty i Przełącz dźwięk .
- Kamera 1 pomoże zsynchronizować całe klipy wideo ze ścieżką dźwiękową tylko z kamery 1. A z innych kątów kamery dźwięk zostanie wyciszony. Mówiąc wyraźniej, tylko dźwięk z kamery 1 będzie dominujący i nieskończony w sekwencji źródłowej wielu kamer.
- Z opcją Wszystkie aparaty , będziesz mógł zmiksować wszystkie ścieżki dźwiękowe z filmami.
- Używając Przełącz dźwięk , otrzymasz pomoc, jeśli chcesz pracować z każdym kątem kamery z własnym źródłem dźwięku. Na przykład, jeśli wybierzesz kąt kamery 1, dźwięk z niego będzie słyszalny. To samo dotyczy kąta kamery 2. Przełączenie na kąt kamery 3 pozwoli usłyszeć dźwięk z kąta kamery 3 i tak dalej.
Zamierzamy wybrać pierwszą opcję, aby wszystkie kąty kamery były zsynchronizowane z dźwiękiem kąta kamery 1.
Krok 3:Utwórz sekwencję docelową wielu kamer
Za pomocą sekwencji docelowej będziesz mógł edytować i przełączać się między wieloma kątami kamery. W panelu projektu kliknij prawym przyciskiem myszy nową sekwencję źródłową z wielu kamer i wybierz Nowa sekwencja z klipu . Przejdź dalej, klikając dwukrotnie tę sekwencję, a następnie edytuj ją.
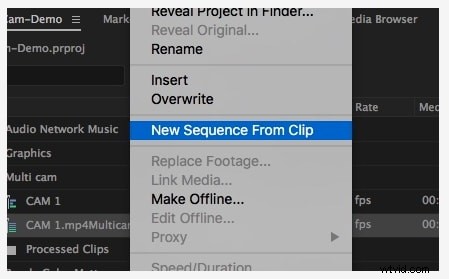
Krok 4:Użyj edycji wielu kamer w monitorze
- Zacznij od korzystania z Monitora programów. Kliknij ikonę plusa, aby włączyć tryb edycji wielu kamer. Włącz ikonę z napisem Przełącz widok z wielu kamer na pasku narzędzi. Jeśli nie znajdziesz go na pasku narzędzi, po prostu kliknij Edytor przycisków (+) i przeciągnij go na pasek narzędzi. Lub po prostu naciśnij „Shift + O”.
- Po otwarciu trybu edycji wielu kamer pojawią się dwa okna. Lewy pokaże wszystkie różne kąty kamery, które masz w sekwencji źródłowej wielu kamer, podczas gdy prawy pokaże widok złożony. Jeśli chcesz zmienić kolejność kątów kamery, możesz przejść do ikony Ustawienia i kliknąć Edytuj kamery . Zmień kolejność i kliknij OK .
Krok 5:Zmień kąty kamery
- Aby rozpocząć zmianę kąta kamery, najpierw naciśnij klawisz spacji, aby odtworzyć sekwencję. Następnie kliknij kąt kamery zgodnie z żądanym kodem czasowym. Możesz użyć klawiszy numerycznych na klawiaturze, aby przełączać się między kątami kamery, np. 1 dla kąta kamery 1, 2 dla kąta 2 itd.
- Kontynuuj przełączanie, aż znajdziesz kąty potrzebnej sekwencji. Przestań naciskać spację i powiększaj, aby zauważyć, że sam program Premiere Pro przyciął i zamienił kąty zgodnie z wybranym kodem czasowym.
Krok 6:Zoptymalizuj sekwencję wielu kamer
- Jeśli chcesz, aby cięcia miały miejsce w innym czasie (np. wcześniej od zaznaczonego czasu lub nieco później), musisz teraz skorzystać z narzędzia Edycja toczna. Wybierz narzędzie lub naciśnij N . Teraz przeciągnij narzędzie edycji i kliknij potrzebny kod czasowy.
- Następnie, jeśli chcesz zmienić kąt kamery, po prostu kliknij klip, który znajduje się w sekwencji. Naciśnij numer kąta kamery, a zmieni się on automatycznie.
- Na koniec możesz po prostu pracować z efektami, korekcją kolorów lub przejściami, tak jak zwykle to robisz z dowolną sekwencją.
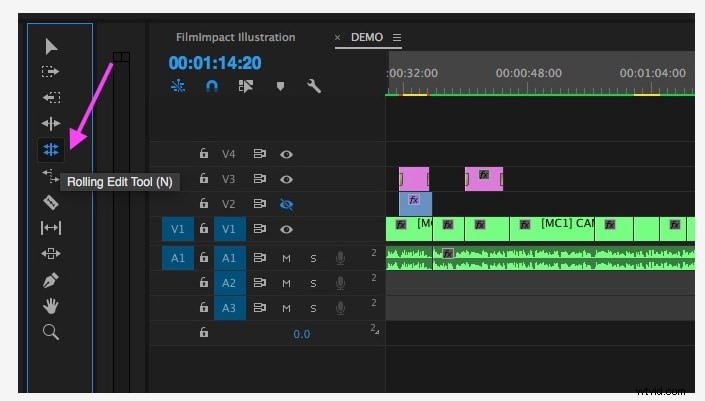
Wniosek
Udostępniliśmy Ci kroki edycji wielokamerowej w programie Premiere i mamy nadzieję, że jesteś teraz dobrze obeznany z tym procesem. Możesz go teraz uruchomić samodzielnie. Daj nam znać, co myślisz o tym artykule i udostępnij zapytanie związane z edycją multicam, jeśli je masz. Dziękuje za przeczytanie! Miłej edycji!
