Aktualizacja:wycofujemy Clipchamp Teams. T ta funkcja nie jest już dostępna dla nowych zespołów. Więcej informacji .
Słyszeliście już to wszystko – praca zespołowa sprawia, że marzenie działa, nie ma „ja” w zespole – lista jest długa. Chociaż nienawidzimy brzmieć jak zdarta płyta, ale niektóre przysłowia się trzymają, ponieważ naprawdę brzmią prawdziwie (a rymowanie jest zabawne).
Narzędzia do współpracy są w ciągłym ruchu – na co dzień używamy ich do usprawniania naszych przepływów pracy i łączenia się z naszymi zespołami. Od Slacka po Dokumenty Google, istnieją narzędzia dla każdego projektu zespołowego… no, prawie. Jeśli chodzi o edycję wideo, zauważyliśmy lukę, więc nasz zespół postanowił wypełnić ją naszym podejściem – Clipchamp Teams.
Obecnie w wersji BETA Clipchamp Teams to nowa funkcja stworzona, aby pomóc Tobie i Twoim współpracownikom we wspólnej pracy nad projektami wideo. Teraz możesz utworzyć zespół, zapraszać członków i edytować projekty wideo w Clipchamp. Ten blog jest tutaj, aby pokazać, jak.
Co dokładnie oznacza BETA?

BETA to słowo używane w branży technologicznej do opisania prawie kompletnego prototypu produktu. W Clipchamp lubimy jak najszybciej udostępniać nowe aktualizacje naszych codziennych edytorów. Jeśli nie możemy się doczekać, aż projekt zostanie ukończony w 100%, wydamy go w wersji BETA. Ekscytująco, oznacza to, że w niedalekiej przyszłości będzie więcej zespołów Clipchamp.
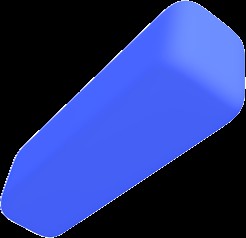
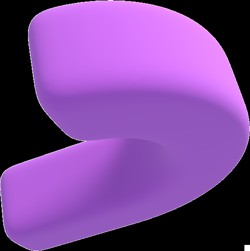
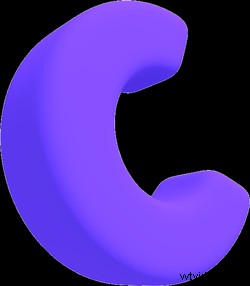 Odkrywaj zespoły za darmo
Odkrywaj zespoły za darmo Utwórz zespół, zaproś członków i współpracuj przy projektach wideo.
Wypróbuj za darmoJak korzystać z Clipchamp Teams BETA
Krok 1. Zaloguj się do Clipchamp lub utwórz konto
Jeśli jeszcze tego nie zrobiłeś, zarejestruj się w Clipchamp za darmo lub zaloguj się.
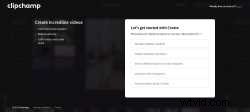
Krok 2. Poznaj nowe menu
Teraz, gdy zalogujesz się do Clipchamp i dotrzesz do Strona główna , zauważysz zaktualizowane menu.
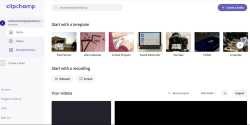
Pod nazwą swojego konta zobaczysz OSOBISTE tag (zapewnia to, że nie pomylisz swojej przestrzeni osobistej z zespołem).
Poniżej zobaczysz opcje otwierania filmów i Biblioteka szablonów .
Co najważniejsze, zobaczysz opcję Utwórz zespół – kliknij, aby rozpocząć.
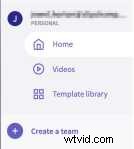
Krok 3. Utwórz zespół
Po kliknięciu Utwórz zespół , pojawi się ekran z prośbą o nadanie swojemu zespołowi nazwy . Wpisz nazwę zespołu, a następnie kliknij Utwórz .

Krok 4. Zaproś członków zespołu
Po utworzeniu zespołu zobaczysz Szczegóły zespołu strona. Tutaj możesz znaleźć wszystkich członków swojego zespołu.
Aby zaprosić członków , wystarczy wpisać ich adres e-mail i kliknąć Zaproś . Nie ma limitu liczby członków, których możesz dodać do swojego zespołu.
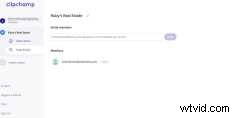
Członek Twojego zespołu otrzyma zaproszenie e-mailem.
Mogą dołączyć do Twojego zespołu za pomocą istniejącego konta Clipchamp lub mogą założyć konto Clipchamp.
Po wysłaniu zaproszenia do swojego członka zespołu pojawi się on w sekcji Członkowie w szczegółach zespołu strona.
Ich status to Zaproszony . Ten status zniknie po przyjęciu zaproszenia.
Krok 5. Usuń członków zespołu
Jeśli kiedykolwiek zechcesz usunąć członka swojego zespołu, po prostu najedź kursorem na adres e-mail członka na tej stronie i wybierz Usuń opcja.

Krok 6. Utwórz film zespołu
Po zakończeniu zapraszania członków zespołu kliknij Filmy wideo zespołu na pasku bocznym, aby rozpocząć pracę nad projektami wideo.
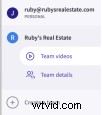
Znajdziesz się w filmach zespołu strona. Na tej stronie znajdują się dwa obszary robocze:
-
Wszystkie filmy zespołu :obszar, w którym możesz oglądać filmy wideo stworzone przez wszystkich członków zespołu (w tym swoich).
-
Filmy wideo mojego zespołu :obszar, w którym możesz oglądać tylko utworzone przez siebie filmy.
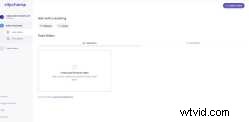
Zobaczysz monit, aby utworzyć swój pierwszy film . Możesz to kliknąć, aby utworzyć pierwszy film dla swojego zespołu.
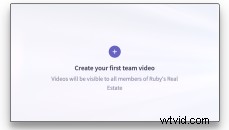
Aby w przyszłości tworzyć filmy, wystarczy kliknąć przycisk Utwórz film w prawym górnym rogu strony.

Gdy utworzysz film, zostanie on automatycznie zapisany w Twoich filmach zespołu strona.
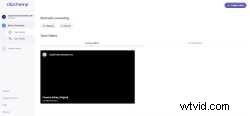
W każdym utworzonym przez siebie filmie masz możliwość edycji , Zrób kopię lub Usuń .
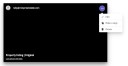
Krok 7. Współpracuj przy filmie ze swoim zespołem
Jak więc możesz współpracować nad filmem ze swoim zespołem? To proste.
Gdy członek zespołu zaakceptuje zaproszenie i zaloguje się do Clipchamp, może przejść do filmów zespołu strona. Tutaj zobaczą filmy utworzone przez członków zespołu w sekcji Wszystkie filmy zespołu obszar.
Jeśli członek zespołu chce pracować nad filmem stworzonym przez kogoś innego, musi utworzyć kopię .

Utworzenie kopii umożliwia członkowi zespołu edycję wideo bez utraty oryginału. W ten sposób zmiany mogą być sugerowane i porównywane przed podjęciem decyzji.
Twój zespół może nadal tworzyć kopie filmów, dopóki nie uzgodnisz ostatecznej wersji.

Wskazówka: Pomocne jest wyraźne nadawanie tytułów filmom. Zobacz w powyższym przykładzie, film ma nazwę Lista właściwości | Oryginał aw poniższym przykładzie kopia nosi nazwę Lista właściwości | Edycja Paige .
W ten sposób wyraźnie rozróżnia się te dwa filmy i wyjaśnia, do kogo należy kopia.
Członek Twojego zespołu może zobaczyć każdy film w sekcji Wszystkie filmy zespołu powierzchnia. Zobaczą tylko te filmy, które edytowali w sekcji Moje filmy zespołu obszar.

Krok 8. Cloud Synchronizuj pliki ze swoim zespołem
Włączyliśmy automatyczną synchronizację w chmurze dla wszystkich filmów wideo usługi Teams. Oznacza to, że bez względu na to, który członek zespołu pracuje nad filmem, będzie miał dostęp do wszystkich jego plików multimedialnych, nawet jeśli nie są one zapisane na jego urządzeniu.
Synchronizacja z chmurą to funkcja, która jest zwykle dostępna tylko dla użytkowników z płatną subskrypcją. Jednak, aby poprawić działanie aplikacji Clipchamp Teams, udostępniliśmy je wszystkim użytkownikom pracującym w Clipchamp Teams.
Uwaga: Jeśli korzystasz z bezpłatnego planu Clipchamp, możesz korzystać tylko z usługi Cloud Sync w filmach usługi Teams. Cloud Sync nie będzie działać w przypadku filmów utworzonych na Twoim koncie osobistym.
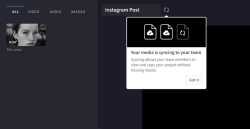
Chcemy, aby synchronizacja w chmurze powiodła się, więc jeśli spróbujesz wyjść z filmu przed jego zakończeniem, otrzymasz wiadomość z prośbą o zakończenie synchronizacji multimediów przed zakończeniem.
Uwaga: Jeśli zdecydujesz się zamknąć film przed zakończeniem synchronizacji w chmurze, gdy członek zespołu skopiuje go w celu wprowadzenia zmian, może zauważyć brakujące pliki. Pliki te można ponownie połączyć, jeśli mają pliki zapisane na swoim urządzeniu.
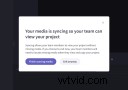
Krok 9. Udostępnij podgląd swojego filmu zespołowi
Kiedy eksportujesz Twój gotowy film Teams, zauważysz, że masz opcję włączenia udostępniania. Kliknij przełącznik, a otrzymasz unikalny adres URL możesz udostępnić każdemu, komu chcesz obejrzeć swój film. Otrzymasz również linki do umieszczenia filmu w e-mailu lub wiadomościach .
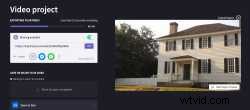
Uwaga: Po włączeniu udostępniania zobaczysz nową opcję – Wyświetl wideo – jest dostępny dla tego filmu z powrotem w Filmy zespołu strona. Członkowie Twojego zespołu mogą to kliknąć, a zostaną przeniesieni do utworzonego przez Ciebie unikalnego adresu URL, gdzie będą mogli obejrzeć film przed utworzeniem kopii.
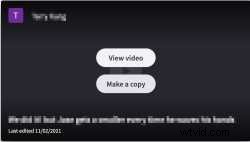
Praca zespołowa to praca marzeń
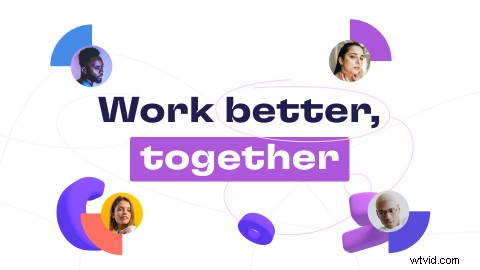
Teraz, gdy przeczytałeś instrukcje, czas zabrać się do pracy. Utwórz zespół, wyślij zaproszenia i zacznij współpracować ze swoim zespołem A, aby tworzyć świetne filmy z Clipchamp.
Kontakt dla mediów:Lana Sciasci - [email protected]
