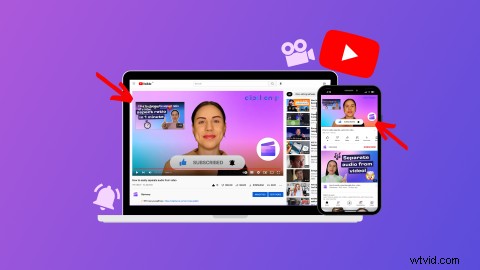
Czy chcesz, aby subskrybenci pozostali na Twoim kanale YouTube dłużej i oglądali więcej filmów? Dzięki planszom końcowym i wyjściom YouTube widzowie mogą łatwo odkryć więcej treści do obejrzenia, a nawet przejść do platform mediów społecznościowych.
Czytaj dalej, aby dowiedzieć się, jak tworzyć filmy outro i plansze końcowe YouTube za pomocą gotowych do użycia szablonów w edytorze wideo online Clipchamp.
Co to jest film końcowy YouTube?
Film podsumowujący YouTube to gotowy klip wideo, który można dodać na końcu filmu, prezentując styl kanału, markę i wiele wezwań do działania. Dodaj filmy z YouTube outro do filmów w procesie edycji.
Niezależnie od tego, czy prowadzisz kanał gier, stylu życia, edukacji czy żartów, filmy z YouTube mogą zawierać absolutnie wszystko. Od przycisków subskrybowania i uchwytów w mediach społecznościowych po promocje, podziękowania i cytaty — uwzględniaj wszystko, co uważasz za istotne dla subskrybentów. Filmy Outro można też tworzyć jako tła plansz końcowych w YouTube, jeśli nie chcesz, aby plansze końcowe pojawiały się nad Twoim filmem w YouTube.
Rozmiar, wymiary i format wideo outro w YouTube
Końcówki YouTube mają rozdzielczość 1920 x 1080 pikseli, panoramiczne proporcje 16:9 i zwykle trwają około 5-20 sekund. Zalecamy zapisanie filmu outro w formacie MP4, ponieważ jest to najlepszy format dla YouTube.
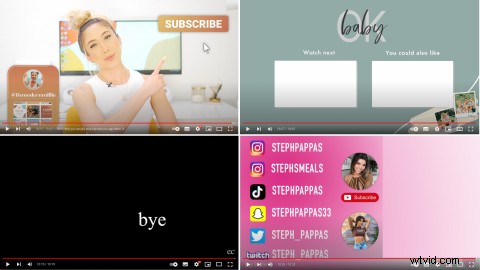
Co to jest plansza końcowa YouTube?
Plansza końcowa YouTube to funkcja YouTube, która umożliwia twórcom dodawanie sugestii wideo z istniejących treści na końcu swoich filmów. Twórcy mogą dodawać plansze końcowe do filmu końcowego lub nakładać plansze końcowe na istniejący film. Plansze końcowe zwykle pojawiają się 5-20 sekund przed rozpoczęciem filmu. Plansze końcowe mogą zwiększyć liczbę wyświetleń kanału, wskaźniki zaangażowania i dodać więcej wartości do filmów, ponieważ widzowie mogą łatwo uzyskać dostęp do większej ilości treści za pomocą jednego kliknięcia lub dotknięcia.
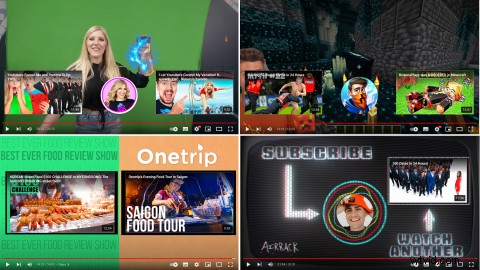
Jak tworzyć filmy outro w YouTube za pomocą Clipchamp
Gotowy do stworzenia filmu wprowadzającego na YouTube? Z łatwością stwórz wideo outro, które możesz dodać na końcu swoich filmów z YouTube za pomocą bezpłatnego edytora wideo online Clipchamp.
Jeśli nigdy nie stworzyłeś wideo outro YouTube lub brakuje Ci inspiracji, sprawdź nasze bezpłatne szablony wideo YouTube. Spersonalizuj szablon za pomocą marki, kolorów, tekstu i stylu. Pamiętaj, że w YouTube Studio możesz dodać plansze końcowe do swojego filmu podsumowującego.
Krok 1. Wybierz szablon wideo outro YouTube
Wybierz szablon wideo YouTube na ekranie głównym, klikając link YouTube folderu, a następnie klikając wybrany szablon.
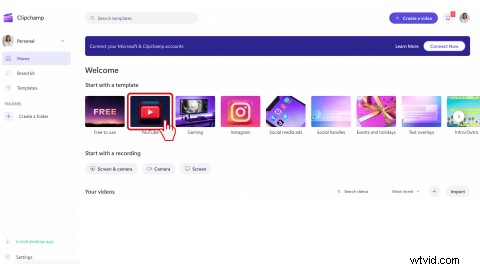
LUB
W edytorze kliknij Szablon zakładka na lewym pasku bocznym. Kliknij YouTube kolekcja. Przewiń nasze gotowe do użycia szablony YouTube.
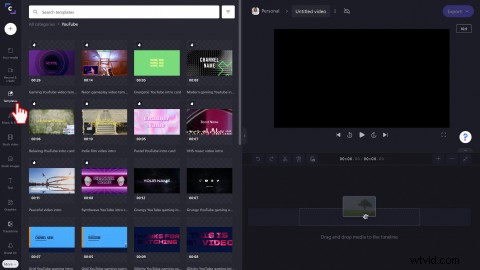
Kliknij zielony + przycisk, aby dodać szablon do swojej osi czasu. Możesz także kliknąć podgląd szablonu, aby uruchomić wyskakujące okienko z większą liczbą opcji, a następnie Dodaj do osi czasu .
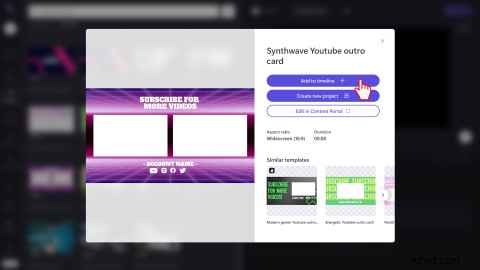
Krok 2. Edytuj szablon wideo outro YouTube
Spersonalizuj tekst i tytuły
Jeśli chcesz edytować tekst w szablonie wideo outro YouTube, kliknij tekst na podglądzie wideo. Wokół tekstu powinno pojawić się zielone pole tekstowe. Kliknij Tekst opcja edycji nad podglądem wideo. W razie potrzeby edytuj tekst w polu tekstowym. Możesz także zmienić czcionkę i wyrównanie tekstu.
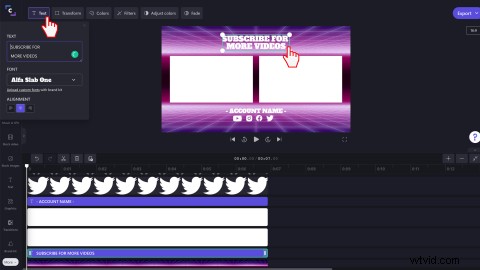
Edytuj schemat kolorów szablonu
Nasz szablon zawiera symbole zastępcze na plansze końcowe YouTube. Jeśli chcesz edytować kolor, aby pasował do Twojego stylu, kliknij białe tło na podglądzie wideo. Tło zostanie podświetlone na zielono. Następnie kliknij Dostosuj kolory kartę, a następnie przeciągnij kursor w lewo i prawo.
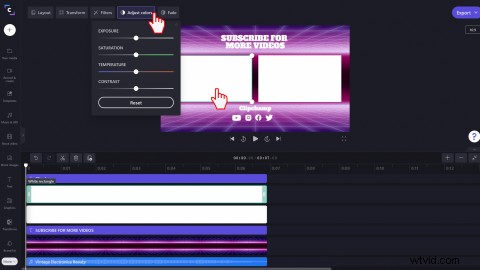
W razie potrzeby zamień tło
Jeśli nie podoba Ci się standardowe tło wideo dla swojego wideo outro na YouTube, po prostu je zamień. Aby wybrać inny stockowy film wideo, kliknij Stock wideo i przeszukaj Tła kolekcja. Przeciągnij i upuść plik wideo na oś czasu, gdzie istniejące tło ma zastąpić klip.
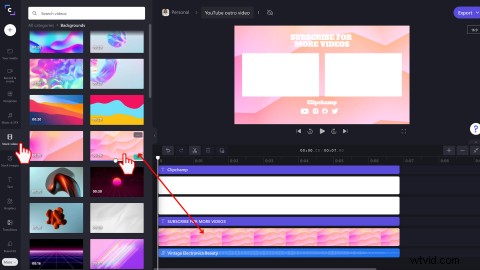
Możesz także użyć własnego wideo lub obrazu w tle, przesyłając osobiste multimedia do Twoje multimedia biblioteka.
Wybierz z szerokiej gamy muzyki w tle bez tantiem
Jeśli nie podoba Ci się dźwięk w tle, zamień go na inną ścieżkę. Kliknij opcję Muzyka i efekty dźwiękowe na lewym pasku bocznym, a następnie przeszukaj kolekcje. Przeciągnij i upuść dźwięk podstawowy na oś czasu, na której ma zostać zastąpiony istniejący dźwięk. Możesz także użyć osobistego dźwięku bez tantiem. Po prostu prześlij go do Twoich multimediów biblioteka.
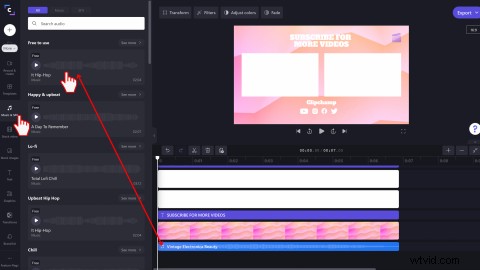
Możesz także dodać specjalne efekty dźwiękowe YouTube, takie jak trzaski, pingi i kliknięcia. Sprawdź SFX zakładkę, a następnie przeciągnij i upuść efekt dźwiękowy na oś czasu.
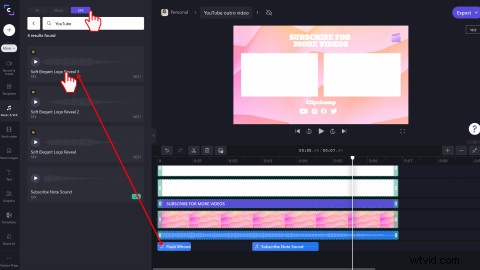
Krok 3. Dodaj swoje logo lub znak wodny
Kliknij Zestaw marki zakładka na lewym pasku bocznym. Dodaj logo do edytora, klikając Dodaj logo lub przeciągnij i upuść swoje logo na osi czasu nad innymi klipami. Upewnij się, że czas trwania logo jest taki sam, jak wszystkich klipów.
Jeśli nie chcesz korzystać z funkcji zestawu marki, możesz przesłać zwykły plik obrazu, aby dodać go również do swojej osi czasu. Tylko upewnij się, że plik jest zapisany jako PNG z przezroczystym tłem.
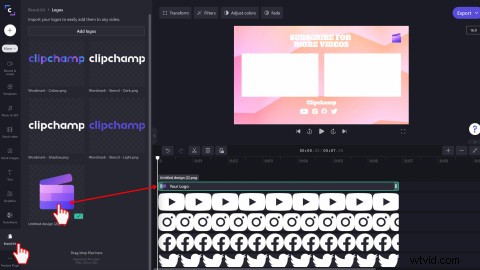
Możesz zmienić swoje logo YouTube w znak wodny, klikając przycisk Przekształć , a następnie edytując krycie.
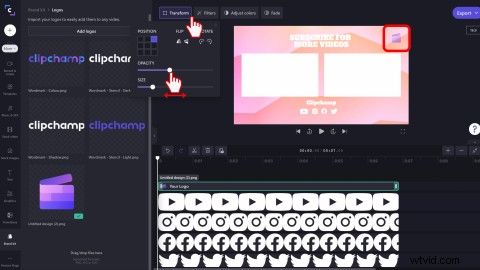
Krok 4. Dodaj GIF-y lub naklejki YouTube
Dodaj naklejkę GIPHY lub GIF-a do swojego końcowego filmu na YouTube. Kliknij Grafikę na lewym pasku bocznym, a następnie kliknij Naklejki lub GIPHY. Przeciągnij i upuść naklejkę na osi czasu, a następnie zmień rozmiar lub przytnij ją odręcznie za pomocą narzędzi do edycji podglądu wideo. Dodaj naklejki związane z YouTube, takie jak grafika subskrypcji, kciuk w górę, dzwonki i inne.
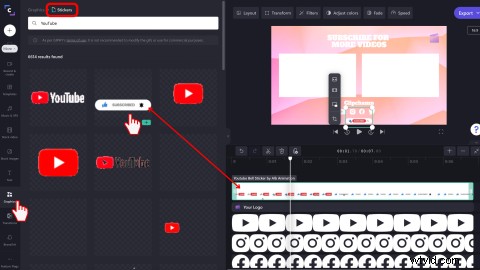
Krok 5. Wyeksportuj wideo outro z YouTube
Kliknij fioletowy Eksportuj w prawym górnym rogu, aby zapisać film z zakończeniem YouTube. Wybierz rozdzielczość wideo 480p, 720p i 1080p. Zalecamy eksportowanie filmów z YouTube w naszej rozdzielczości wideo HD 1080p. Zapisz wideo outro z YouTube na swoim komputerze lub w jednej z naszych integracji oszczędzania, takich jak YouTube i OneDrive.
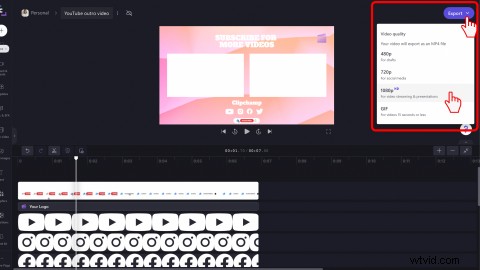
Często zadawane pytania
Jak długo trwa ekran końcowy YouTube?
Ekrany końcowe YouTube mogą mieć od 5 do 20 sekund.
Jak dodać plansze końcowe do mojego filmu wprowadzającego w YouTube?
-
Zaloguj się do YouTube Studio
-
Na lewym pasku bocznym kliknij Treść zakładka
-
Kliknij tytuł lub miniaturę filmu, do którego chcesz dodać ekran końcowy
-
Na lewym pasku bocznym kliknij Edytor
-
Kliknij Ekran końcowy przycisk
-
Kliknij + Element następnie wybierz Wideo, Lista odtwarzania, Subskrybuj, Kanał lub Połącz.
-
KliknijZapisz
Jak wyłączyć plansze końcowe w YouTube?
-
Zaloguj się do YouTube Studio
-
Na lewym pasku bocznym kliknij Treść zakładka
-
Kliknij tytuł lub miniaturę filmu, do którego chcesz dodać ekran końcowy
-
Na lewym pasku bocznym kliknij Edytor
-
Kliknij Ekran końcowy przycisk
-
Kliknij ikonę kosza usunąć plansze końcowe
-
Kliknij Zapisz
Czy filmy końcowe lub plansze końcowe YouTube są lepsze dla mojego kanału?
Zarówno plansze końcowe, jak i filmy outro w YouTube zwiększają wartość Twoich filmów i kanału w YouTube. Filmy Outro nadają planszom końcowym bardziej estetyczne i rozpoznawalne tło marki i mogą dłużej przyciągnąć uwagę widzów. Zalecamy jednoczesne używanie zarówno filmów końcowych, jak i plansz końcowych.
Utwórz filmy YouTube outro dla swoich plansz końcowych już dziś
Teraz, gdy wiesz, jak tworzyć i przesyłać filmy wprowadzające do YouTube na plansze końcowe, czytaj dalej, aby dowiedzieć się, jak tworzyć wprowadzenia do YouTube. Twórz zgodne z marką i spójne filmy na YouTube za pomocą bezpłatnego internetowego edytora wideo Clipchamp.
