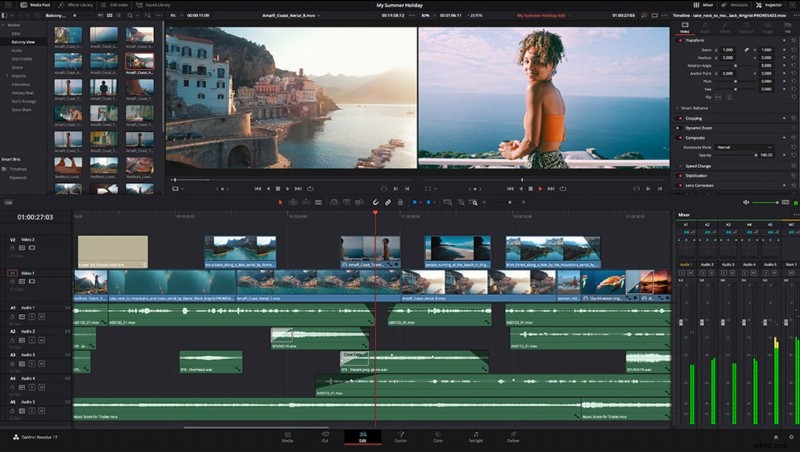
W tym tygodniu miałem okazję skontaktować się z Blackmagic Design, aby omówić najlepsze praktyki w zakresie korekcji kolorów materiału wideo za pośrednictwem DaVinci Resolve Studio.
Teraz odsuńmy jedną rzecz z góry. Nie jestem geniuszem komputerowym. Nie? Nie. To nie jest fałszywa skromność. Nie chodzi o to, że po dwóch dekadach używania zdjęć i filmów przez różne oprogramowanie do edycji i przetwarzania końcowego, aby tworzyć zasoby dla moich klientów, nic nie wiem. Ale w każdym cyfrowym procesie jest moment, w którym mój mózg po prostu zaczyna boleć, gdy próbuję owinąć głowę wokół technologii.
Moja zwykła reakcja na to jest podobna do sytuacji, gdy w college'u uległem drobnemu wypadkowi samochodowemu, w którym miałem zwisający zderzak i nie miałem pieniędzy na naprawienie problemu. Kilka rolek taśmy klejącej później i byłem jak nowy. Dobra, nie tak dobry jak nowy. I tak, moje randkowe życie ucierpiało. Ale na razie to działało. To prawda, że to nie tak miało działać. Ale to rozwiązanie zadziałało dla mnie.
Moje zdjęcia i filmy przez lata odbywały się w bardzo podobny sposób. Zwykle znajduję skuteczny sposób na osiągnięcie tego, co muszę osiągnąć, nawet jeśli czasami sposób, w jaki docieram do celu, nie zawsze jest najbardziej eleganckim rozwiązaniem lub dokładnie tym, co może być uważane za zdalnie logiczne podejście przez tych, którzy rzeczywiście rozumieją nakrętki i śruby.
Ale w końcu dochodzę tam, nawet jeśli zajmuje mi to trochę czasu. Na przykład, zajęło mi cholerne prawie dwa lata i kilka wyszukiwań w Google, aby znaleźć odpowiednią techniczną LUT firmy Canon, aby uzyskać surowy materiał z C200, aby wyglądał tak, jak chciałem. W rzeczywistości ten początkowy problem skłonił mnie do dzisiejszej dyskusji. Przez ostatnie kilka lat edytowałem i oceniałem w Adobe Premiere, przez całe życie, po prostu nie mogłem uzyskać kolorów dokładnie tak, jak chciałem. Nie chodzi o to, że coś było super. Tyle, że tak długo jak bawiłem się w panelu Lumetri, walczyłem o to, o co mi chodziło. Jako osoba, której praca polega w dużej mierze na precyzji kolorów, doprowadzało mnie to do szaleństwa.
Teraz, jeśli nie jest to całkowicie jasne z poprzednich akapitów, powinienem stwierdzić, że jest całkowicie możliwe, jeśli nie prawdopodobne, że moje zmagania były całkowicie moje, a nie wynikiem samego oprogramowania. Mimo to walczyłem. I to właśnie skłoniło mnie do wypróbowania bezpłatnej wersji DaVinci Resolve, aby sprawdzić, czy mogę osiągnąć pożądane rezultaty.

Szczerze mówiąc, zawsze byłem nieco onieśmielony przez DaVinci Resolve. Nauczyłem się montażu pierwotnie w systemie Avida. Potem przez jakiś czas korzystałem z Final Cut Pro, zanim zdecydowałem się na Adobe Premiere. Wiedziałem, że DaVinci Resolve staje się czołowym narzędziem w przemyśle filmowym do korekcji kolorów. Ale za każdym razem, gdy go otwierałem, drapałem się po głowie i mówiłem „co do cholery jest węzłem?” Ale moja walka z materiałem z C200 wystarczyła, żebym zrobił jeszcze jedno ujęcie. I nie tylko pobieżne spojrzenie, w którym zrezygnowałem przed pełnym załadowaniem programu. Usiadłem i rzeczywiście próbowałem się tego nauczyć. A gdy tylko pozbyłem się zamieszania związanego z węzłami, szybko odkryłem potężne narzędzie, które od tego czasu stało się moją podstawową platformą do wszystkich rzeczy związanych z postprodukcją.
Było wiele korzyści. Po pierwsze, to było darmowe. Ta korzyść nie wymaga wielu wyjaśnień. Dwa, nieco cudem, używając opcji DaVinci YRGB Color Managed, ocenianie materiału C200 nagle stało się proste. Sam program zaprowadził mnie tam przez większość drogi, a do ostatniego skoku potrzebowałem tylko drobnych poprawek. I po trzecie, poza podstawami, z jakiegokolwiek powodu proces gradacji kolorów z DaVinci Resolve po prostu miał dla mnie sens. Naprawdę mogę to porównać tylko do tego, kiedy przełączyłem się z Lightroom/Photoshop na Capture One w ramach pracy związanej z fotografowaniem. W jednej chwili wszystko, co próbowałem zrobić, po prostu działało lepiej. I tak jak Capture One turbodoładował mój nieruchomy przepływ pracy, DaVinci Resolve sprawił, że uzyskanie kreatywnego wyglądu, którego chciałem, było znacznie płynniejszym procesem. Och, i to było darmowe. Czy wspomniałem, że jest bezpłatny?
Oczywiście nie powinienem zbytnio przejmować się darmową częścią, biorąc pod uwagę, że program tak mi się spodobał, że zaktualizowałem do płatnej wersji, DaVinci Resolve Studio. Nie chodziło o to, że nie mogłem zrobić 99% tego, czego potrzebowałem w wersji darmowej. Ale ponieważ chciałem móc robić takie rzeczy, jak edytowanie materiału 8K i mieć dostęp do kilku innych poprawek wykończeniowych, stosunkowo niewielka inwestycja w wysokości 295 USD była warta swojej ceny.
Ale mimo że tym razem faktycznie przeczytałem instrukcję, a nawet przeszedłem długie i dokładne szkolenie online oferowane na stronie Blackmagic Design, wciąż odczuwałem pewne rosnące bóle, szczególnie w obszarze koloru. „Teraz poczekaj”, musisz powiedzieć. „Czy nie skończył mówić, jak łatwo DaVinci Resolve dokonał korekty kolorów?” Tak, mam. Problemem nie było uzyskanie poprawnego wyglądu obrazu na moim monitorze do edycji. Problemem było upewnienie się, że obraz, który widzę w przeglądarce, odpowiada temu, co widzi klient/odbiorcy gdy ostateczny film zostanie dostarczony lub wyświetlony online. Ponownie moja praca jest mocno skoncentrowana na określonych paletach kolorów. Chciałem więc upewnić się, że obraz, który, jak sądziłem, daję mojemu klientowi, był w rzeczywistości obrazem, który widzieli po jego zakończeniu.
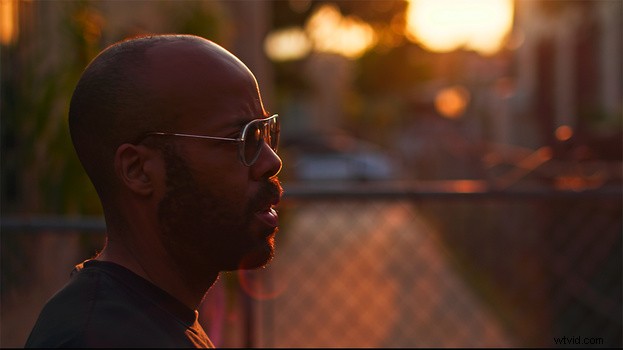
To zabrało mi długą króliczą dziurę terminów, takich jak gamma, gamut i poziomy pełne w porównaniu z wideo. Nauczył mnie więcej o czytaniu wektoroskopów i parad, niż kiedykolwiek myślałem, że chcę wiedzieć. To również uświadomiło mi, jak ważne jest posiadanie zewnętrznego monitora z kalibracją kolorów. Kolor ekranu komputera (zwłaszcza jeśli nie wykonujesz zwykłej praktyki samodzielnej kalibracji) może być bardzo mylący. Tak więc, pomimo protestów mojego portfela, odłożyłem pieniądze potrzebne na zakup osobnego monitora ocen. Nie mogę powiedzieć, że chciałem wydać pieniądze. Ale mogę powiedzieć, że korzyści już się opłaciły.
Ale, tak jak w przypadku wszystkich rzeczy związanych ze zdjęciami i filmami, istnieje tylko tyle przeszkód, które można pokonać, rzucając pieniądze na problem. W pewnym momencie musisz po prostu usiąść i zrozumieć podstawy. Teraz jestem wyraźnie daleko od bycia w stanie prowadzić lekcje mistrzowskie DaVinci Resolve. Jestem na wczesnym etapie przejścia na platformę. Ale uważam też, że jest to absolutnie najlepszy czas na ustanowienie podstawowego, powtarzalnego przepływu pracy z programem, tak abym mógł nadal dostarczać spójny produkt moim klientom bez obawy, że moja kreatywność zostanie osłabiona przez niezrozumienie moich ustawień.
Zamiast gromadzić wszystkie te informacje, pomyślałem, że może to pomóc czytelnikom podzielić się tym procesem, gdy sam się tego uczę. Opierając się po prostu na liczbie dostępnych forów użytkowników online, wiem, że nie jestem jedyną osobą, której przydałaby się pomoc w zrozumieniu odpowiednich ustawień dostarczania klientom dokładnych zasobów.
Jednak, ponieważ nie jestem jeszcze ekspertem DaVinci Resolve, pomyślałem, że zamiast tego mogę skontaktować się z kimś, kto był. Połączyłem się więc z Shawnem Carlsonem, specjalistą ds. produktu w Blackmagic Design, aby omówić program i niektóre ze sprawdzonych metod uzyskiwania spójnych wyników. Był niesamowicie cierpliwy w stosunku do mnie, kiedy rzucałam od niego pytania z lewej i prawej strony.
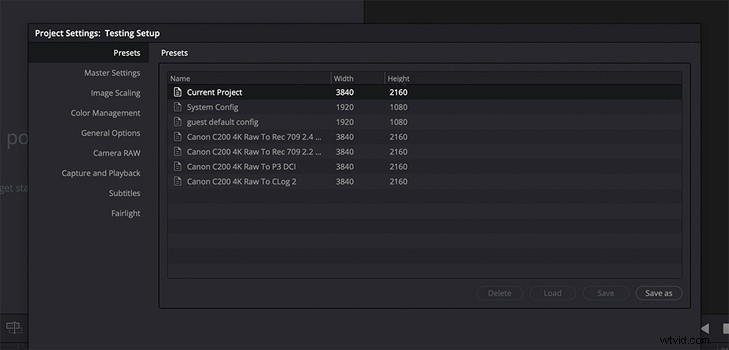
Teraz dobrą rzeczą w DaVinci Resolve Studio i jego systemie zarządzania kolorami jest to, że program zawiera pozornie niewyczerpaną ilość dostępnych permutacji i kombinacji, aby osiągnąć twój wynik. To nie tylko mylące. Raczej dlatego, że filmowcy mają niesamowicie różne zestawy potrzeb. Niektórzy kręcą wielkoformatowy materiał Arri do następnego filmu o superbohaterach, który zostanie wydany na dużym ekranie. Niektórzy to twórcy treści, którzy nagrywają materiał bezlusterkowym aparatem, który ma być oglądany tylko w YouTube. Niektórzy używają czerwonej kamery, aby stworzyć kolejną sensację strumieniowania w serwisie Netflix. Wszyscy ci użytkownicy mogą wymagać różnych ustawień gradacji kolorów, a także różnych ustawień formatu wyjściowego. Tak więc naprawdę nie ma czegoś takiego jak jeden rozmiar dla wszystkich. Oznacza to, że pod koniec tego artykułu niekoniecznie będziesz w stanie robić dokładnie to, co ja robię w każdej sytuacji i sprawić, by to zadziałało. Ale Shawn miał kilka sugestii dotyczących najlepszych praktyk, które, miejmy nadzieję, pomogą ci zacząć. Oto fragment naszej rozmowy.
Jak podchodzisz do początkowych ustawień projektu? Oczywiście każda sytuacja będzie inna, jeśli chodzi o dokładne ustawienia wymagane w projekcie. A później przejdziemy przez kilka hipotetycznych scenariuszy, aby dokładniej przeanalizować te koncepcje. Ale czy są jakieś uniwersalne ustawienia projektu, z których skorzysta prawie każdy kolorysta?
Przed rozpoczęciem nowego projektu sugeruję skorzystanie z niestandardowych ustawień wstępnych projektu w górnej części panelu ustawień wstępnych po lewej stronie okna ustawień projektu. Możesz tworzyć gotowe przepływy pracy pod względem przestrzeni kolorów osi czasu, przestrzeni kolorów wyjściowych itd., które odpowiadają różnym potrzebom w zakresie dostarczania. Pomoże to ujednolicić przepływ pracy. Na przykład, jeśli zawsze kręcisz kamerą typu A, a Twoja ostatnia transmisja będzie transmitowana w trybie Rec. 709 Gamma 2.4, możesz stworzyć ten preset projektu i po prostu ładować go za każdym razem, gdy zaczynasz nowy projekt.
Aby to zrobić, po prostu utwórz nowy projekt. Otwórz ustawienia projektu i przejdź przez opcje po lewej stronie, aby dostosować rozdzielczość osi czasu, liczbę klatek na sekundę i opcje zarządzania kolorami skonfigurowane do żądanej specyfikacji produktu. Następnie możesz wybrać „zapisz jako” i nazwać ustawienie wstępne.
Przy uruchamianiu każdego nowego projektu o podobnych wymaganiach dotyczących przechwytywania i dostarczania możesz załadować ustawienia wstępne, które pomogą ujednolicić przepływ pracy. Ponieważ ustawienia te można w pełni dostosować i łatwo dostosować do konkretnego projektu lub przepływu pracy, tak naprawdę nie ma standardu, którego można by przestrzegać poza formatami dostarczanymi zdefiniowanymi w projekcie.
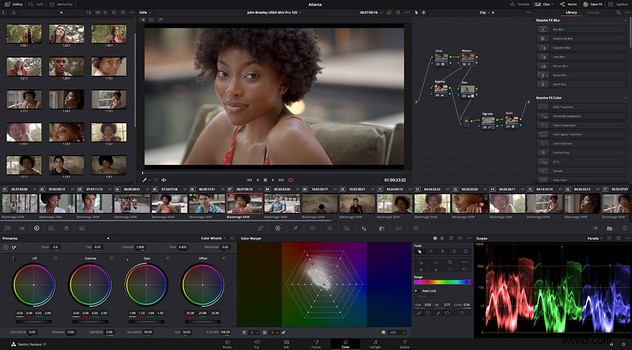
Jedną z najskuteczniejszych wprowadzonych przeze mnie zmian, które pomogły w mojej korekcji kolorów, jest użycie przepływu pracy DaVinci YRGB Color Managed. Dlaczego dokonałem zmiany? Ponieważ Daria Fissoun powiedziała mi o tym w oglądanym przeze mnie filmie na YouTube. A ponieważ jest królową kolorów, którą obserwowałem, kiedy przejrzałem stronę DaVinci Resolve na stronie Blackmagic Design, aby poznać podstawy, pomyślałem, że to dobra rada. Jest to szczególnie przydatne, gdy przynoszę materiał z wielu różnych kamer, ponieważ jest w stanie odczytać metadane kamery i pomóc mi w osiągnięciu „normalności” nawet przed rozpoczęciem drobnych korekt.
Mniej jasne jest dla mnie, które ustawienie zarządzania kolorami ma największy sens. Używam DaVinci Wide Gamut. Rozumiem, że oceniając w DaVinci Wide Gamut, w przeciwieństwie na przykład do Rec. 709, dajesz sobie szerszą gamę kolorów do wyboru. Ale z drugiej strony, jak to wpływa na ostateczny eksport, jeśli dostarczasz do prawdopodobnie węższego Rec. 709 przestrzeni kolorów? Podobnie, jeśli pierwotnie oceniałeś w Rec. 709, czy ograniczasz swoje potencjalne opcje oceniania?
Rozumiem zamieszanie, ponieważ jest to aspekt procesu oceniania, z którym większość klientów, z którymi rozmawiam, wymaga dokładniejszego wyjaśnienia, aby w pełni zrozumieć. DaVinci Wide Gamut wykorzystuje 32-bitowe obliczenia zmiennoprzecinkowe, które są zasadniczo dużym zbiorem danych pikseli/obrazów. Z włączonym kolorem i zarządzaniem, DaVinciResolve wykrywa format w metadanych klipów źródłowych, ale także pozwala określić/zastąpić „transformację wejściową” nośnika źródłowego (ArriLogC, CLog, Rec. 709 itp.), aby zdecydować, w jaki sposób DaVinci Resolve interpretuje materiał filmowy i przekształca go z gamy/gammy źródłowej w przestrzeń osi czasu do oglądania. Pozwala to również na pracę z wieloma źródłowymi formatami multimedialnymi w tym samym projekcie, ponieważ każdy z nich może być oddzielnie interpretowany. Następnie edytujemy, dodajemy efekty wizualne i oceniamy multimedia w tej przestrzeni „szerszej niż oryginalne źródło” bez destrukcji. DaVinci Wide Gamut/DaVinci Intermediate Gamma to działająca przestrzeń kolorów osi czasu większa niż Rec2020 w połączeniu z wysokim zakresem luminancji, aby zachować oryginalne dane obrazu, przekształcone dopiero po renderowaniu/dostarczeniu do węższego standardu dostarczania przestrzeni kolorów, takiego jak Rec. 709 do Vimeo. W każdym razie możesz w dowolnym momencie wybrać nową wyjściową przestrzeń kolorów w ustawieniach projektu, aby umożliwić renderowanie do różnych dostarczanych formatów z tego samego ustawienia predefiniowanego Resolve Color Management, takiego jak Rec. 709 dla Vimeo i P3-D65 dla DCI.
Jedną z wprowadzonych przeze mnie zmian, która daje mi dużo więcej pewności podczas oceniania materiału filmowego, jest zainwestowanie pieniędzy w zakup monitora zewnętrznego z kalibracją kolorów. Ale oczywiście posiadanie odpowiednio skalibrowanego monitora nie jest równoznaczne z górą fasoli, jeśli sygnał, który do niego dociera, jest przede wszystkim niepoprawny. Wracając więc do naszych ustawień projektu, w zakładce Ustawienia główne i Monitorowanie wideo, są dwa elementy zamówienia, którymi chciałbym się lepiej zająć. Poziomy danych można ustawić na pełny lub wideo. Jaka jest różnica między nimi? I jak to wpływa na eksportowany film w porównaniu do oglądania na monitorze w DaVinci Resolve? Czy projekt powinien być pełny przez cały proces od monitorowania do eksportu (lub odwrotnie)? A może nie robi to wielkiej różnicy?
Masz rację, jeśli chodzi o potrzebę skalibrowanego monitora oceniania jako odniesienia, którego użyjesz do oceny końcowej jakości wizualnej pliku wyjściowego. Przeglądarki DaVinci Resolve pokazują przestrzeń na osi czasu. Monitor oceniania odbierający czysty sygnał wideo z naszych stacjonarnych urządzeń wideo wyświetla przestrzeń wyjściową. Po podłączeniu do naszego sprzętu wideo Blackmagic:urządzeń DeckLink PCIe i UltraStudio Thunderbolt, opcje wyjścia wideo DaVinci Resolve włączają różne funkcje we/wy wideo, umożliwiając wybór między wyświetlaniem poziomu wideo lub pełnymi poziomami, zgodnie z konkretnymi potrzebami wyjściowymi/kodekami. Ten przełącznik ma wpływ na monitor wyjściowy, a nie na przeglądarkę stron kolorowych.
Poziom wideo definiuje poziomy „super-białe” i „super-czarne” jako „nielegalne”, a „bezpieczne dla transmisji” to te, które nie zawierają „nielegalnych” sygnałów. Pełne poziomy lub poziomy danych wyświetlają pełny sygnał mierzony w 10-bitowej skali od 0 do 1023. Poziomy wideo ograniczają poziom czerni przy 64 do najjaśniejszej bieli przy 940. Kontener wyjściowy i wybór kodeka są istotne dla tej opcji, ponieważ YUV formaty są często na poziomie wideo, podczas gdy formaty RGB reprezentują pełny poziom danych. Jeśli renderujesz multimedia do wykorzystania na późniejszym etapie procesu końcowego, powiedzmy transkodowanie lub ściąganie VFX, powinieneś renderować do formatu pełnego poziomu danych RGB, ale w przypadku ostatecznych materiałów dostarczanych do transmisji do Pro Res 422 HQ, renderowanie zostanie wykonane w YUV na poziomie wideo.
W przypadku importowanych multimediów DaVinci Resolve wywnioskuje poziom z wybranego kodeka/opakowania, ale można go również określić, zarówno w Atrybutach klipu na poziomie klipu, jak i w Zaawansowanych kontrolkach dostępnych w panelu Niestandardowe strony dostarczania renderowanych multimediów .
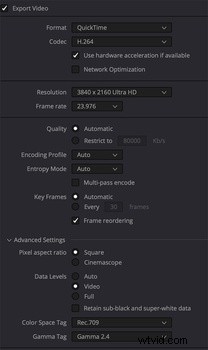
To prowadzi nas do jednego elementu zamówienia, który kosztował mnie najbardziej nieprzespanych nocy od czasu zmiany:wyjściowej przestrzeni kolorów. Moją obecną przeszkodą, której nie mogę w pełni zrozumieć, jest gamma. W szczególności przejdę przez projekt w DaVinci Resolve, ocenię go i naprawdę doprowadzę do punktu, w którym obraz na monitorze jest dokładnie tym, czego chcę. Następnie eksportuję materiał i przesyłam go do Vimeo lub YouTube i zauważam, że po przesłaniu materiał wydaje się jaśniejszy i rozmyty. Jestem prawie pewien, że to ja jakoś psuję moje ustawienia eksportu, ale nie wiem dokładnie, co robię źle.
To doprowadziło mnie do króliczej nory, próbując zrozumieć gamma i wyjściowe przestrzenie kolorów oraz ich związek zarówno ze środowiskiem, w którym edytujesz, jak i środowiskiem, w którym Twoi odbiorcy ostatecznie zobaczą gotowy produkt. Jednak za każdym razem, gdy myślę, że mam to na dole, wydaje mi się, że natrafiam na film, który po prostu nie zostanie na miejscu.
Czy możesz podać nam krótkie wprowadzenie do gamma? Dlaczego ktoś miałby wybrać Gamma 2.4 kontra 2.2 kontra 709-A i jakikolwiek inny wybór w sekcji Output Color Space?
Przestrzeń kolorów odnosi się do gamy lub kolorów podstawowych, ilości dostępnego koloru. Gamma odnosi się do zakresu luminancji treści źródłowej lub dostarczanego sygnału wyjściowego. W liniowej gammie wartości te są reprezentowane w skali od 0,0 do 1,0 w prostej linii ukośnej, 50% bezpośrednio na środku wykresu. Krzywa gamma reprezentuje przesunięcie punktu środkowego, aby umożliwić większą rozdzielczość w określonym zakresie, dlatego zawartość dziennika wydaje się „płaska” podczas oglądania przy domyślnym ustawieniu gamma 2,4, ponieważ ta krzywa wyświetlania/wyjściowa przesuwa się, gdy punkt środkowy jest przesunięty do 18% szarości Pliki te są importowane do DaVinci Resolve, interpretowane ze źródła gamma, przekształcane na naszą oś czasu, a następnie do wyjściowej gamma monitorów gradacji i renderowanych plików. Wybór gamma jest specyficzny dla standardu potrzebnego do dostarczania plików, na przykład środowisko nadawcze lub sieć lub film. Nadawanie/nagrywanie 709 jest znormalizowany do 2.4, grafika komputerowa w sRGB używa 2.2 itd.
Jak to, co wybierzesz w obszarze Wyjściowa przestrzeń kolorów, wpływa na to, co jest wysyłane do monitora zewnętrznego? Czy to prawda?
Wyjściowa przestrzeń kolorów określa, co zobaczysz na skalibrowanym monitorze gradacji, gdy jest zasilany czystym sygnałem z urządzenia Blackmagic Desktop Video (DeckLink/UltraStudio). Jest to niezależne od przestrzeni widza.
Jeśli na przykład zostawisz domyślną wyjściową przestrzeń kolorów, czyli 2.4, to czy powinieneś również ustawić monitor na 2,4? A może monitor lub oba powinny być dostosowane do środowiska oceniania, na przykład jasnego biura lub ciemnego studia, bez względu na użytkownika końcowego?
Tak, powinieneś zaplanować dopasowanie charakterystyki wyświetlania do wybranej przestrzeni wyjściowej i krzywej gamma. Wysyłając formaty „transmisji” oczekujące poziomu wideo i gamma 2,4, pamiętaj o odpowiednim ustawieniu wyświetlacza (większość jest domyślnie ustawiona na wyświetlanie na poziomie wideo w porównaniu z danymi/pełnym poziomem).
Jak to się ma do przestrzeni kolorów i tagów gamma umieszczanych podczas eksportu w sekcji zaawansowanej na karcie Dostarczanie? Czy powinny one odpowiadać temu, co pierwotnie wybrałeś dla wyjściowej przestrzeni kolorów w sekcji Zarządzanie kolorami? Czy te dwie rzeczy są niepowiązane?
Domyślnie podczas renderowania plików odziedziczą one przestrzeń kolorów i znaczniki gamma określone przez ustawienia wyjściowe. Możesz je zmienić w zakładce Zaawansowane, wymuszając odpowiednią interpretację z tagów gamut/gamma metadanych NCLC osadzonych w pliku:aka 1-1-1 reprezentuje 709 Primaries/709 Transfer function/709 color matrix vs 1-2-1 based na wykresie SMPTE znajdującym się w naszym podręczniku na stronie 190. 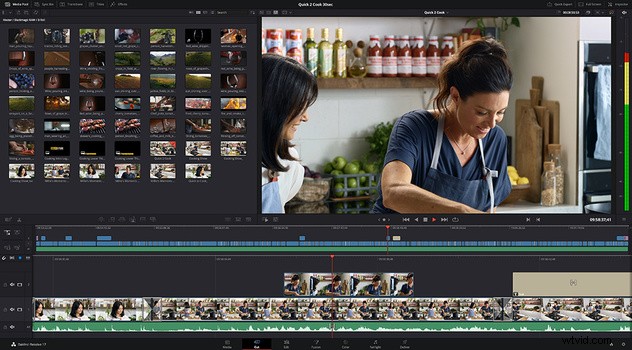
Ponadto, trochę nie na temat, ale trochę na temat, ponieważ wielu czytelników będzie zarówno fotografami, jak i fotografami ruchu, którzy w pewnym momencie zechcą wyciągnąć nieruchome klatki z nakręconego filmu. Czy są jakieś konkretne kroki? musi mieć pewność, że kiedy pobierzesz kadr z ocenionego wideo w DaVinci Resolve, wyeksportowany JPG lub TIFF zachowa tę samą reprodukcję kolorów, którą ustanowiłeś w Resolve?
Tak, podczas pobierania nieruchomej klatki ze strony kolorowej używana jest przestrzeń kolorów i gamma na osi czasu. Jeśli oś czasu i przestrzenie wyjściowe pasują do siebie, kadry będą wyświetlane jako dowolny wyrenderowany plik z tego projektu. W niektórych przypadkach możesz chcieć robić zdjęcia przed oceną lub na materiale bez oceny. W takim przypadku możesz to zrobić z ustawienia YRGB bez zarządzania kolorami, aby zawartość nie była mapowana do innej przestrzeni.
Oczywiście jest to mnóstwo opcji, ponieważ istnieje mnóstwo różnych przypadków użycia. Nie da się więc podać formuły, która będzie pasować do każdej sytuacji. Pomyślałem więc, że może mieć sens zrobienie kilku przykładów studium przypadku, sytuacji, które byłyby wspólne dla różnych filmowców, i wykonanie próbnego przepływu pracy, aby uzyskać jak największą spójność dzięki kolorom.
Scenariusz 1:Strzelaj za pomocą Canon C200 w formacie Raw
Ostatecznym elementem dostawy będzie krótka reklama przeznaczona zarówno do transmisji, jak i do Internetu.
Dość prosta ocena. Film musi po prostu wyglądać „normalnie”, cokolwiek to znaczy. Chcą jednak, aby produkt końcowy wyglądał spójnie na różnych platformach.
Od czego powinien zacząć kolorysta, jeśli chodzi o ustawienia projektu, ustawienia monitora i ustawienia eksportu, aby upewnić się, że klient otrzymuje to, co widzi? Czy dobrym zwyczajem jest eksportowanie wielu odmian? Na przykład, jeden przeznaczony do przesyłania strumieniowego, a drugi do kin, a drugi do telewizji?
Zacznij od ustawienia DaVinci YRGB Color Managed, używając menu rozwijanego w wersji 17, wybierz ustawienie wstępne dla SDR Rec.709
Spowoduje to ustawienie przestrzeni na osi czasu na Rec. 709, twoja przestrzeń wyjściowa oferuje drugie menu rozwijane, aby zdefiniować przestrzeń kolorów i gamma (lub podzielić je na dwie opcje) i ma domyślną wartość Rec. 709 Gamma 2.4.
Zdefiniuj ustawienia interpretacji Camera raw, zarówno w całym projekcie, jak i w poszczególnych klipach.
Każdy typ elementu do dostarczenia otrzymuje własne renderowanie, co pozwala określić unikalną przestrzeń kolorów i ustawienie gamma dla każdego formatu.
Scenariusz 2:Strzelaj z Arri Alexa w Arriraw
Ocena ekstremalna
Ostateczne rezultaty będą miały charakter kinowy, ale ostatecznie będą również widoczne w telewizji i usługach transmisji strumieniowej.
DaVinci YRGB Color Managed, wybierz DaVinci Wide Gamut.
Twoja wyjściowa przestrzeń kolorów i gamma zależy od specyfikacji dostawy; może być P3 D-65 dla filmu, Rec.709 dla telewizji itp.
Scenariusz 3: Fotografuj z bezlusterkowca i strzelaj w dzienniku.
Nie miej zewnętrznego monitora, więc oceniaj na ekranie iMaca.
Ostateczne wyniki będą widoczne głównie online w YouTube lub Vimeo.
Zacznij od ustawienia DaVinci YRGB Color Managed, używając menu rozwijanego w wersji 17, wybierz ustawienie wstępne dla SDR Rec.709.
Włączono profile kolorów wyświetlania na Macu dla widzów, ponieważ Twój konkretny ekran jest monitorem oceniania, a nie przetworzonym sygnałem wyjściowym do monitora oceniania.
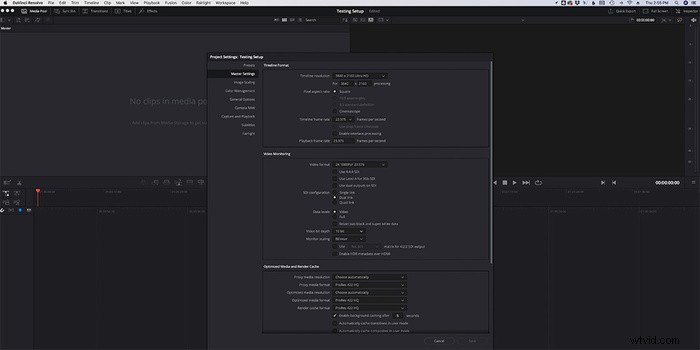
Oczywiście kolor to ogromny temat, a to tylko wierzchołek góry lodowej. Być może będziemy musieli przeprowadzić więcej rozmów, aby przeanalizować kolor i wszystkie inne funkcje platformy. Ale jeśli chodzi o uzyskanie spójnego koloru między tym, co kręcisz, tym, co oceniasz, a tym, co ostatecznie widzi klient, co twoim zdaniem powinno być twoją główną zasadą (zasadami) przewodnią podczas ustanawiania przepływu pracy w DaVinci Resolve? /strong>
Chociaż zazwyczaj nie przedstawiamy tego typu globalnych sugestii dotyczących konkretnych potrzeb związanych z przepływem pracy, na ogół skalibrowany monitor oceniania i zakresy wideo najdokładniej reprezentują ocenę uzyskaną w DaVinci Resolve. To najlepszy i naprawdę jedyny sposób na dostarczenie produktu do znanego standardu. Zazwyczaj wymaga to odpowiednio skonfigurowanego środowiska oceniania; brak światła zewnętrznego, szarość 18% na ścianach, kinkiety do pośredniego oświetlenia pomieszczenia, w tym trochę światła za monitorem dla odpowiedniego kontrastu. Wiele obiektów i dostawców będzie również wymagać od klienta oceny treści w tym samym środowisku, a niektórzy zapewnią im skalibrowany monitor w swojej lokalizacji, aby zrobić to samo podczas zdalnej sesji kolorowania z przewodnikiem.
Jeśli twoja praca jest głównie wysyłana do strumieni internetowych, możesz zdecydować się na ocenę całkowicie na monitorze komputera, co wymaga wysokiej jakości, skalibrowanego monitora ustawionego na określony standard, w takim przypadku być może zaznaczenie pola wyboru, aby użyć profili wyświetlacza Mac dla widzów DaVinci Resolve. Przeglądając moje wyeksportowane pliki, zazwyczaj osobiście używam odtwarzacza VLC i odkryłem, że pasuje on do Vimeo/YouTube po przesłaniu/przeglądzie na tym samym ekranie iMaca. W moich testach renderowanie do ustawienia ProRes Master, nic nie zmieniając, włączony profil wyświetlania Mac dla widzów, Wyświetlacz:Kolor ustawiony na „iMac”, przeglądarka w DaVinci Resolve na mojej stronie iMac Pro Deliver wizualnie pasuje do odtwarzania VLC.
Aby sprawdzić, czy wyeksportowany plik pasuje do mojego pliku osi czasu, importuję render, umieszczam go na oryginale na mojej osi czasu, wybierając Różnica w Inspektorze:Tryb złożony, a wynik jest czarny w miejscu dopasowania pikseli, ponieważ każda „różnica” między nimi będzie pokaż w pikselach w przeglądarce.
Czy czytelnicy mogą chcieć uzyskać dostęp do innych źródeł w celu uzyskania dalszych informacji?
W rozdziale 8 podręcznika użytkownika znajduje się dobra dyskusja na temat koloru i jego zastosowania w DaVinci Resolve. To dobry punkt wyjścia do zrozumienia przepływu pracy z kolorami i uzyskania najlepszych wyników z materiału filmowego.
Jestem dobrze znany z pisania długich artykułów na temat Fstoppers, ale nawet dla mnie była to szczegółowa rozmowa. Ale okazało się, że jest wypełniony niesamowitymi informacjami i mam nadzieję, że może również pomóc niektórym z was. Od czasu naszego wywiadu wypróbowałem sugerowane przez Shawna ustawienia z moim własnym materiałem z C200 i bingo, zadziałało to jak czar. Bez wątpienia będę mieć więcej pytań, gdy będę kontynuował naukę platformy, ale już czuję się mile przed tym, gdzie byłem, zanim przestawiłem się na korzystanie z DaVinci Resolve Studio. Mamy nadzieję, że nauka będzie trwać nadal, a kreatywność będzie płynąć. Jeszcze raz dziękuję niesamowitemu zespołowi Blackmagic Design za pomoc w drodze.
Jeśli chcesz dowiedzieć się, jak tworzyć własne filmy, ale nie wiesz, od czego zacząć, zapoznaj się z naszym samouczkiem dotyczącym filmowania i montażu „Wprowadzenie do filmu”. Jeśli kupisz go teraz, możesz zaoszczędzić 15%, korzystając z „ARTICLE ” przy kasie. Oszczędź jeszcze więcej, kupując dowolny inny samouczek w naszym sklepie.
