Przekształć podstawowe prezentacje slajdów programu PowerPoint w atrakcyjne wideo w kilku prostych krokach. Podstawowa prezentacja PowerPointa już jej nie przytnie. Doświadczeni użytkownicy wiedzą, że zaangażowanie odbiorców wymaga czegoś więcej niż szablonów programu PowerPoint. I integrują inne technologie, aby zapewnić, że prezentacje przewyższają standard. Więc nie zdziw się, jeśli następny pokaz slajdów PowerPointa, który zobaczysz, będzie zamaskowany jako doświadczony film.
 Użytkownicy programu Microsoft PowerPoint integrują narzędzia do nagrywania ekranu, takie jak Screencast-O-Matic. Z łatwością zamienia talie slajdów w wysokiej jakości filmy. Oprócz tego, że są atrakcyjne wizualnie i interaktywne, te filmy na zawsze przetrwają Twój PowerPoint. Ponadto jest to idealne rozwiązanie dla pracowników, współpracowników lub studentów, którzy przegapili wstępną prezentację.
Użytkownicy programu Microsoft PowerPoint integrują narzędzia do nagrywania ekranu, takie jak Screencast-O-Matic. Z łatwością zamienia talie slajdów w wysokiej jakości filmy. Oprócz tego, że są atrakcyjne wizualnie i interaktywne, te filmy na zawsze przetrwają Twój PowerPoint. Ponadto jest to idealne rozwiązanie dla pracowników, współpracowników lub studentów, którzy przegapili wstępną prezentację.
Odblokuj kreatywność dzięki prezentacjom wideo
Platforma tworzenia wideo wykracza poza przechwytywanie szablonów slajdów. Pozwala użytkownikom nagrywać kamerę internetową i narrację, nadając standardowym pokazom slajdów bardziej osobisty i autentyczny charakter. Pokazywanie rzeczywistej prezentacji twarzą i głosem łączy widza z Twoim tematem, przyciągając jego uwagę i poprawiając zrozumienie kluczowych punktów.
Jeśli chodzi o nagrywanie szkoleń pracowników lub innych wykładów edukacyjnych, ta metoda nagrywania prezentacji PowerPoint jest ostatecznie najlepsza.
Ponadto Screencast-O-Matic umożliwia użytkownikom nagrywanie prezentacji na żywo, dzięki czemu nigdy nie muszą ich powtarzać. Po zakończeniu prezentacji na żywo możesz dodać dodatkowe punkty, a także mieszać i dopasowywać media, w tym obrazy i filmy dla podkreślenia.
Przekształcenie dowolnego slajdu w programie PowerPoint w przyciągający wzrok film jest bardzo proste. Tak po prostu, że sprowadziliśmy to do pięciu prostych kroków.
Przygotuj prezentację PowerPoint
Przed nagraniem otwórz prezentację PowerPoint. Możesz przechwycić prezentację na wideo za pomocą rejestratora ekranu.
W Screencast-O-Matic uwielbiamy używać „Trybu normalnego”. Daje nam to najlepszą elastyczność i opcje. Ten tryb umożliwia dostosowanie rejestratora tak, aby nagrywał Powerpoint. Poniżej możesz czytać notatki podczas nagrywania. Użytkownicy uwielbiają tę opcję, dzięki czemu mogą śledzić i czytać swój skrypt lub konspekt.
1. Uruchom Screencast-O-Matic i rejestrator konfiguracji
Screencast-O-Matic oferuje rejestrator ekranu dostępny dla komputerów stacjonarnych i urządzeń z systemem iOS. Jest w stanie nagrywać wszystko na ekranie komputera, kamerze internetowej lub obu jednocześnie, aby uzyskać obraz w obrazie. Możliwość dodawania obrazu w obrazie daje widzowi możliwość połączenia się z Tobą podczas prezentacji prezentacji.
Wejdź na stronę i uruchom rejestrator ekranu. Użytkownicy mogą zapisywać nagrania z ekranu i nimi zarządzać. Dzięki temu udostępnianie, edytowanie i poprawianie tych filmów jest łatwe i dostępne z dowolnego miejsca.
2. Nagraj prezentację PowerPointa
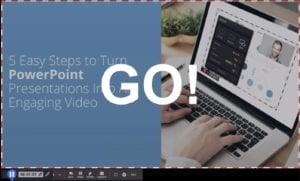 Po uruchomieniu rejestratora ekranu na ekranie komputera pojawi się przerywana czarna ramka. Wymiary pudełka można zmienić, aby dopasować je do slajdów PowerPoint.
Po uruchomieniu rejestratora ekranu na ekranie komputera pojawi się przerywana czarna ramka. Wymiary pudełka można zmienić, aby dopasować je do slajdów PowerPoint.
Po prostu przeciągnij i upuść boki pudełka. Przesuń całe pole, klikając czterokierunkową strzałkę pośrodku.
Dostosuj opcje nagrywania
Dostępne są trzy opcje nagrywania:Użytkownicy mogą nagrywać swój ekran, kamerę internetową lub obie z opcją obrazu w obrazie.
Pod opcjami nagrywania znajduje się sekcja „Maksymalny czas”, która kontroluje, ile czasu masz na nagranie.
Poniżej użytkownicy znajdą wymiary swojej przestrzeni do nagrywania zgodnie z przerywaną czarną skrzynką. Dostosuj swoje wymiary, przeciągając i upuszczając pole. Istnieją również trzy wstępnie ustawione opcje wymienione według jakości nagrywania.
Aby uzyskać najlepsze wyniki, nagrywaj slajdy programu PowerPoint w rozdzielczości, która współpracuje z usługami hostingowymi. Jeśli nie wiesz, sugerujemy 720p, który jest wstępnie ustawionym wyborem rozmiaru rejestratora ekranu.
Zakładka Narracja umożliwia użytkownikom dołączenie własnego głosu do nagrania. Możesz wybrać źródło dźwięku do narracji.
Gotowy do nagrywania?
Gdy wszystko zostanie ustalone, po prostu kliknij „Nagraj”, aby rozpocząć nagrywanie PowerPointa. Na ekranie zacznie migać odliczanie. Rozpocznij prezentację po pojawieniu się słowa „Go”. Pojawi się kropkowane czerwone pole wskazujące, że nagrywasz.
Przejrzyj swoją prezentację. Możesz swobodnie opowiadać PowerPoint tak, jakbyś przedstawiał prezentację osobiście. Nie martw się, masz również możliwość narracji prezentacji po nagraniu.
Jeśli w dowolnym momencie musisz zatrzymać lub edytować slajd, nagrywanie można wstrzymać. Kliknij przycisk pauzy.
Napraw lub zmień kolejność slajdów. Następnie, gdy będziesz gotowy, aby zacząć od nowa, naciśnij „Nagraj”, aby prezentacja wznowiła nagrywanie od miejsca, w którym zostało przerwane.
Krótka wskazówka: Jeśli wybierzesz kamerę internetową, możesz dodać filtr Green Screen w ustawieniach rejestratora, klikając ikonę magicznej różdżki. Daje możliwość usunięcia tła, dzięki czemu możesz wchodzić w interakcję z programem PowerPoint i tworzyć autentyczne materiały do prezentacji. Możesz także włączyć zielony ekran w edytorze wideo po zakończeniu nagrywania.
Błędy się zdarzają. Jeśli chcesz ponownie uruchomić w dowolnym momencie, kliknij przycisk „kosz”, aby uruchomić nowe nagranie.
4. Dodaj efekty za pomocą Edytora wideo
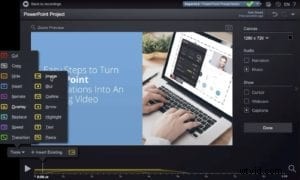
Po uruchomieniu edytora masz dostęp do pełnego zestawu narzędzi do edycji wideo. Klikając „Narzędzia”, masz mnóstwo opcji, aby ulepszyć swoje nagranie. Oto kilka wyróżnionych opcji, których możesz użyć w swojej prezentacji:
Kamera internetowa
Podczas edytowania nagranego wideo PowerPoint możesz ukryć lub pokazać swoją kamerę internetową. To jest świetne dla tych, którzy chcą pokazać swoją twarz w określonych momentach prezentacji.
Przesuwanie i powiększanie
Możesz przesuwać i powiększać określone punkty na slajdzie PowerPoint. Daje to użytkownikom możliwość zaprezentowania ruchu w swoim wideo PowerPoint i podkreślenia pewnych punktów. Widz może śledzić prezentację.
Wstaw
Możesz wstawić poprzednie nagrania lub dodać plik wideo, aby ulepszyć prezentację PowerPoint. Możesz nawet dodać nowe nagranie do swojego filmu. Załóżmy, że wykonałeś już nagranie na określony temat. Możesz dodać to nagranie do swojej bieżącej prezentacji wideo, dzięki czemu nie musisz powtarzać poprzedniego tematu.
Przejścia
Istnieje długa lista przejść, których możesz użyć w edytorze wideo, aby ulepszyć swój PowerPoint.
Opowiadaj
Jeśli zapomniałeś coś powiedzieć lub chcesz powtórzyć swój głos w części nagrania, możesz kliknąć „Narracja”, aby ponownie nagrać narrację dźwiękową.
Zielony ekran
Jeśli w nagraniu użyłeś kamery internetowej, możesz usunąć tło za pomocą filtra zielonego ekranu. Sprawdź „Funkcje zielonego ekranu”, aby uzyskać więcej informacji.
Krótka wskazówka: Twoja praca nigdy nie jest stracona. Screencast-O-Matic Video Editor automatycznie zapisuje wszystkie wersje twojej pracy. Spójrz w prawy górny róg pod „Automatycznie zapisano”, aby zobaczyć aktualizację, kiedy Twoja praca została ostatnio zapisana. Daje to największą elastyczność przy wielokrotnym użyciu prezentacji.
Znowu zdarzają się błędy, ale platforma jest na to przygotowana. Bezpośrednio po prawej stronie funkcji „Automatycznie zapisano” znajduje się strzałka skierowana w lewo. Kliknij ikonę „strzałki”, aby cofnąć wprowadzone zmiany.
5. Publikuj i udostępniaj wideo PowerPointa
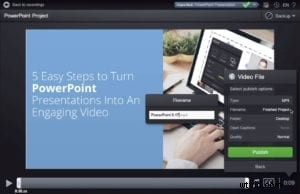 Nagrania są na tyle wszechstronne, że można je udostępniać w dowolnym miejscu. Nagrania ekranu PowerPoint mogą być publikowane bezpośrednio na YouTube, Vimeo, Dropbox, Google Drive, usługach hostingowych Screencast-O-Matic lub zapisywane na komputerze.
Nagrania są na tyle wszechstronne, że można je udostępniać w dowolnym miejscu. Nagrania ekranu PowerPoint mogą być publikowane bezpośrednio na YouTube, Vimeo, Dropbox, Google Drive, usługach hostingowych Screencast-O-Matic lub zapisywane na komputerze.
Masz również opcję szybkiego udostępniania linków wideo do serwisów społecznościowych, takich jak Facebook i Twitter, lub możesz wysłać prezentację wideo pocztą e-mail.
PowerPoint nowej generacji
Wideo zapoczątkowuje nową falę prezentacji programu PowerPoint. Więc nie daj się złapać za pomocą tych samych darmowych szablonów ppt sprzed lat. Dodaj trochę pizazz i osobowości do swojego projektu dzięki Screencast-O-Matic. Udostępnij swój link, zaoszczędź czas i zrób niezapomnianą prezentację. A co najważniejsze, wersja wideo prezentacji PowerPoint pozwala zaoszczędzić powtórną wydajność.
