Remote Desktop Software to aplikacja, która umożliwia użytkownikom zdalny dostęp do innego komputera lub serwera. Zapewnia zdalny dostęp do plików, programów i wiadomości e-mail przechowywanych na odległym komputerze za pośrednictwem połączenia internetowego.
Oprogramowanie pulpitu zdalnego umożliwia łączenie się z komputerem służbowym z domu, komputerem domowym z biura lub laptopem podczas podróży. Jeśli pracujesz w domu, korzystanie z oprogramowania do zdalnego pulpitu może zwiększyć produktywność, umożliwiając dostęp do komputera służbowego w dowolnym momencie, zamiast iść do biura, aby z niego skorzystać.
Dla specjalistów IT i administratorów systemów dobre oprogramowanie do zdalnego pulpitu może ułatwić im życie, umożliwiając im zdalny dostęp do wielu komputerów i serwerów. Obecnie na rynku dostępnych jest wiele różnych opcji protokołu RDP (Remote Desktop Protocol).
Niektóre z tych narzędzi są przeznaczone dla firm i umożliwiają specjalistom IT zarządzanie wieloma komputerami jednocześnie, podczas gdy inne są przeznaczone do użytku osobistego, dzięki czemu osoby mogą łączyć się ze swoimi komputerami osobistymi z innych urządzeń, takich jak laptopy lub smartfony. Będziesz potrzebować różnych funkcji, jeśli szukasz czegoś do użytku biznesowego lub osobistego — ale bez względu na to, jakiego rodzaju narzędzia RDP potrzebujesz, z pewnością znajdziesz takie, które będzie pasować do Twoich potrzeb! Oto kilka świetnych opcji:
Oprogramowanie pulpitu zdalnego – wprowadzenie
Oprogramowanie pulpitu zdalnego — wprowadzenie Oprogramowanie pulpitu zdalnego to rodzaj oprogramowania, które umożliwia użytkownikowi łączenie się z innym komputerem z dowolnego miejsca przez Internet. Możliwość pracy w domu stała się ważną częścią współczesnego życia.
Możliwość pracy zdalnej może być bardzo korzystna dla wielu osób, ale także dla firm. Oprogramowanie do zdalnego pulpitu umożliwia pracownikom pracę poza biurem bez konieczności codziennego dojeżdżania do pracy. Oszczędza to czas i pieniądze oraz zmniejsza stres.
Ponadto zdalny dostęp do pulpitu umożliwia pracownikom dostęp do plików, gdy znajdują się z dala od głównego komputera. Oprogramowanie do zdalnego pulpitu może być używane przez każdego, kto potrzebuje zdalnie korzystać z innego komputera.
Na przykład, jeśli dana osoba jest w pracy i musi uzyskać dostęp do swojego domowego komputera, oprogramowanie do zdalnego pulpitu pozwoli jej to zrobić z łatwością i wydajnością. Oprogramowanie do zdalnego pulpitu może być również używane przez specjalistów IT, którzy potrzebują dostępu do komputerów klienckich, gdy znajdują się na miejscu lub poza nim.
Najlepszym sposobem na rozpoczęcie korzystania z oprogramowania do zdalnego pulpitu jest pobranie bezpłatnej wersji próbnej programu przed jego zakupem. Istnieje wiele bezpłatnych wersji próbnych dostępnych online dla różnych programów; jednak niektóre z tych programów mogą nie mieć wszystkich funkcji, których potrzebujesz, aby były przydatne do twoich celów. Zawsze upewnij się, że
Jakie jest najlepsze oprogramowanie do zdalnego pulpitu?
Jakie jest najlepsze oprogramowanie do zdalnego pulpitu? Oprogramowanie do zdalnego pulpitu to sposób na połączenie się z innym komputerem z własnego komputera i dostęp do niego tak, jakbyś tam był. Możesz go używać do pracy, do wsparcia lub do zdalnego dostępu.
Pulpit zdalny może być używany z komputera domowego w sieci biznesowej w pracy lub z osobistego laptopa, aby uzyskać dostęp do plików z innej lokalizacji. Dostępnych jest wiele różnych rodzajów oprogramowania do zdalnego pulpitu, dlatego przed zakupem ważne jest, aby wiedzieć, czego potrzebujesz. Oto kilka rzeczy do rozważenia:
Jakie jest najlepsze oprogramowanie do zdalnego pulpitu? Oprogramowanie do zdalnego pulpitu to sposób na połączenie się z innym komputerem z własnego komputera i dostęp do niego tak, jakbyś tam był. Możesz go używać do pracy, do wsparcia lub do zdalnego dostępu.
Zdalnego pulpitu można używać z komputera domowego w sieci biznesowej w pracy lub z osobistego laptopa, aby uzyskać dostęp do plików z innej lokalizacji.
1. Pomoc Zoho
Niezależnie od tego, czy jesteś małą firmą, czy przedsiębiorstwem, Zoho Assist umożliwia szybkie rozwiązywanie problemów technicznych. Oprogramowanie do zdalnej pomocy technicznej, które ułatwia obsługę klientów na zdalnym komputerze za pośrednictwem internetowych sesji pomocy zdalnej na żądanie.
Zoho Assist to oparte na chmurze oprogramowanie do zdalnego wsparcia i zdalnego dostępu, które pomaga wspierać klientów na odległość poprzez internetowe sesje zdalnego wsparcia na żądanie. Za pomocą tej usługi możesz przeglądać i kontrolować komputer klienta tak, jakbyś siedział tuż przed nim.
Zoho Assist to bezpieczne i niezawodne oprogramowanie do zdalnej pomocy technicznej, które zapewnia wyjątkową obsługę klienta online przy minimalnym wysiłku. Pomaga szybko rozwiązywać problemy techniczne, zapewniając klientom zdalne wsparcie na żądanie za pośrednictwem wysoce zoptymalizowanej konsoli technika.
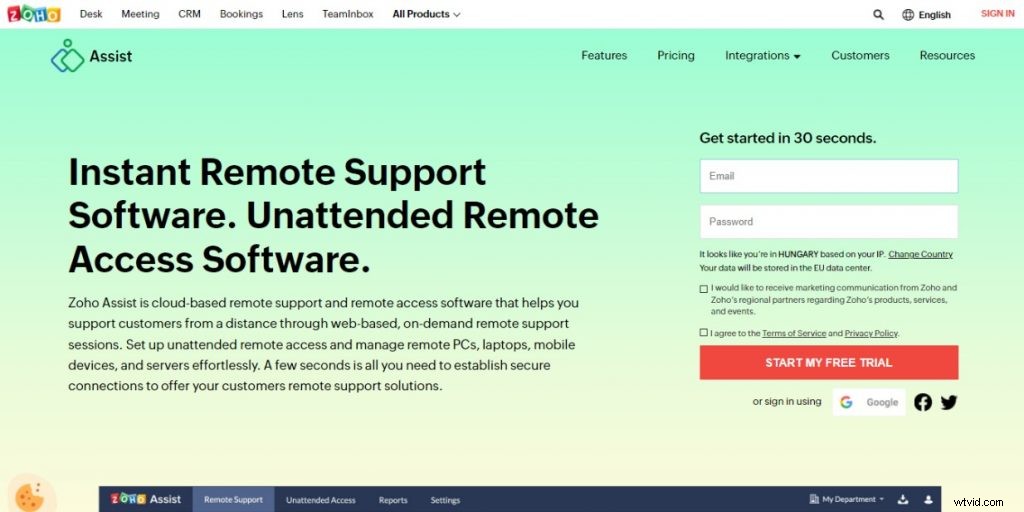
Zaprojektowany zarówno dla osób fizycznych, jak i małych/średnich firm, Zoho Assist może być używany przez techników IT lub każdą osobę, która zapewnia wsparcie techniczne klientom.
Funkcje
Zoho Assist to oprogramowanie do zdalnego wsparcia i zdalnego dostępu, które pomaga wspierać klientów na odległość poprzez internetowe sesje zdalnego wsparcia na żądanie. Uzyskaj dostęp do komputerów za zaporami i serwerami proxy.
Nienadzorowany dostęp do wsparcia 24/7. Zdalnie przeglądaj i kontroluj urządzenia z Androidem.
Zobacz wiele ekranów swojego klienta jednocześnie. Pozwól swoim klientom inicjować sesję zdalną z ich komputerów.
Obsługuje urządzenia z systemem Windows, Mac, iOS, Linux, Android i Chrome OS.
Zalety
Asystent Zoho. Firma Pros Zoho Assist została założona we wrześniu 2005 roku przez Adityę Kumara i Raju Vegesnę, którzy mieli wizję zapewnienia łatwych rozwiązań do udostępniania pulpitu małym firmom.
Ich celem było stworzenie produktu, z którego może korzystać każdy, zawsze i wszędzie. Aby zrealizować tę wizję, przyjęli proste podejście do procesu projektowania:„skup się na użytkowniku”, „opracuj produkty, które działają” i „ułatwiaj rzeczy”. Cały zestaw produktów Zoho opiera się na tej filozofii.
Dzisiaj Zoho Assist jest najbardziej wydajnym, niezawodnym i dostępnym rozwiązaniem zdalnego wsparcia dla małych firm. Od zdalnego rozwiązywania problemów z komputerem po rozwiązywanie problemów z oprogramowaniem u klienta, Zoho Assist zrobi to wszystko za Ciebie.
2. Przejdź do mojego komputera
GoToMyPC to łatwe w użyciu, bezpieczne narzędzie do zdalnego dostępu, które umożliwia dostęp do komputera Mac lub PC z dowolnego innego komputera z połączeniem internetowym. Dzięki GoToMyPC możesz uzyskać dostęp do swojego komputera z innej lokalizacji i uzyskać ten sam widok pulpitu i poczuć się tak, jakbyś siedział tuż przed nim.
GoToMyPC od ponad 15 lat cieszy się zaufaniem milionów ludzi, aby bezpiecznie łączyć je z komputerami z dowolnego urządzenia, kiedykolwiek i gdziekolwiek chcą GoToMyPC to usługa zdalnego dostępu, która umożliwia łączenie się z komputerem Mac lub PC z dowolnego innego komputera z Internetem połączenie. Jeśli pracujesz w domu, jest to świetny sposób, aby uzyskać dostęp do dokumentów na komputerze biurowym, a jeśli podróżujesz, możesz zabrać ze sobą wszystkie pliki i oprogramowanie znajdujące się na głównym komputerze.
Na przykład, jeśli używasz komputera Mac w domu, ale pracujesz z komputerami z systemem Windows w swoim biurze, GoToMyPC zapewnia takie same wrażenia na pulpicie bez względu na to, gdzie jesteś. Rozpoczęcie pracy z GoToMyPC nie może być prostsze.
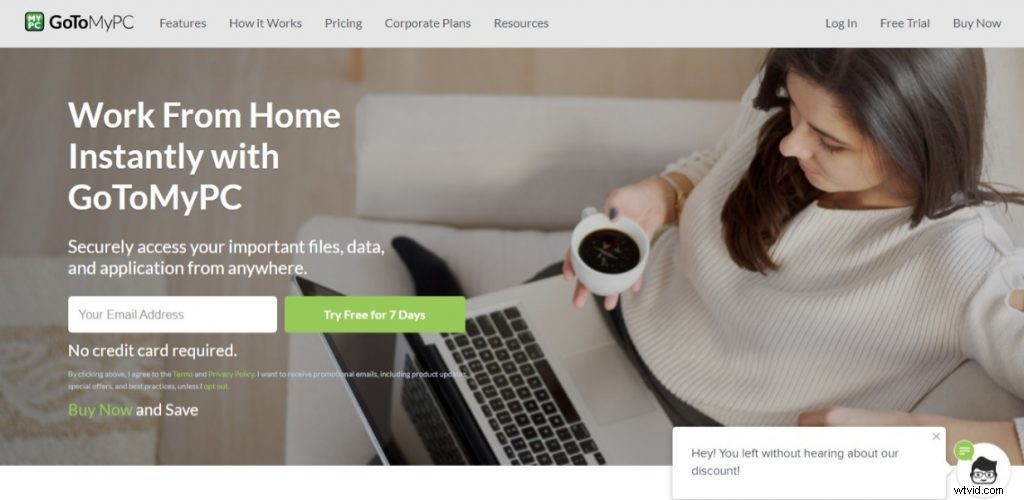
Najpierw zainstaluj oprogramowanie klienckie na komputerze głównym (tym, z którym chcesz się połączyć). Wystarczy to zrobić tylko raz. Następnie zaloguj się przez sieć lub inne urządzenie klienckie, aby się połączyć.
Funkcje
GoToMyPC daje Ci swobodę poruszania się w dowolnym miejscu i łączenia się bezpośrednio z komputerem Mac lub PC. Korzystaj z tych funkcji, które ułatwiają pracę poza biurem:Połącz się z komputerem z dowolnego miejsca, 24/7 Dostęp do plików Pracuj bezproblemowo na wielu monitorach Udostępniaj swój ekran Wybierz widok nter Tryb pełnoekranowy Używaj skrótów klawiaturowych Kopiuj i wklejaj między komputerami** ”
Zalety
GoToMyPC Pros umożliwia dostęp do komputera z dowolnego urządzenia, zawsze i wszędzie. Zacznij już dziś i wypróbuj bezpłatnie przez 30 dni.
Nieograniczony zdalny dostęp do komputera z dowolnego urządzenia podłączonego do Internetu, bezpieczny. Możliwość dostępu do plików i aplikacji tak, jakbyś był przy biurku Łatwa konfiguracja – nie jest wymagana wiedza informatyczna Dostępna na iPadzie, iPhonie lub urządzeniu z Androidem Szybka obsługa klienta przez telefon lub e-mail Funkcje bezpieczeństwa zapewniające bezpieczne połączenie
3. AnyDesk
AnyDesk to najszybsze i najtańsze oprogramowanie do zdalnego sterowania na świecie! Uzyskaj dostęp do swoich urządzeń na wszystkich platformach:Windows, macOS, Linux, Android i iOS. AnyDesk został zaprojektowany i opracowany z myślą o specjalistach IT, oferując bezkonkurencyjną usługę dla tych, którzy potrzebują szybkiego, wydajnego i niezawodnego dostępu zdalnego.
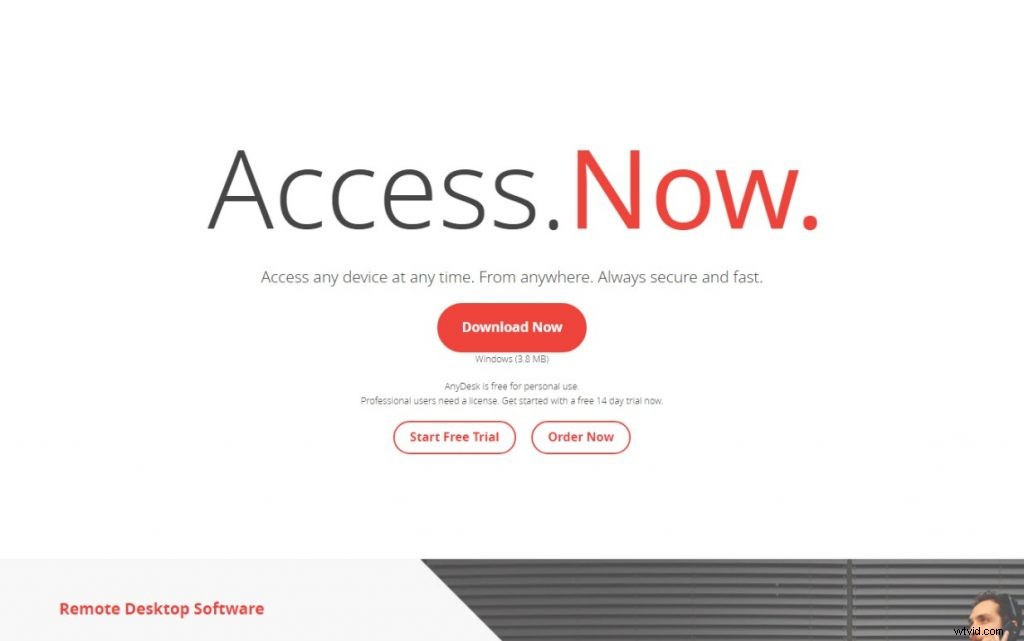
Gdy opóźnienie jest krytyczne, na przykład w automatyce przemysłowej i kontroli procesów, AnyDesk jest nie do pobicia. AnyDesk to także praktyczne — i całkowicie bezpłatne — rozwiązanie dla użytkowników prywatnych.
Uzyskaj dostęp do wszystkich swoich programów, dokumentów i plików z dowolnego miejsca, bez konieczności powierzania swoich danych usłudze w chmurze. Wszystko, co musisz zrobić, aby rozpocząć, to pobrać plik programu 1 MB i zainstalować AnyDesk na urządzeniu, do którego chcesz zapewnić zdalny dostęp lub z którego chcesz uzyskać zdalny dostęp.
Funkcje
AnyDesk używa nowego kodeka wideo, który został specjalnie zaprojektowany z myślą o świeżo wyglądającym graficznym interfejsie użytkownika. AnyDesk to pierwsze oprogramowanie do zdalnego pulpitu, które nie wymaga myślenia o tym, co możesz zrobić. Bądź produktywny, nie zajęty.
Bez względu na to, gdzie jesteś, od Twojego pulpitu dzieli Cię tylko jedno kliknięcie. Twoje pliki i aplikacje są zawsze dostępne i zsynchronizowane – bez konieczności noszenia laptopa, aby nadążyć za pracą.
Funkcje:Udostępnianie pulpitu:udostępniaj ekran w kilka sekund za pomocą jednego kliknięcia – nie jest wymagana instalacja ani konfiguracja. Nawet jeśli jesteś tysiąc mil od swojego biura, możesz kontynuować pracę tak, jakbyś siedział przy biurku – z pełną kontrolą nad wszystkimi swoimi programami i plikami.
Przesyłanie plików:udostępniaj pliki między urządzeniami, po prostu przeciągając je do okna AnyDesk. Następnie możesz uzyskać dostęp do tych plików z dowolnego innego urządzenia z uruchomionym AnyDesk.
Jest to idealne rozwiązanie, aby być na bieżąco z projektami, gdy jesteś w podróży lub pomagać przyjaciołom i rodzinie w problemach z komputerem, gdy są daleko.
Zalety
AnyDesk to intuicyjne, przyjazne dla użytkownika i niezwykle szybkie oprogramowanie do zdalnego pulpitu, które umożliwia łączenie się z własnym komputerem lub innymi osobami z dowolnego miejsca na świecie. Program może łączyć się z siecią lokalną lub Internetem i daje użytkownikom możliwość pracy w czasie rzeczywistym na własnym pulpicie z dowolnego innego komputera.
AnyDesk wykorzystuje szyfrowanie TLS 1.2 i asymetryczną wymianę kluczy RSA 2048 dla najlepszych standardów bezpieczeństwa. Gwarantuje to, że wszystkie Twoje dane nigdy nie zostaną naruszone podczas sesji zdalnej, niezależnie od okoliczności.
Kolejną zaletą aplikacji jest jej niska latencja, która może wynosić nawet 16 milisekund. Dlatego możesz go używać nawet w aplikacjach działających w czasie rzeczywistym, takich jak gry lub strumieniowe przesyłanie wideo.
AnyDesk umożliwia łatwe i zdalne sterowanie innymi komputerami, nawet jeśli znajdują się one w innym kraju, dzięki funkcji książki adresowej, która pomaga uporządkować listę kontaktów i zapewnia obsługę dodawania komentarzy przy każdym wpisie. Program oferuje obsługę wielu języków, pozwala dostosować jego wygląd i oferuje szybki dostęp do różnych działań za pomocą paska narzędzi (np. nawiązanie połączenia, opcje przeglądania).
4. Zaloguj się
Jak skonfigurować konto LogMeIn Aby rozpocząć, przejdź do LogMeIn.com i kliknij „Wypróbuj za darmo”. Wpisz swój służbowy adres e-mail i utwórz hasło.
Zostaniesz poproszony o podanie imienia, nazwiska, nazwy firmy (tylko do celów wewnętrznych) i numeru telefonu. Numer telefonu jest opcjonalny — możesz go nie podawać.
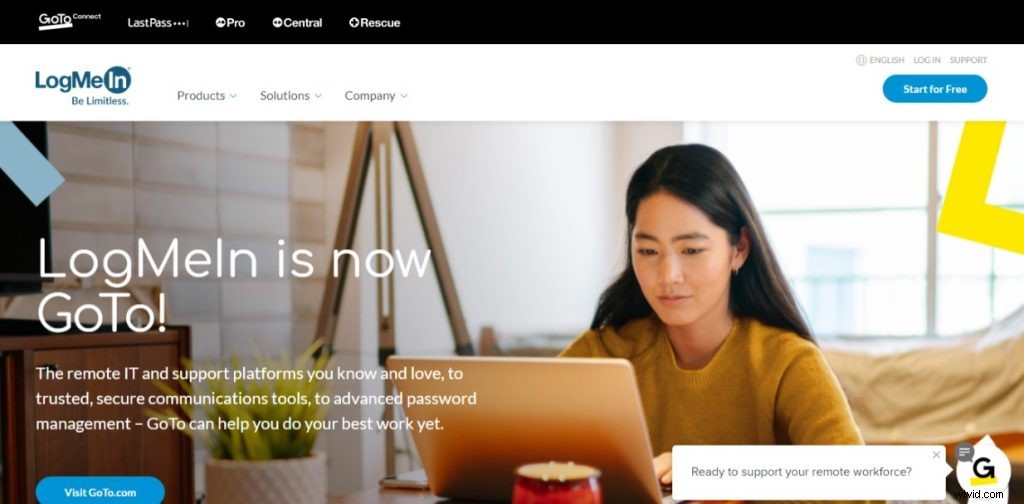
Jak kosztuje LogMeIn? LogMeIn oferuje dwie opcje:bezpłatny 7-dniowy okres próbny lub miesięczny abonament. Po bezpłatnym okresie próbnym, jeśli nie chcesz subskrybować, po prostu nic nie rób, a Twoje konto zostanie automatycznie zamknięte.
Jeśli zdecydujesz się na subskrypcję, opłata będzie naliczana co miesiąc, dopóki nie anulujesz. Jeśli masz konto LogMeIn, użyj przycisku „Zaloguj się” na tej stronie, aby rozpocząć zdalny dostęp.
Jeśli masz jakieś pytania lub potrzebujesz pomocy, skontaktuj się z nami pod adresem [email protected] lub zadzwoń pod numer 833-822-5476.
Funkcje
LogMeIn jest wiodącym dostawcą rozwiązań do zdalnej łączności, wsparcia i współpracy. Pomagamy ludziom i firmom łączyć się na głębszym poziomie, zasilając połączenia, które kiedyś uważano za niemożliwe.
Oto niektóre z kluczowych funkcji LogMeIn:LogMeIn Pro i Central dla małych firm umożliwiają użytkownikom dostęp do plików, danych i aplikacji z praktycznie dowolnego urządzenia. LogMeIn Rescue ułatwia zdalne wsparcie IT, zapewniając natychmiastową pomoc klientom z dowolnego miejsca na świecie - po prostu logując się do ich komputerów.
LastPass pozwala użytkownikom bezpiecznie przechowywać i uzyskiwać dostęp do haseł na wszystkich swoich urządzeniach. BoldChat pomógł firmom poprawić jakość obsługi klienta poprzez dostarczanie doświadczeń na czacie jeden-do-jednego, które zwiększają przychody, zmniejszają koszty i pogłębiają lojalność klientów.
Zalety
Ceny LogMeIn Pro są oparte na liczbie komputerów, z którymi się łączysz, i częstotliwości dostępu, więc im więcej osób obsługujesz, tym bardziej opłacalne staje się to. Połącz się z dowolnym komputerem w dowolnym miejscu na świecie, 24/7 Pomóż klientom w dowolnym miejscu i czasie. Połącz się bezpiecznie ze zdalnymi komputerami za pomocą kilku kliknięć lub naciśnięć klawiszy.
Zdalny dostęp do komputerów Mac i PC Zdalnie kontroluj wszystkie główne wersje dystrybucji systemów Windows, Mac OS X i Linux — nawet jeśli znajdują się one za zaporami sieciowymi lub routerami. Obsługa tysięcy urządzeń i platform LogMeIn Pro obsługuje również urządzenia z systemem iOS i Android, dzięki czemu możesz obsługiwać smartfony i tablety, a także komputery stacjonarne i laptopy.
5. Równoległe
Parallels jest światowym liderem w dziedzinie oprogramowania do automatyzacji i wirtualizacji, które optymalizuje obliczenia dla konsumentów, firm i dostawców usług na wszystkich głównych platformach sprzętowych, operacyjnych i platformach wirtualizacyjnych. Od 13 lat Parallels jest siłą napędową technologii wirtualizacji.
Flagowy produkt firmy, Parallels Desktop® for Mac, był pierwszym rozwiązaniem, które wprowadziło aplikacje Windows na komputery Mac firmy Apple z procesorami Intel. Obecnie ponad pięć milionów użytkowników polega na rozwiązaniach firmy Parallels do korzystania z systemu Windows na komputerach Mac — bardziej niż jakiekolwiek inne rozwiązanie.
Produkty Parallels dla dostawców usług w chmurze rewolucjonizują dostarczanie usług hostowanych. Parallels Automation radykalnie upraszcza tworzenie i dostarczanie usług hostowanych dla małych i średnich firm za pośrednictwem jednej platformy do udostępniania i zarządzania infrastrukturą chmury (serwery wirtualne, hosting aplikacji i SaaS), komputerami stacjonarnymi (Windows i Mac), aplikacjami (Microsoft Office 365, Google Apps) i urządzenia mobilne (iOS i Android).
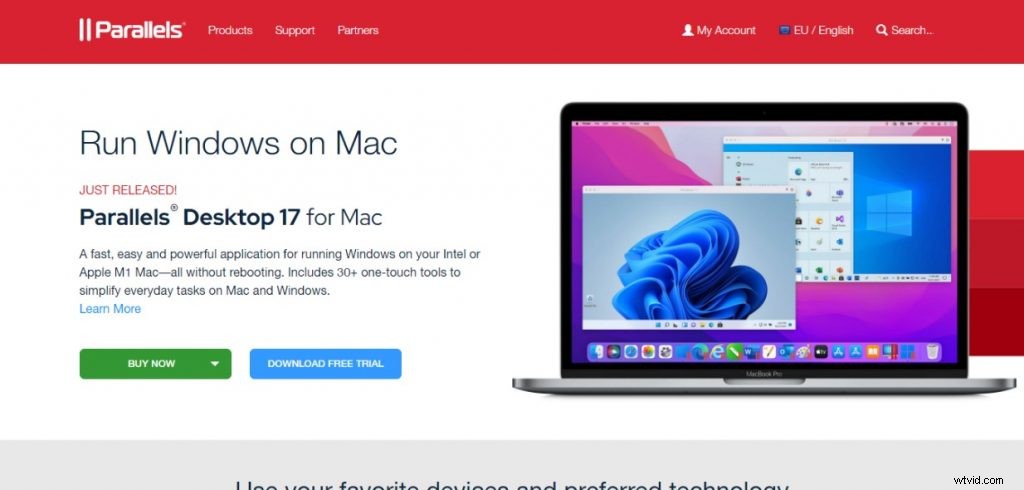
Parallels wnosi również swoją wiedzę fachową do przestrzeni Internetu rzeczy (IoT), umożliwiając programistom budowanie podłączonych urządzeń nowej generacji za pomocą pakietu Parallels® Access™ Universal File Manager SDK. Ten nowy produkt umożliwia programistom wprowadzenie istniejących technologii zarządzania treścią do Connected Home
Funkcje
Parallels Desktop for Mac jest dostępny w wersjach Standard i Pro, z jednorazową opłatą odpowiednio 79,99 USD i 99,99 USD. Wersja Standard jest odpowiednia dla większości użytkowników, ale wersja Pro dodaje funkcje specjalnie dla programistów lub osób, które muszą zarządzać wieloma maszynami wirtualnymi.
Wersja Pro zawiera:Migawki:gdy musisz się upewnić, że możesz cofnąć zmiany w maszynie wirtualnej lub zrobić jej zdjęcie, jeśli działa poprawnie. Funkcja Migawki pozwala zrobić to szybko i łatwo.
Współdzielone maszyny wirtualne:Pozwala to innym użytkownikom programu Parallels Desktop na otwieranie twoich maszyn wirtualnych na ich własnych maszynach. Obsługa wirtualizacji w Boot Camp:pozwala używać systemu Windows w maszynie wirtualnej, gdy jest ona zainstalowana jako część partycji Boot Camp na komputerze Mac.
Narzędzie wiersza poleceń:Jest to dodatkowe narzędzie, którego można użyć do automatyzacji różnych zadań, takich jak tworzenie nowej maszyny wirtualnej lub kontrolowanie jej ustawień z innego komputera przez SSH. Wersja standardowa ma prawie wszystkie funkcje potrzebne do rozpoczęcia korzystania z systemu Windows na komputerze Mac.
Brakuje tylko niektórych bardziej zaawansowanych funkcji dla programistów i profesjonalistów IT, które i tak są dość niszowe.
Zalety
Parallels Desktop for Mac to nie tylko najłatwiejszy i najszybszy sposób uruchamiania systemu Windows na komputerze Mac, ale także najprostszy sposób na przełączanie się między aplikacjami Windows i Mac. Parallels jest dumny z tego, że zdobył wiele nagród i posiada ponad sto patentów na technologie wirtualizacji.
Parallels Desktop dla komputerów Mac istnieje już od dłuższego czasu. W ciągu ostatnich kilku lat był udoskonalany od wydania do wydania, regularnie dodając nowe funkcje. Istnieją dwie wersje Parallels Desktop dla komputerów Mac:Standard, która kosztuje 79,99 USD i Pro, która kosztuje 99,99 USD.
Firma oferuje 14-dniowy bezpłatny okres próbny oprogramowania, dzięki czemu możesz samodzielnie porównać je z innymi rozwiązaniami, zanim zdecydujesz, które jest najlepsze dla Twoich potrzeb.
6. Dostęp biznesowy do Splashtop
Splashtop Business Access jest najbardziej przystępnym cenowo, bezpiecznym i łatwym w użyciu rozwiązaniem zdalnego dostępu, umożliwiającym pracownikom dostęp do komputera biurowego z dowolnego miejsca. Splashtop to jedyne rozwiązanie do zdalnej pomocy technicznej, które umożliwia pracę bezpośrednio na komputerze klienta, dzięki czemu możesz od razu rozwiązywać problemy!
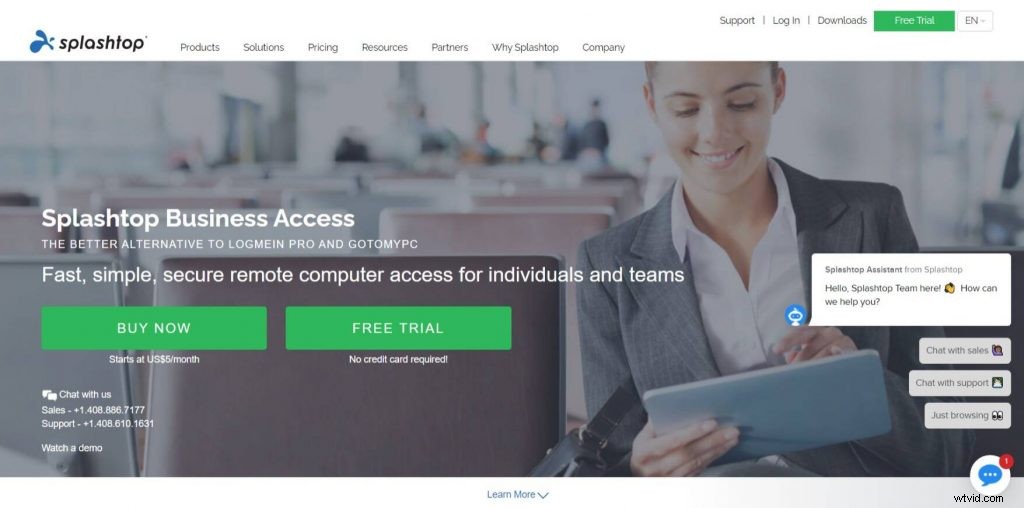
Dzięki Splashtop możesz zdalnie świadczyć wsparcie techniczne, nawet gdy Twoi klienci znajdują się w różnych lokalizacjach. Dzięki naszej wyjątkowej funkcji Anywhere Access Pack (AAP) możesz uzyskać dostęp do nienadzorowanych komputerów za zaporami ogniowymi i serwerami proxy bez konfiguracji.
Dzięki Splashtop możesz uzyskać pomoc w czasie rzeczywistym od zaufanego technika, udostępniając zdalnie ekran lub pozwalając im przejąć kontrolę nad klawiaturą i myszą. Rozwiązuj problemy klientów w kilka sekund dzięki Splashtop – koniec z czekaniem na spotkanie lub koniecznością odłączania kabli przez klientów w celu przyniesienia sprzętu do naprawy.
Funkcje
Funkcje Zdalny dostęp do komputerów z systemem Windows i Mac z dowolnego urządzenia w dowolnym momencie. Połącz się z komputerami za zaporami i serwerami proxy.
Zdalnie steruj komputerami za pomocą gestów dotykowych, aby uzyskać bardziej naturalne wrażenia. Zobacz wiele monitorów na zdalnym komputerze.
Uzyskaj dostęp do plików i aplikacji na komputerze zdalnym (z opcjonalnym dodatkiem Remote Access Add-on lub Business) bez kopiowania plików na urządzenie lokalne. Zoptymalizowany pod kątem niskiego wykorzystania przepustowości, dzięki czemu może dobrze działać z połączeniami 3G/4G i połączeniami o dużym opóźnieniu/niskiej przepustowości.
Zalety
Dostęp biznesowy do Splashtop. Plusy Splashtop Business Access to oprogramowanie do zdalnego pulpitu, które zapewnia szybkie i bezpieczne połączenia ze zdalnymi komputerami w różnych lokalizacjach. Rozwiązanie może być używane zarówno przez małe firmy, jak i przedsiębiorstwa, ponieważ obsługuje zarówno użytkowanie indywidualne, jak i zespołowe.
Jest również wyposażony w niedrogie plany, które są wyposażone w przydatne funkcje, takie jak czat na żywo, przesyłanie plików i udostępnianie ekranu. Zalety Splashtop Business Access Oprogramowanie do zdalnego pulpitu jest przyjazne dla użytkownika i łatwe w instalacji.
Jego przejrzysty interfejs sprawia, że proces uzyskiwania dostępu do innego komputera jest prostszy. Aplikacja działa również dobrze bez opóźnień i opóźnień, nawet gdy masz wolne połączenie internetowe.
Oprócz intuicyjnej konstrukcji, rozwiązanie ma doskonałe funkcje bezpieczeństwa, takie jak uwierzytelnianie dwuskładnikowe i 256-bitowe szyfrowanie AES, aby chronić poufne dane przed nieautoryzowanym dostępem. Dzięki tym funkcjom możesz mieć pewność, że informacje Twojej firmy są dobrze chronione przed cyberatakami.
Sesję można również zablokować zdalnie, jeśli udostępniasz urządzenie lub jeśli chcesz chronić swoją prywatność przed innymi osobami, które mogą uzyskać dostęp do Twojego komputera. Co więcej, Splashtop Business Access pozwala dostosować niektóre funkcje zgodnie z własnymi preferencjami, dostosowując paletę kolorów interfejsu lub dodając niestandardowe tła dla lepszego brandingu. To
7. Sterowanie ConnectWise
ConnectWise Control (dawniej ScreenConnect) to łatwe w użyciu, bezpieczne i niezawodne rozwiązanie do zdalnego wsparcia, dostępu i spotkań. Użyj go, aby zapewnić zdalne wsparcie na żądanie lub ustanowić nienadzorowany zdalny dostęp do komputerów i serwerów.
ConnectWise Control to całościowe rozwiązanie do zdalnej pomocy technicznej, które ma na celu zapewnienie doskonałej zdalnej kontroli z inteligentną automatyzacją. ConnectWise Control to podstawowe narzędzie do zapewniania najwyższej jakości usług i zwiększania rentowności.

Zmniejsz tarcie w obsłudze klienta Korzystaj z elastycznej platformy, którą można wdrożyć lokalnie lub w chmurze. ConnectWise Control oferuje zoptymalizowane wrażenia użytkownika dla Ciebie i Twoich klientów.
Zwiększenie wydajności techników Dzięki inteligentnej automatyzacji i doskonałej integracji możesz usprawnić operacje, zwiększyć produktywność i zmaksymalizować przychody. Wykorzystaj dane do podejmowania decyzji biznesowych Nasze narzędzia do raportowania i analizy zapewniają wgląd w czasie rzeczywistym, którego potrzebujesz, aby podejmować świadome decyzje dotyczące Twojej firmy.
Funkcje
Lider rynku ConnectWise Control to rozwiązanie zdalnego wsparcia dla dostawców usług zarządzanych (MSP), sprzedawców z wartością dodaną (VAR), wewnętrznych zespołów IT i dostawców zarządzanych zabezpieczeń. Daje wszystko, czego potrzebujesz, aby szybko rozwiązywać problemy klientów z komputera Mac lub PC.
Łatwy w użyciu Bez wymaganego oprogramowania klienckiego, zdalne wsparcie przy użyciu ConnectWise Control jest szybkie i proste. Rozpocznij sesję zaledwie trzema kliknięciami i użyj niestandardowego brandingu, aby poprawić wizerunek swojej firmy w oczach klientów.
To, co najlepsze z obu światów Dzięki możliwościom wsparcia zarówno na żądanie, jak i nienadzorowanego, nasze oprogramowanie do zdalnej pomocy technicznej zaspokaja zarówno potrzeby wsparcia doraźnego, jak i długoterminowego. Co więcej, to coś więcej niż tylko rozwiązanie do udostępniania ekranu – nasze zintegrowane funkcje zdalnego sterowania umożliwiają dostęp do komputerów klientów bez instalowania dodatkowego oprogramowania.
Przyjazny dla urządzeń mobilnych Nasze aplikacje mobilne dają Ci moc ConnectWise Control w Twojej dłoni. Możesz uruchamiać sesje, przeglądać informacje o kliencie, a nawet odinstalować hosta – wszystko z urządzenia z systemem Android lub iOS.
Zalety
Od kilku lat korzystamy z ConnectWise Control, aby zapewnić zdalne wsparcie. Oto kilka zalet ConnectWise Control:Koszt jest niższy niż u niektórych konkurentów. Jest łatwy w użyciu i szybki w konfiguracji.
Technik może zlecić klientowi pobranie oprogramowania lub może zainstalować je na własnym komputerze. Instalacja zajmuje kilka minut, a następnie możesz poprosić klienta o ponowne uruchomienie komputera; kiedy to zrobią, uruchomi się automatycznie.
Jeśli chcesz się upewnić, że uruchamia się automatycznie, możesz to zrobić w ustawieniach. Technik nie potrzebuje konta, aby się połączyć, ale zamiast tego używa kodu wygenerowanego przez oprogramowanie klienta.
Technik może również wysłać ten kod e-mailem, SMS-em itp., aby klient nie musiał sam go sprawdzać.
Jeśli klient nie chce, abyś przejął kontrolę nad jego myszą/klawiaturą (lub nie potrzebujesz pełnej kontroli), możesz działać jak własny komputer. Jest to bardzo przydatne, zwłaszcza gdy próbujesz rozwiązać problem z otwartymi wieloma programami i/lub różnymi elementami otwartymi w różnych przeglądarkach.
Miałem przypadki, w których potrzebowałem zrzutów ekranu lub informacji ze stron internetowych lub programów, których mogą nie mieć
8. Komputer zdalny
Cieszymy się, że jesteś zadowolony z funkcji RemotePC. Wspaniale jest wiedzieć, że narzędzie pomaga w efektywnej pracy. Z przyjemnością pomożemy Ci w każdy możliwy sposób.
RemotePC umożliwia dostęp do komputera tak, jakbyś siedział przed nim, bez względu na to, gdzie się znajduje. Możesz przesyłać pliki między komputerami, zdalnie drukować dokumenty i sterować komputerem w domu lub biurze z dowolnego miejsca za pomocą połączenia internetowego.
RemotePC to bezpieczny i prosty sposób na dostęp do komputera z dowolnego miejsca na świecie. Użyj go, aby uzyskać dostęp do komputera w biurze; przesyłaj pliki, pracuj nad dokumentami i wykonuj zadanie.
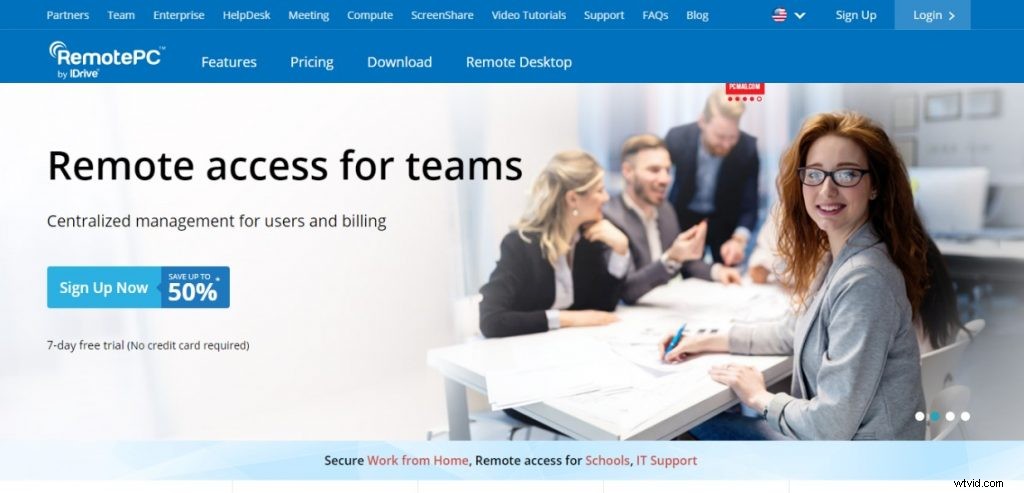
Możesz nawet udostępniać swój komputer innym osobom podczas sesji zdalnego sterowania, które oferują przesyłanie plików, czat i nie tylko! Oto jak to działa:
- Pobierz i zainstaluj aplikację RemotePC na swoim komputerze.
- Zaloguj się do aplikacji mobilnej RemotePC przy użyciu tego samego konta.
- Dodaj komputery, aby uzyskać natychmiastowy zdalny dostęp z dowolnego urządzenia!
Funkcje
RemotePC to wielokrotnie nagradzane rozwiązanie zdalnego dostępu, które umożliwia pracę na komputerze Mac lub Windows z dowolnego miejsca. Oferuje łatwy i bezpieczny dostęp zdalny z dowolnego urządzenia do komputera z dowolnego miejsca.
Zapewnia również bezproblemowy transfer plików między podłączonymi komputerami. Funkcje RemotePC Łatwa jednorazowa konfiguracja komputera Przy pierwszym uruchomieniu RemotePC zostaniesz poproszony o pobranie aplikacji RemotePC. Kliknij odpowiedni link w zależności od używanego systemu – Mac lub Windows.
Zainstaluj aplikację i utwórz unikalny identyfikator użytkownika dla swojego komputera. Identyfikator użytkownika to unikalna kombinacja znaków alfanumerycznych. Możesz także ustawić silne hasło dla dodatkowego bezpieczeństwa.
Dostęp z dowolnego miejsca Możesz uzyskać dostęp do zdalnego komputera z dowolnego miejsca — wystarczy połączenie z Internetem. Aby uzyskać dostęp do zdalnego komputera, musisz dodać go do swojego konta RemotePC, wprowadzając jego unikalny identyfikator użytkownika i hasło (jeśli jest ustawione).
Następnie możesz uzyskać do niego dostęp za pośrednictwem dowolnej przeglądarki lub aplikacji mobilnych RemotePC dostępnych na urządzenia z systemem iOS i Android. Możesz także użyć naszego bezpłatnego dodatku do przeglądarek Chrome, Firefox, IE i Safari, aby inicjować połączenia z okna przeglądarki!
Zdalny dostęp za pomocą urządzeń mobilnych Możesz uzyskać dostęp do zdalnych komputerów z urządzeń z systemem iOS lub Android za pomocą
Zalety
Zalety RemotePC RemotePC to fantastyczne narzędzie dla użytkowników domowych i biznesowych, którzy chcą uzyskać zdalny dostęp do swoich plików i programów. Dzięki RemotePC możesz połączyć się z maksymalnie 10 komputerami, za pośrednictwem konta w usłudze lub indywidualnego klucza.
Proces jest prosty i będziesz mógł uzyskać dostęp do zdalnego komputera w ciągu kilku sekund. RemotePC umożliwia:Wyświetlanie pulpitu zdalnego komputera w czasie rzeczywistym. Wyświetl dowolny otwarty program lub plik na zdalnym pulpicie.
Przesyłaj pliki między komputerem lokalnym a pulpitem zdalnym. Skopiuj tekst z lokalnego komputera i wklej go na zdalnym pulpicie (i odwrotnie).
Nagraj sesję zdalną do wykorzystania w przyszłości.
9. TeamViewer
TeamViewer to zastrzeżony pakiet oprogramowania komputerowego do zdalnego sterowania, udostępniania pulpitu, spotkań online, konferencji internetowych i przesyłania plików między komputerami. TeamViewer może być używany bezpłatnie przez użytkowników niekomercyjnych, a dostępne są wersje Business, Premium i Corporate.
W grudniu 2013 r. TeamViewer GmbH został poinformowany o luce, która pozwala jednemu użytkownikowi zdalnie sterować komputerem innego bez pozwolenia. W odpowiedzi na tę lukę TeamViewer wydał oświadczenie, w którym potwierdzili, że są świadomi problemu i go naprawili.
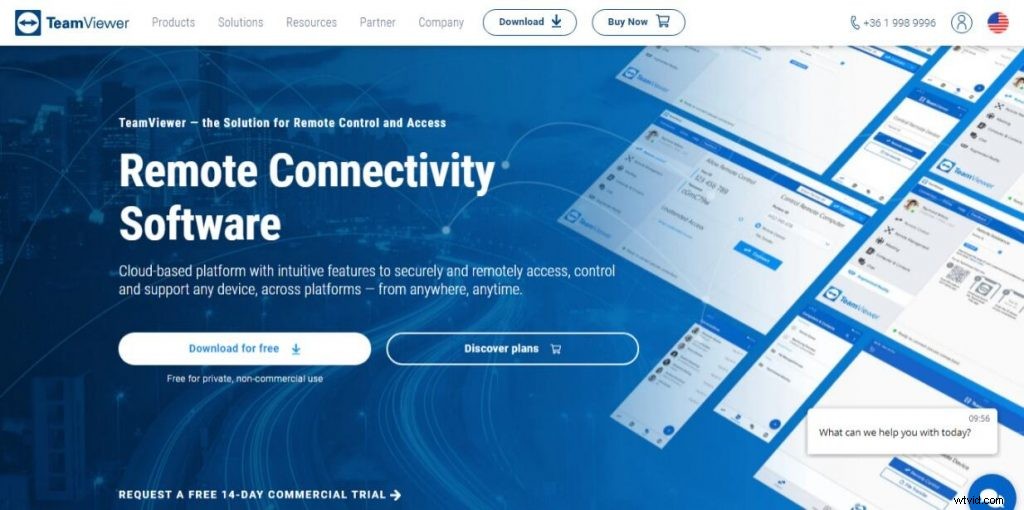
TeamViewer został założony w 2005 roku w Uhingen w Niemczech. Firma posiada ponad 25 biur na całym świecie. Rozwiązanie zdalnej pomocy dla wszystkich potrzeb obsługi klienta
TeamViewer umożliwia zdalny dostęp i kontrolę pulpitu komputerów i serwerów z dowolnego miejsca, za pośrednictwem połączenia internetowego 3G lub lepszego. Ten dostęp jest niezależny od urządzenia i całkowicie bezpieczny.
Każdy nowoczesny smartfon lub tablet może być teraz używany do zaawansowanego zdalnego wsparcia i dostępu do nienadzorowanych komputerów i serwerów.
Funkcje
Zdalne sterowanie Zdalny dostęp, zarządzanie i obsługa komputerów, urządzeń mobilnych, maszyn sieciowych i nie tylko — z dowolnego miejsca i o każdej porze. Jak to działa TeamViewer jest zainstalowany na obu komputerach.
Plik połączenia TeamViewer (z rozszerzeniem „.tvc”) jest tworzony na komputerze lokalnym i przesyłany do komputera zdalnego za pośrednictwem poczty e-mail lub udostępnionego dysku sieciowego. Po prostu otwórz plik „.tvc” na zdalnym komputerze, aby nawiązać połączenie.
Obsługa wielu platform TeamViewer działa bezproblemowo na różnych platformach:Windows, Mac OS, Linux, Chrome OS, iOS, Android, Windows RT, Windows Phone 8 i BlackBerry. Obsługa wielu monitorów Uzyskaj dostęp do wielu monitorów zdalnego komputera jednocześnie — nawet w trybie pełnoekranowym z rozdzielczością do 2560 x 1600 na ekran.
Transfer plików Transfer plików w obu kierunkach podczas sesji zdalnej. Przeciągnij i upuść pliki bezpośrednio na zdalny pulpit lub użyj funkcji „Przesyłanie plików” dla folderów i plików o dowolnym rozmiarze.
Ułatwienia dostępu na wielu platformach TeamViewer jest dostępny w systemach Windows, Mac OS X, Linux, Chrome OS*, iOS*, Android*, Windows RT* i Blackberry*. Po prostu pobierz i zacznij!
Zalety
TeamViewer to popularny, łatwy w użyciu darmowy program dostępu zdalnego, który umożliwia dostęp lub pozwala komuś na zdalny dostęp do komputera. Możesz używać tego oprogramowania do przeglądania i kontrolowania pulpitu komputera partnerskiego w Internecie. W tym artykule omówimy niektóre funkcje i zalety TeamViewer.
Plusy:
- Szybka konfiguracja i łatwa obsługa
- Świetny projekt
- Wysoka wydajność i niskie zużycie zasobów
- Najlepsze narzędzia bezpieczeństwa
- Zdalne drukowanie i przesyłanie plików
10. Zdalne narzędzia dla Windows
\Remote Utilities dla Windows. Remote Utilities for Windows — oprogramowanie do zdalnej administracji komputerami przez Internet lub zdalnej kontroli w sieci lokalnej, do nauki na odległość, zapewniania zdalnego wsparcia użytkownikom i nadzorowania pracy pracowników.
Jeśli zarządzasz siecią komputerową w swojej firmie lub organizacji, prawdopodobnie wiesz, jak trudno jest zdalnie zainstalować oprogramowanie na wszystkich stacjach roboczych. Narzędzia zdalne zostały zaprojektowane w celu uproszczenia procesu — teraz możesz instalować programy na zdalnych komputerach za pomocą zaledwie kilku kliknięć.
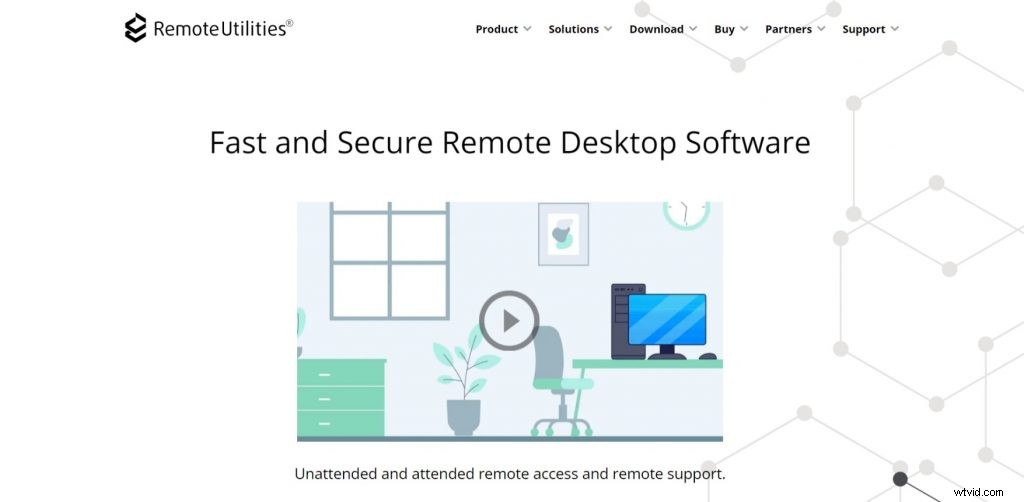
Remote Utilities allows you to work with files and folders on a remote PC as if they were located right on your computer. You can copy files and folders between computers, save data on your local machine, and then restore it back at any time.
This is especially useful when migrating from an old machine to a new one. Remote Utilities runs as a service and has no user interface, so the remote PCs have no indicators that their sessions are being recorded (if this is enabled).
Features
Remote Utilities for Windows is our award-winning remote desktop software for business and personal use. It’s a remote administration tool that allows to control remote PCs from a distance. The software can be used in many different scenarios:
- Provide technical support to your customers and employees
- Manage all of your company’s computers from one location
- Access your office computer from home
- Work on the road or travel with full access to your work resources
- Collaborate online with colleagues and business partners
Features &Benefits
Pros
Remote Utilities for Windows. Pros The benefits of the program lie in its versatility and ease of use, as well as the ability to work with a variety of remote control tasks. The advantages include:
Remote Desktop The program allows you to connect to remote PCs, work on them and control them from anywhere. In addition, you can use the remote access that allows you to connect multiple computers at once and perform group administration of computers.
Remote utilities for Windows also allow you to transfer files between computers, and it is possible to restrict remote access. You can even turn on a remote computer without having physical access to it.
With the Remote Utilities Viewer program, you can easily access a computer using a web interface. This means that the program is compatible with any operating system that has a browser installed.
In fact, this tool will allow you to remotely access your PC or monitor it without installing an agent on the target computer.
11. Remote Desktop Manager
Remote Desktop Manager is a remote connection and password management platform for IT pros trusted by more than 300 000 users in 130 countries. Remote Desktop Manager is compatible with all 64-bit versions of Windows, starting with Windows Vista SP1.
On the server side, Remote Desktop Manager lets you centralize all your remote connections, passwords and credentials into a unique platform that people love to work with. On the client side, Remote Desktop Manager lets you centralize all your remote connections on a single machine.
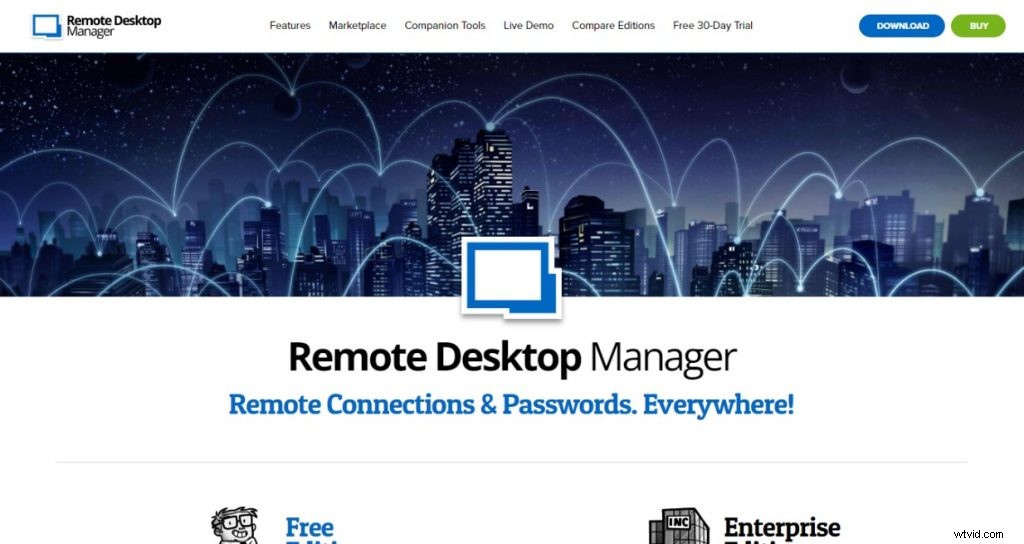
The core of Remote Desktop Manager is its secure database which can be shared across multiple computers and accessed simultaneously by different users. The databases are encrypted using the best and most secure encryption algorithms currently known (AES and Twofish).
Our product is an efficient solution for companies of all sizes that want to manage their remote connections from one central location. It has been designed to help enterprise clients take control of their IT environment and reduce the risks associated with shadow IT proliferation.
Features
Remote Desktop Manager integrates many tools and protocols like Microsoft Remote Desktop or VNC. It is compatible with other products like Microsoft Remote Assistance and it can be integrated with Microsoft Active Directory to authenticate users.
Remote Desktop Manager also includes the ability to manage virtual machines and virtual environments. Remote Desktop Manager is compatible with popular enterprise software like Citrix, Terminal Services, HP RGS, LogMeIn, TeamViewer, F5 VPN client, Radmin and more.
It supports all popular security protocols like WPA2 Enterprise, RADIUS, SSH as well as VPN. It is also possible to import and export credentials in different formats like LastPass, KeePass and 1Password.
It also includes a password vault to securely store passwords and other sensitive data. It can be integrated with SecureFX or WinSCP for SFTP transfers.
Pros
In addition to the Remote Desktop Manager review above, the software comes with some pros and cons. The pros of this Remote Desktop Manager include:It has a user-friendly interface that makes it easy to use It has a large number of features that allow you to manage all your remote connections in one place.
The best part is that you can do this using one tool instead of multiple tools. You can create a secure connection which means that you can connect to your computer without worrying about security or privacy issues.
The software is affordable and offers a lot of features at an affordable price. You can manage multiple connections at the same time which makes it easier for you to manage multiple computers without having to worry about having multiple connections.
12. Chrome Remote Desktop
Chrome Remote Desktop allows users to remotely access another computer through Chrome browser or a Chromebook. Computers can be made available on an short-term basis for scenarios such as ad hoc remote support, or on a more long-term basis for remote access to your applications and files.
All connections are fully secured. Chrome Remote Desktop is fully cross-platform. Provide remote assistance to Windows, Mac and Linux users, or access your Windows (XP and above) and Mac (OS X 10.6 and above) desktops at any time, all from the Chrome browser on virtually any device, including Chromebooks.
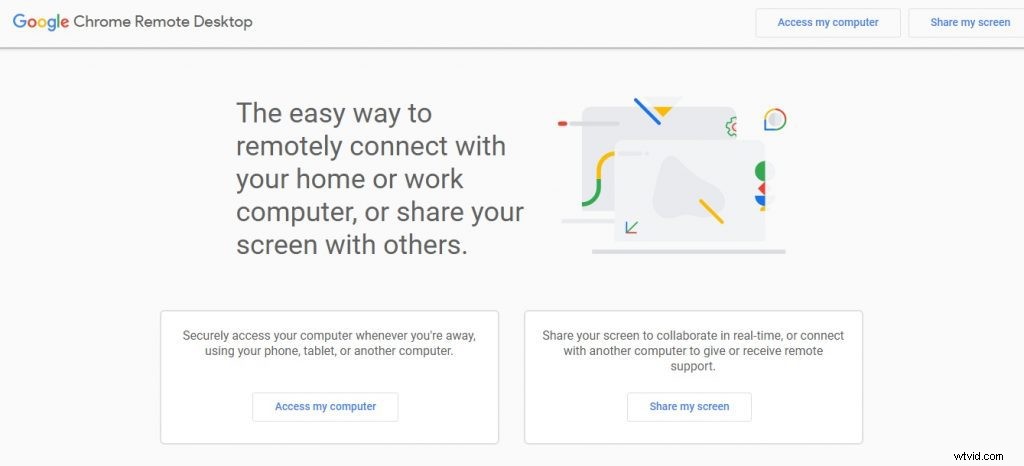
Securely access your computers from your Android device. On each of your computers, set up remote access using the Chrome Remote Desktop app from Chrome Web Store On your Android device, open the app and tap on any of your online computers to connect.
Features
Chrome Remote Desktop. Features:Access other computers or allow another user to access your computer securely over the Internet. Chromebook and Chrome browser users can download the app on the Chrome Web Store.
Windows, Mac, and Linux users can download the app on the Chrome Remote Desktop website.
Pros
Chrome Remote Desktop. Pros:Free Easy to set up Very fast and responsive, even over slow connections Good for occasional remote support or accessing your own computer from another machine Chrome Remote Desktop. Cons:All traffic is sent through Google’s servers You need to have a Google account to use it Only works with Google Chrome and Chromebooks
13. GoToAssist
GoToAssist Service Desk is a robust and scalable IT help desk solution that provides the necessary tools to improve service levels, manage resources and reduce IT costs. GoToAssist Service Desk is a robust and scalable IT help desk solution that provides the necessary tools to improve service levels, manage resources and reduce IT costs.

GoToAssist Service Desk is a robust and scalable IT help desk solution that provides the necessary tools to improve service levels, manage resources and reduce IT costs.
Features
GoToAssist Service Desk is a robust and scalable IT help desk solution that provides the necessary tools to improve service levels, manage resources and reduce IT costs. GoToAssist Service Desk is a robust and scalable IT help desk solution that provides the necessary tools to improve service levels, manage resources and reduce IT costs.
GoToAssist Service Desk is a robust and scalable IT help desk solution that provides the necessary tools to improve service levels, manage resources and reduce IT costs. GoToAssist helps you deliver excellent customer service and solve technical problems faster, with:Real-time screen sharing Remote control to view or take over Chat for instant messaging with customers File transfer for easy document exchange System check to ensure the best performance possible
Pros
GoToAssist is one of the most popular remote access tools out there, and it’s not hard to see why. It’s easy to use, flexible and makes it simple for you to share your screen with another person so you can collaborate on a project or give them support for a problem they’re having.
GoToAssist is available in three editions:Express, Expert and Corporate. Express is the entry-level version, which lets you work with up to five computers at once and doesn’t have extra features such as chat or file transfers.
GoToAssist Pros Express costs $99 per year (or $9.99 per month), while Expert costs $249 per year (or $24.99 per month). Corporate is designed for larger businesses and offers custom pricing based on the number of computers you need to support.
In this GoToAssist review, we’ll take a look at what you get with GoToAssist’s Expert plan, including its support options, ease of use and performance in our tests.
14. VNC Connect
VNC Connect is the latest version of our remote access software for personal and commercial use. It consists of a VNC Server app for the computer you want to control, and a VNC Viewer app that you are going to use to control the remote computer.
VNC Connect is cross-platform, with support for Windows, Mac, Linux, Raspberry Pi, and mobile platforms including Android and iOS. You can view your computer’s desktop remotely, and control its mouse and keyboard as though you were sitting down in front of it.
VNC Connect consists of VNC Server and VNC Viewer Download VNC Server to the computer you want to control, below. Download VNC Viewer to the device you want to control from, below.
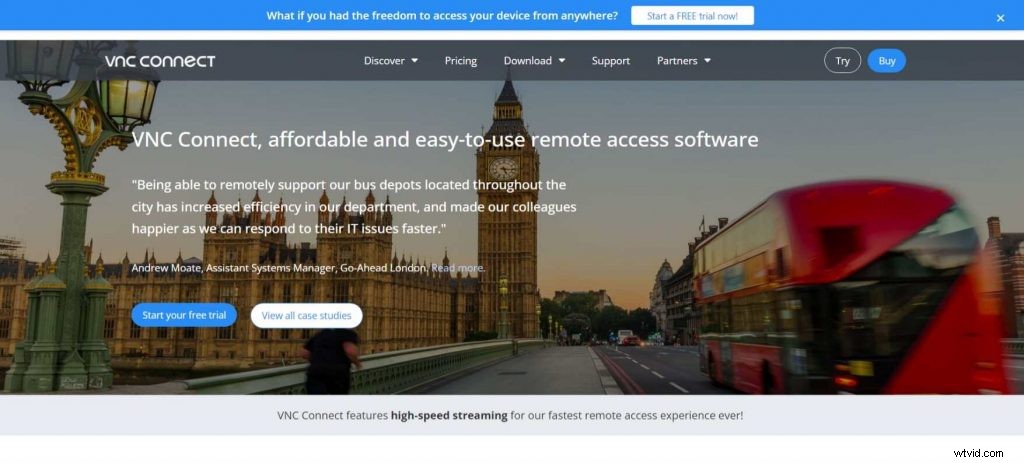
Connect over a LAN or across the Internet You don’t have to be on the same local network as the computers you want to connect to. With a subscription to our cloud service at https://www.realvnc.com/connect/, you can connect securely from anywhere in the world — whether that’s from home, from work or from your mobile phone on a train platform half way around the world!
Features
VNC Connect. Features VNC Connect is the latest version of our remote access software for personal and commercial use. It consists of a VNC Server app for the computer you want to control, and a VNC Viewer app that you are going to use to control the computer.
It works with:* Windows computers * Mac computers * Linux computers * Raspberry Pi devices * Intel NUCs and ComputeSticks (as well as other Intel x86 devices)
Pros
Provides remote access to Macs, PCs, and Linux computers Supports a range of mobile devices Secure connections are available Remote printing is supported File transfer is possibl Provides remote access to Macs, PCs, and Linux computers Supports a range of mobile devices Secure connections are available Remote printing is supported File transfer is possible
15. Goverlan Reach
Are you looking for a remote support tool? For many years, I have been using Goverlan Reach. It is the best remote administration software.
Goverlan Reach is designed with the most advanced technologies to allow administrators to do a lot of stuff and solve many problems remotely. The software gives a full control over any computer connected to your network and allows complete access to systems on your network.
Goverlan Reach provides easy access to computers and mobile devices remotely, even on different networks. This remote admin tool offers a wide range of functionalities including trouble shooting, server and desktop management, PC inventory management, group policy management, reporting and monitoring, etc.
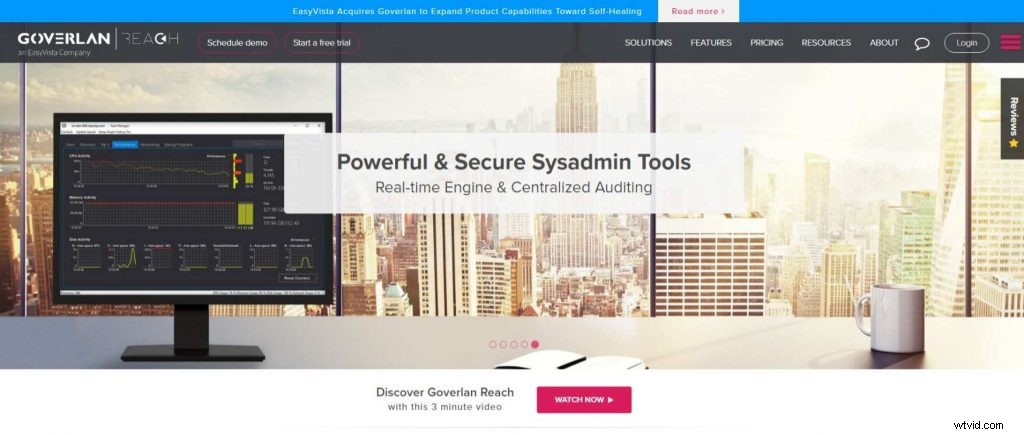
The Goverlan software helps you configure computers remotely, manage users’ permissions and rights with Active Directory, set computer name and IP address automatically in the network, install applications or programs remotely on multiple computers in your network without limitation, monitor all processes running on the system in real-time and shut down unhealthy processes, connect to the remote machine using RDP or VNC protocol with single click and so much more.
With Goverlan Reach V8, you can now manage mobile devices such as iPhones and iPads. You can also access and manage Windows 10 IoT devices from anywhere at anytime via the secure cloud
Features
A peek into the future of remote computer management. Goverlan Reach is a secure and flexible remote access platform that enables you to provide support from any device, anywhere, anytime.
With Goverlan Reach, you are no longer tethered to a desktop — you can support unattended Windows and Linux systems, manage mobile devices and access your own PC fleet remotely and securely.
Features
Remote Desktop Control – Connect to Remote PCs using VNC Single Sign-On – Access all systems with a single login Cross-platform Remote Management – Support Windows, Mac OS X and Linux systems Mobile Device Management – Manage iOS and Android devices Remote PC Access – Access your own PC remotely with ease Remote System Diagnostics – Perform system diagnostics on remote computers with our built-in diagnostic tools Security – Establish TLS 1.2 encrypted connections on an HTTPS connection secured by a 2048-bit key exchange (AES 256) Built for IT Professionals – Deployed in minutes and administered remotely by IT Professionals
Pros
Goverlan Reach. Pros The software is an enterprise-level tool, which means it has a large number of features. This is great for companies that need to use all those functionalities, but small businesses might find the program too complex and expensive.
Why use Goverlan Reach? First of all, the program is designed for remote desktop control. It allows you to remotely access systems in your network and manage them from one place.
Secondly, it is good for maintaining groups within a company’s network and performing routine tasks on multiple machines simultaneously. Both features save time and money because you don’t have to hire additional administrators to complete operations.
Moreover, the software offers a very high level of security, preventing unauthorized access to your system and keeping important data safe from cyber attacks.
What is Remote Desktop Access Software?
Remote desktop access software is a kind of software that allows users to remotely access their computers and other devices. In other words, remote desktop access makes it possible to see what is happening on the screen of any device you are accessing, as well as control that device’s software and programs.
Remote desktop access can be used for troubleshooting problems, monitoring system activity, and even playing games. Many individuals use this type of software to remotely connect with their work computers from home.
This can be useful if there is a critical program or file you need to access but do not have time to retrieve from the office. The Basics of Remote Desktop Access Software How remote desktop access works Remote desktop access works using a client-server model.
The computer or device that you want to access remotely is called the host machine, which controls the system’s interface (this includes the mouse, keyboard, and display). The user machine is the one that you are accessing remotely; it allows you to use your own keyboard, mouse and monitor so that you can see what is going on with the host machine in real time.
How Do You Use a Remote Desktop?
A remote desktop is a program or an operating system that allows you to connect to a computer remotely and use it as if you were sitting right in front of it. This can be done through the Internet or through a local network.
There are many reasons why you might want to connect to a remote computer. Maybe you have set up your own server and need to access it while you’re away from home.
Maybe you want to give someone remote access to your system so they can resolve a technical issue on your behalf. Or maybe you just want to show off your remote desktop skills at a party.
Whatever the reason, here is how it works:First, you need to make sure that both computers (the one where you’ll be sitting and the one where the desktop will be accessed remotely) are connected using the same network.
You can either use a local area network or connect over the internet. For example, if you are at home and want to access your work computer from there, then both computers will need to be connected via the internet.
Next, for security reasons, make sure that both computers have strong passwords set up so that no one else can access them without your permission. Now, go ahead and install any software that is needed on both computers in
1. Using A Remote Desktop – Windows to Windows (Same Platform)
Using A Remote Desktop – Windows to Windows (Same Platform).
- Open the Start menu and type “Remote Desktop Connection” in the search bar, then press Enter or click on the application as it appears. When the Remote Desktop Connection program opens, type in the IP address of your PC from which you want to connect to another PC.
- You can also type in the name of your PC if you have followed the naming convention we mentioned above and you are on a local network. You will then see a login screen where you can log in with any credentials that are associated with a user account on that PC.
- You will then see a remote desktop with the other PC’s desktop. Now you can control it remotely just like if you were sitting right in front of it!
2. Using A Remote Desktop – Mac to Windows
In this post, we’ll show you how to access a Mac from a Windows computer. 1) Make sure your Mac is on and connected to the same network as your Windows machine.
If you want to connect your Mac to your Windows computer by connecting them together with an Ethernet cable, you can do that too. 2) On your Mac, open System Preferences (you can do this by clicking on the Apple icon in the top left of your screen). Click on Sharing.
3) Check the box next to Remote Management and click Computer Settings. Make sure VNC viewers may control screen with password is checked and enter a password for remote access in the VNC Password box. Click OK and then close System Preferences.
4) Now go to your Windows PC and download RealVNC Viewer if you don’t already have it installed. Once it’s installed, launch RealVNC Viewer and click VNC Server (the second option down). Enter your Mac’s IP address into the box next to Address and click Connect.
5) It will ask you for the username (just enter “User”) and password that you chose in step 3 above. 6) You’ll see a pop-up window asking what kind of access you want to
3. Using A Remote Desktop – Windows to Mac
It is possible to use a remote desktop to connect from a Mac to a PC and vice versa. However, in this article we are going to look at the simplest way of connecting from a Windows machine to a Mac, using Apple Remote Desktop.
The first thing you need to do is download the Apple Remote Desktop software onto your Mac. This can be done directly from the App Store on your Mac. Once it has been downloaded you will want to launch it and follow the instructions for setting up your computer so that it can be accessed remotely.
Next, choose which accounts you wish to allow access for and set up any additional security measures you require. Generally speaking you should not leave this open for anyone to access, but if you do there is an encryption tool which will help keep your system safe while it is being accessed remotely.
Next, you will need to download the software onto your Windows PC as well as your Mac. On Windows you have the option of downloading either Microsoft Remote Desktop or Apple’s Remote Desktop Client (RD Client).
We recommend RD Client as it is free and works seamlessly with Apple’s version of RD on Macs. Once installed on both machines all that remains is to launch RD on both computers and enter in the IP address of whichever computer you
What Features Should You Look For In Remote Desktop Software?
When you’re looking for remote desktop software, you have a lot of options. You can choose between services, like the ones offered by Google or Amazon, or you can opt to purchase your own server.
Or you can go with a service that provides its own servers and makes all the decisions for you. Which one is right for you? That depends on a lot of factors, including your budget and how much time you want to spend managing your remote access system.
What Features Should You Look For In Remote Desktop Software? There are several things to consider when looking for remote desktop software:Server The first thing to look at is the server that comes with the product. If you’re going to be purchasing a new server anyway, this shouldn’t be a big issue — it’s pretty easy to find an inexpensive server with plenty of RAM and storage space.
But if you already have an existing server, then this becomes an important consideration. If the software doesn’t come with a server, then it will probably run on your existing hardware — but it might not work as well as you’d expect.
For example, if your server is running Windows Server 2008 (or older), then it won’t be able to run some parts of newer software packages. Another
1. Remote Desktop Software Features – Multi-Window Control
In our previous post about Remote Desktop Software Features we explained why remote access is so important for your business. Now let’s talk about the software features that can make your remote access experience much more productive!
Multi-Window Control The ability to control multiple remote desktops at the same time is one of the most powerful features of Remote Desktop Software. This feature enables you to switch between different computers with a single click or hot key.
You can see all your open windows in one list, and quickly switch between them. When you’re working with two or more screens, you can dedicate a whole screen to each remote desktop, which makes multi-monitor work very easy.
Multi-Window View Another cool software feature is multi-window view. You can see multiple desktops in a single window, and quickly switch between them using the tab at the top of each window.
It’s a great way to compare different desktops at once, or monitor several employees at once if you don’t have enough monitors for each computer.
2. Remote Desktop Software Features – Chat System
Remote Desktop Software Features – Chat System. Remote desktops are often used to communicate and collaborate with colleagues, so it is important that your remote desktop software can handle this.
Chatting is one of the most popular ways for employees to communicate in real time, rather than going back and forth over email or taking other time-consuming communication measures. The ease of use for chatting on a remote desktop makes it a popular means of communication for businesses.
Chatting on a remote desktop also minimizes the risk of lost data, as everything is stored in one place, rather than being spread out over different emails and other means of communication. This means that any information that is transferred over chat will not be lost or forgotten about when it comes to reviews or further communication.
We all know how easy it can be to forget things when they get buried in our inboxes, or even when we need to find specific documents in our office filing cabinets.
3. Remote Desktop Software Features – Reboot &Reconnect
Reboot &Reconnect By now you’ve been introduced to the concept of remote access software, and more specifically, the features of the most popular remote access tools. If you’ve read this far, you’re probably interested in making your life easier by using a remote access tool.
And if you are going to use one, you might as well use one that incorporates all the best features possible. The reboot and reconnect feature is a great one because it enables your support agent to restart a session without having to reconnect again. It also allows them to force a reboot on the client machine.
This is usually necessary when a software update needs to be installed on a client machine, or if a user has forgotten to reboot their computer after an update was installed. The reboot and reconnect feature allows your support agent to restart the client machine with just one click – saving them time, and making life easier for everyone involved.
4. Remote Desktop Software Features – Multi-Monitor Navigation
Some of the latest remote desktop software features include multi-monitor navigation. In this post, I will explain how to use remote desktop software to improve multi-monitor navigation.
A multi-monitor setup is a great way to increase your efficiency and productivity. You can have more applications open and visible at the same time by dedicating an additional screen to each application.
However, when you’re working on a remote computer, it is hard to work with a multi-monitor setup because you only have a single monitor available on your local machine. If you’re working with a remote server that has four monitors, for example, you can’t see all the monitors at once unless you have four monitors locally as well.
In other words, if you’re using a Windows server with three monitors, and your computer has two monitors connected to it (like most people), then only two of those three monitors will be visible when using the remote access software. To navigate through more than one monitor in the remote desktop session, some remote control software uses hotkeys.
For instance, if you press Ctrl+Alt+1, keyboard focus will be sent to the first monitor; Ctrl+Alt+2 will send keyboard focus to the second monitor; Ctrl+Alt+3 will send keyboard
5. Remote Desktop Software Features – Scalability
The ability to control multiple monitors is a feature that is becoming more and more popular with remote desktop software. Having the option to control the displays of two or more monitors remotely is a very valuable feature to have, especially if you work in an office that has multiple displays set up, whether it’s for business or pleasure.
There are many ways in which controlling multiple monitors can benefit you as a consumer. If you are working in an office environment, chances are that there are multiple monitors set up.
Having to be able to control these monitors remotely can save you time and money, allowing you to get more done with less hassle. When it comes to controlling multiple monitors, the ability to switch between them easily is one of the best features of the remote desktop software.
You will be able to navigate from one monitor to another quickly and easily, without having to move your mouse around your screen. This will help you work faster and more efficiently, allowing you to get your work done faster.
Another benefit of having this feature on your remote desktop software is the ability to change your display settings without having to stop what you are doing on your computer. You can easily adjust the brightness level of your screen so that it does not blind anyone in the room when they walk into
6. Remote Desktop Software Features – Reporting
A large part of managing employees is making sure that you’re getting the most out of them. Whether it’s making sure that they are spending enough time on their assigned tasks or putting in their hours, there is a lot of data that goes into monitoring employee productivity.
The ability to automatically track and report on important data points allows you to spend less time worrying about whether your employees are working hard and more time focusing on developing them as people and professionals. In our previous blog post, Remote Desktop Software Features – Screenshot, we discussed how screenshots can be used to ensure that employees are spending the right amount of time on their given task.
In this blog post, we’ll discuss how reporting can help you quantify what your employees are doing so you can make more informed decisions about their performance.
7. Remote Desktop Software Features – File Transfer
When it comes to remote desktop software features, file transfer is a must. To save time and energy, you need to be able to easily transfer files from one computer to another.
File Transfer Remote Desktop Software Features To meet your needs, remote desktop software lets you browse the directories of your local and remote computers so that you can transfer files in either direction. You just drag and drop files between computers to initiate the transfer.
If you regularly transfer the same files, like large graphics or database files that don’t change much, it helps to know that some of the best remote desktop software packages include caching for faster transfers. When transferring large numbers of files across multiple folders, it makes sense to have compression built into the file transfer process.
This saves time and bandwidth when you’re moving a lot of data around between computers or over a low-bandwidth connection like a VPN or dial-up line. In addition to supporting basic file transfers, many packages add value by allowing you to copy text or images directly from the clipboard – which is helpful because many times, the information you need is already in your clipboard – or by copying desktop shortcuts so that they can be transferred easily.
8. Remote Desktop Software Features – SSO
Most of us have experienced the aggravation of trying to log on to our company network with a password. Not only do we have to remember all of our passwords, but each one has additional requirements, such as a minimum number of characters, special characters and/or capitalization. That’s a lot for anyone to remember!
Our remote access solution, GoToMyPC Corporate, eliminates this problem with single sign-on (SSO) capability. With SSO enabled by your IT administrator, you simply log in once using your Microsoft Active Directory password, and you’re automatically logged in to all of your GoToMyPC accounts.
For IT administrators, SSO is an important security feature because it allows them to use their existing security infrastructure and policies for controlling access to GoToMyPC. In addition to ease of use for end users, SSO provides additional security benefits for IT administrators:Centralized Control – When employees leave the company or change roles within the company, IT administrators can easily disable access from a single location instead of having to visit multiple systems or sites.
Password Management – Many companies are adopting industry best practices such as requiring users to change their passwords frequently and requiring that passwords be difficult to guess. Some companies also require that passwords
Remote Desktop Software – Frequently Asked Questions
Remote Desktop Software – Frequently Asked Questions. What is Remote Desktop Software? Remote desktop software, more accurately called remote access software or remote control software, let you remotely control one computer from another.
By remote control we truly mean remote control—you can take over the mouse and keyboard and use the computer you’ve connected to just like your own. What is a Remote Desktop Client? A remote desktop client is a software application that allows a user to access another computer from one location.
The most common type of remote access software is used by employees who need to connect to their office computer while they are at home, on the road or where ever they are currently located. Businesses commonly use this type of software to allow help desk operators to connect and resolve problems on users’ machines in different locations.
What is a Remote Desktop Server? A remote desktop server is a computer running special software that allows it to be controlled like any other computer remotely.
Best Remote Desktop Software – Summary
Remote Desktop Software is a tool that allows you to view, transfer and control the desktop of one computer from another. Remote Desktop Software is one of the best tools that allow you to access and control the files on your remote computer easily.
You can now view the desktop of another computer over the internet with remote desktop software. The best thing about remote desktop software is that they are paid and free both. Today we are going to share some of the best remote desktop software which let you access your PC remotely without any hassle.
So, here are Remote Desktop Software For Windows 10, 8, 7 PC And Mac OS. Remote desktop software is the tool you need to turn a computer at home or work into your own personal cloud server.
With this technology, you can access files, use programs, and control network resources from any location with an Internet connection. Using remote desktop software also allows you to provide technical support for your friends or family as if you were sitting at their desk. Here are some of the most popular remote desktop applications, along with a few other options that might interest you.
