Czy chcesz zrobić pokaz slajdów na DVD i podzielić się nim z rodziną i przyjaciółmi? Jak to zrobić? Post zawiera instrukcje krok po kroku dotyczące tworzenia pokazu slajdów DVD w systemach Windows i Mac.
Istnieje wiele powodów, dla których warto utworzyć pokaz slajdów na DVD, na przykład chcesz odtworzyć pokaz slajdów ze zdjęć ślubnych na telewizorze za pomocą odtwarzacza DVD. Jak zrobić pokaz slajdów DVD z muzyką? Ten post poprowadzi Cię przez proces tworzenia pokazu slajdów DVD.
Część 1. Jak zrobić pokaz slajdów na DVD w systemie Windows
Aby zrobić pokaz slajdów DVD, pierwszą rzeczą, którą musisz zrobić, to zrobić pokaz slajdów. Następnie nagraj ten pokaz slajdów na DVD w systemie Windows.
Zrób pokaz slajdów w systemie Windows 10
Oto dwaj twórcy pokazów slajdów:Microsoft Photos i MiniTool MovieMaker.
Zdjęcia Microsoft
Microsoft Photos to wbudowana przeglądarka zdjęć, edytor zdjęć i edytor wideo systemu Windows. Możesz go używać do przeglądania zdjęć, edytowania zdjęć, edytowania filmów i tworzenia filmów ze zdjęciami i muzyką. Aplikacja Zdjęcia zawiera efekty 3D, filtry, efekty Kena Burnsa i umożliwia dodawanie tekstu, muzyki, karty tytułowej do Twojego filmu.
Oto jak zrobić pokaz slajdów w aplikacji Zdjęcia.
Krok 1. Kliknij ikonę wyszukiwania i wpisz „Zdjęcia” w polu wyszukiwania. Następnie otwórz aplikację Zdjęcia.
Krok 2. Stuknij w Edytor wideo na górnym pasku menu. Kliknij Nowy projekt wideo aby stworzyć nowy projekt i nazwać swój film. Kliknij OK .
Krok 3. Kliknij + Dodaj i wybierz Z tego komputera opcję z menu rozwijanego. Wybierz potrzebne zdjęcia i kliknij OK .
Krok 4. Przeciągnij i upuść te zdjęcia do scenorysu.
Krok 5. Zmień kolejność zdjęć.
Krok 6. Teraz możesz edytować te zdjęcia.
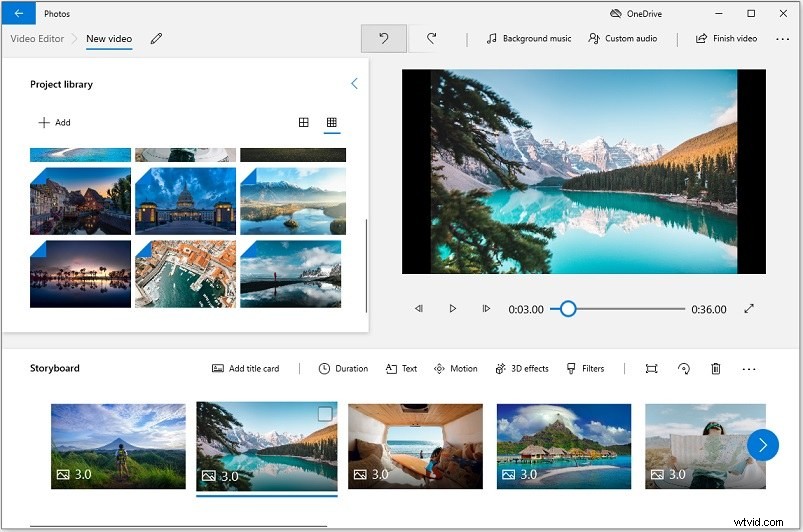
- Zmień czas trwania :Kliknij prawym przyciskiem myszy zdjęcie, którego czas trwania chcesz zmienić. Następnie ustaw czas trwania zdjęcia. Aby zmienić czas trwania wszystkich zdjęć, musisz nacisnąć Ctrl aby wybrać te zdjęcia, i kliknij Czas trwania przycisk.
- Obróć :wybierz zdjęcie i naciśnij „Ctrl + R ” lub kliknij ikonę obracania aby zmienić jego orientację.
- Dodaj tekst :wybierz zdjęcie, do którego chcesz dodać tekst, i kliknij Tekst . Wpisz tekst w polu, wybierz animowany styl, układ i kliknij Gotowe przycisk, aby zapisać zmiany.
- Dodaj efekty Kena Burnsa :kliknij Ruch i wybierz odpowiedni efekt Kena Burnsa dla swojego zdjęcia.
- Zastosuj filtr :wybierz zdjęcie docelowe, kliknij Filtry . Następnie wybierz filtr, którego chcesz użyć.
- Dodaj muzykę :kliknij Muzyka w tle wybrać utwór z wbudowanej biblioteki muzycznej. Jeśli chcesz dodać plik audio, kliknij Niestandardowy dźwięk . Następnie kliknij + Dodaj plik audio dodać muzykę. Dostosuj długość pliku audio. Następnie kliknij Gotowe .
Krok 7. Po zakończeniu kliknij Zakończ film w prawym górnym rogu i wybierz żądaną jakość wideo. Naciśnij Eksportuj przycisk, aby wyeksportować pokaz slajdów.
MiniTool MovieMaker
Jeśli chcesz wprowadzić dalsze zmiany w pokazie zdjęć, wypróbuj MiniTool MovieMaker. Jest to program do tworzenia zdjęć wideo bez znaków wodnych dla systemu Windows. Posiada wszystkie potrzebne funkcje edycyjne, takie jak dzielenie, wycinanie, przycinanie, odwracanie itp. Podobnie jak aplikacja Zdjęcia, ta oferuje również filtry, efekty Kena Burnsa i animowane szablony tekstu.
Poza tym MiniTool MovieMaker zapewnia różnorodne przejścia i daje możliwość dostosowania jasności, nasycenia i kontrastu zdjęć i filmów.
Poniżej znajduje się przewodnik krok po kroku, jak zrobić pokaz slajdów ze zdjęciami i muzyką.
Krok 1. Pobierz i zainstaluj MiniTool MovieMaker. Następnie uruchom go.
Krok 2. Zamknij wyskakujące okienko i dotknij Importuj pliki multimedialne aby załadować swoje zdjęcia.
Krok 3. Naciśnij „Ctrl + A ”, aby zaznaczyć wszystkie zaimportowane zdjęcia i przeciągnąć je na oś czasu.
Krok 4. Przeciągnij zdjęcie na inne, aby zmienić kolejność.
Krok 5. Po zmianie kolejności zdjęć możesz dostosować czas trwania zdjęcia. Wybierz zdjęcie i przejdź do Właściwości obrazu Sekcja. Przeciągnij suwak czasu trwania, aby zmienić czas trwania. Jeśli chcesz przedłużyć lub skrócić czas trwania wszystkich zdjęć, kliknij Zastosuj do wszystkich .
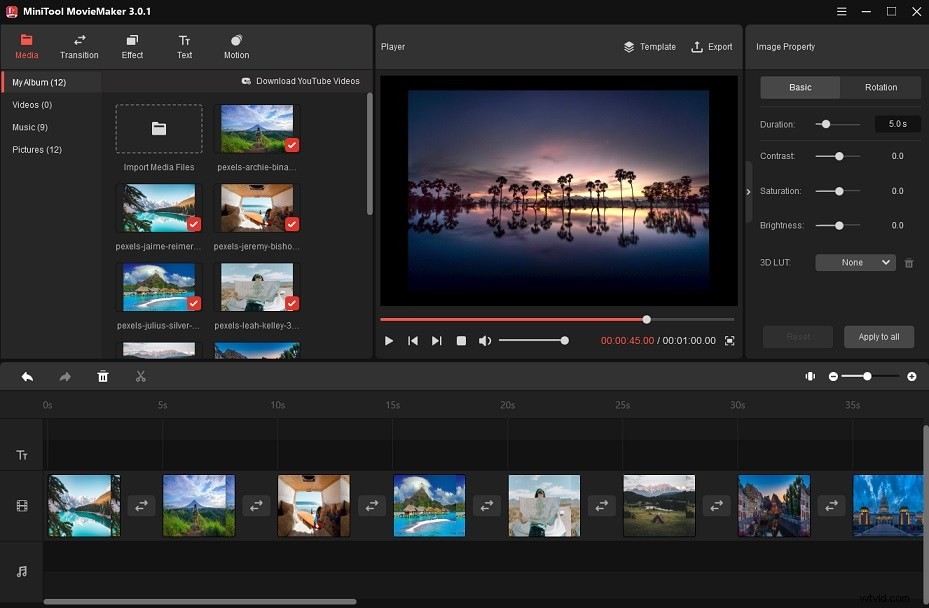
Krok 6. Następnie możesz edytować te zdjęcia zgodnie z wymaganiami, na przykład zastosować efekty, powiększyć/pomniejszyć zdjęcia, dodać przejścia, dodać animowany tekst i dodać muzykę w tle.
- Dodaj przejścia :kliknij Przejście i przeciągnij żądane przejście między dwoma zdjęciami.
- Zastosuj efekt :kliknij Efekt i przeciągnij efekt, który lubisz na docelowe zdjęcie. Lub kliknij efekt prawym przyciskiem myszy i wybierz Zastosuj do wszystkich zastosować ten efekt do wszystkich zdjęć.
- Wykonaj korekcję kolorów :Wybierz zdjęcie potrzebne do wykonania korekcji kolorów. W panelu Właściwości obrazu dostosuj nasycenie, jasność i kontrast zdjęcia.
- Dodaj tekst :kliknij Tekst , dodaj szablon tekstu i wprowadź tekst. Zmień kolor, rodzaj czcionki, rozmiar i położenie tekstu zgodnie ze swoimi potrzebami.
- Obróć :wybierz zdjęcie, które chcesz obrócić, przełącz na Obrót i możesz obracać zdjęcie pod dowolnym kątem.
- Dodaj muzykę :dotknij Muzyka i zaimportuj utwór, który chcesz dodać. Kliknij + aby dodać utwór do osi czasu.
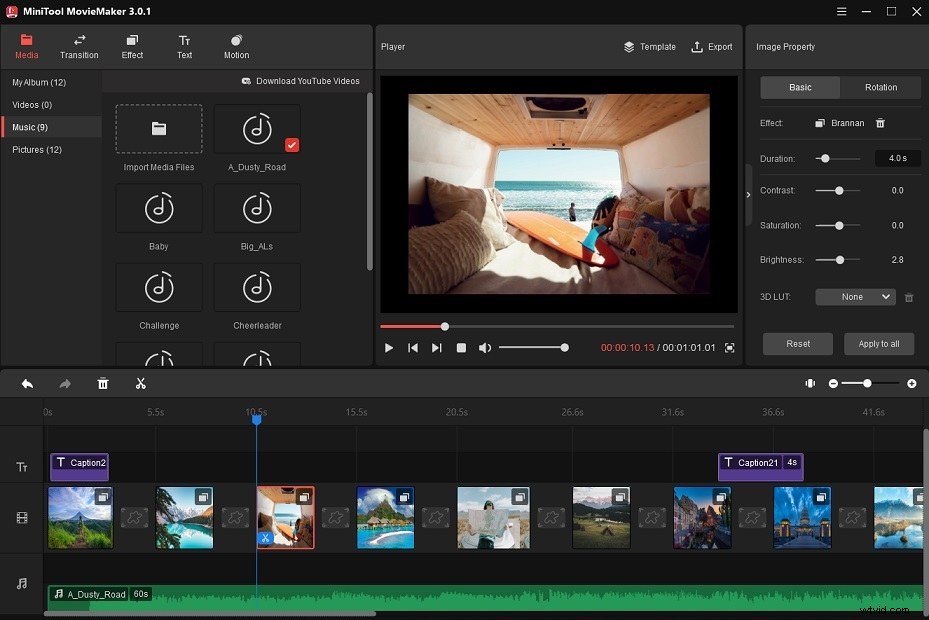
Krok 7. Kliknij Eksportuj aby dostosować ustawienia wyjściowe. Kliknij Eksportuj przycisk, aby zapisać pokaz slajdów.
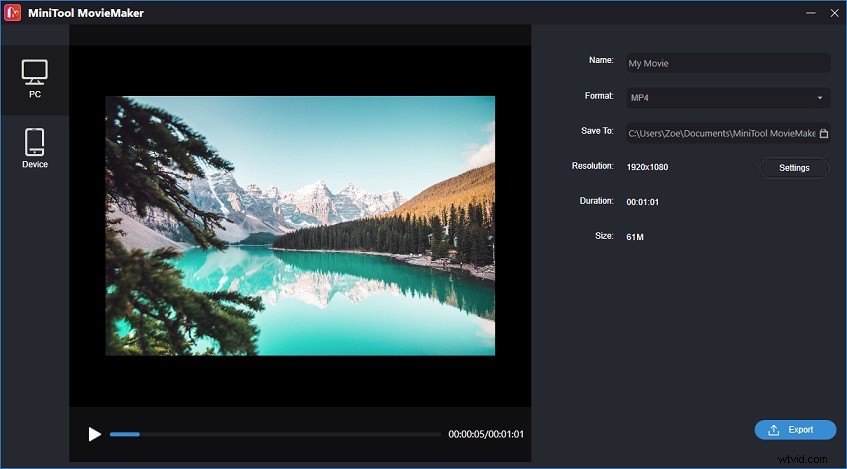
Nagraj pokaz slajdów na DVD w systemie Windows 10
Teraz nauczyłeś się, jak zrobić pokaz slajdów. Następnie nauczę Cię, jak nagrać pokaz slajdów na DVD w systemie Windows 10. Poniższe instrukcje krok po kroku działają również dla obrazów, co oznacza, że możesz nagrywać zdjęcia na DVD w systemie Windows 10.
Korzystanie z Eksploratora plików
Krok 1. Włóż czystą płytę do napędu CD/DVD.
Krok 2. W prawej dolnej części ekranu pojawi się wyskakujące okienko powiadomienia. Dotknij go i wybierz Nagraj pliki na dysk .
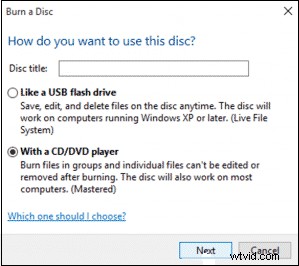
Krok 3. W oknie Nagraj płytę wpisz tytuł w polu Tytuł płyty. Wybierz opcję Z odtwarzaczem CD/DVD i kliknij Dalej .
Krok 4. Następnie pojawi się okno napędu DVD RW. Naciśnij „Windows + E ”, aby otworzyć nowy Eksplorator plików.
Krok 5. Znajdź właśnie utworzony pokaz slajdów i przeciągnij go do okna napędu DVD RW. Lub skopiuj wideo pokazu slajdów i wklej je do napędu DVD RW.
Uwaga:
Pojemność jednostronnej płyty DVD to 4,7 GB, a dwustronnej płyty DVD to 8,5 GB.
Krok 6. Kliknij Narzędzia Dysku na górnym pasku menu i kliknij Kończę nagrywanie w zakładce Zarządzaj.
Krok 7. W oknie Nagraj na płytę nazwij płytę i wybierz żądaną prędkość nagrywania. Kliknij Dalej aby rozpocząć nagrywanie pokazu slajdów na DVD.
Krok 8. Po zakończeniu kliknij Wysuń aby wyjąć dysk DVD z napędu dysku komputera. Teraz możesz odtwarzać pokaz slajdów DVD na telewizorze lub innych urządzeniach.
Korzystanie z programu Windows Media Player
Windows Media Player może być również używany do nagrywania pokazu slajdów na DVD.
Krok 1. Umieść pustą płytę DVD w napędzie komputera.
Krok 2. Kliknij ikonę wyszukiwania na pasku zadań i wyszukaj Windows Media Player. Następnie otwórz Windows Media Player.
Krok 3. Kliknij Nagraj w prawym górnym rogu, aby otworzyć kartę Nagraj.
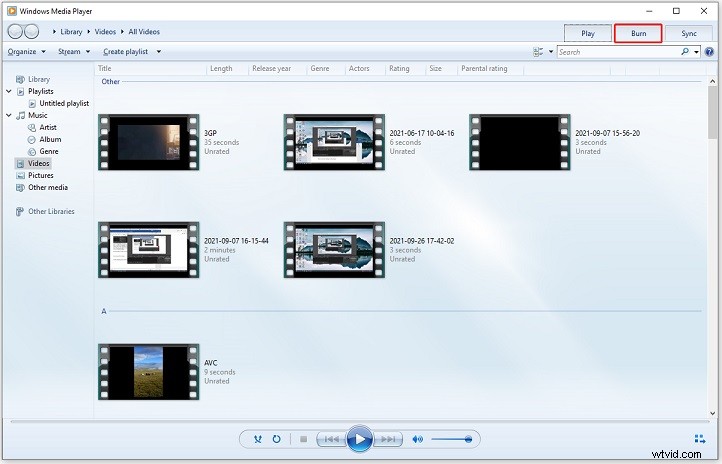
Krok 4. Kliknij Opcje nagrywania obok Wyczyść listę . Następnie wybierz z menu rozwijanego CD lub DVD z danymi.
Krok 5. Otwórz Eksplorator plików i znajdź pokaz slajdów, który chcesz nagrać na DVD. Następnie przeciągnij plik wideo do zakładki Nagraj w Windows Media Player.
Krok 6. Kliknij Rozpocznij nagrywanie aby rozpocząć pokaz slajdów DVD.
Część 2. Jak zrobić pokaz slajdów DVD na komputerze Mac
Ta część przeprowadzi Cię przez kroki, jak zrobić DVD ze zdjęciami i muzyką na Macu.
Zrób pokaz slajdów w iMovie
Użytkownicy komputerów Mac mogą tworzyć pokaz slajdów za pomocą aplikacji Zdjęcia i iMovie. iMovie to profesjonalny edytor wideo, który ma więcej funkcji niż Zdjęcia. Pokażę ci, jak zrobić profesjonalnie wyglądający pokaz slajdów ze zdjęciami i muzyką za pomocą iMovie.
Krok 1. Otwórz iMovie na komputerze Mac.
Krok 2. Kliknij + aby stworzyć nowy projekt.
Krok 3. Przejdź do Moich mediów i zaimportuj swoje zdjęcia do iMovie.
Krok 4. Naciśnij Command + A aby wybrać wszystkie zaimportowane zdjęcia i przeciągnij je i upuść na osi czasu.
Krok 5. Zmień kolejność zdjęć. Jeśli chcesz zmienić czas trwania zdjęcia, przeciągnij lewą lub prawą stronę zdjęcia, aby zmienić czas trwania zdjęcia.
Krok 6. Następnie możesz ulepszyć swój pokaz slajdów za pomocą przejść, tytułów, tła, efektów i innych funkcji.
Krok 7. Teraz możesz dodać swoją ulubioną muzykę do tego filmu z pokazem slajdów. Zaimportuj muzykę z komputera Mac i dodaj ją do osi czasu.
Krok 8. Kiedy skończysz, kliknij Plik na górnym pasku menu i wybierz Udostępnij> Plik… aby wyeksportować pokaz slajdów.
Nagraj pokaz slajdów na DVD na Macu
Oto dwie metody nagrywania pokazu slajdów na DVD na Macu. Jeden korzysta z iTunes, a drugi z Findera.
Korzystanie z iTunes
Krok 1. Po utworzeniu pokazu slajdów kliknij Plik i przejdź do Udostępnij> iTunes…
Krok 2. Dostosuj jakość wideo, rozdzielczość wideo i kliknij Udostępnij .
Krok 3. Otwórz aplikację iTunes i przejdź do Film> Biblioteka> Filmy domowe .
Krok 4. Włóż czystą płytę do komputera Mac. Następnie kliknij Plik i wybierz Nagraj listę odtwarzania na dysk .
Krok 5. W oknie Ustawienia nagrywania wybierz opcję Format dysku CD lub DVD z danymi .
Krok 6. Naciśnij Nagraj przycisk.
Korzystanie z Findera
Krok 1. Włóż pustą płytę DVD do komputera Mac. Uruchom Finder.
Krok 2. Z lewej strony okna wybierz DVD bez tytułu .
Krok 3. Otwórz DVD. Skopiuj pokaz slajdów iMovie i wklej go do folderu DVD.
Krok 4. Kliknij Plik na górnym pasku menu i wybierz Nagraj na płytę z menu rozwijanego.
Krok 5. Edytuj nazwę DVD i zmień prędkość nagrywania. Następnie naciśnij Spal przycisk, aby nagrać pokaz slajdów iMovie na DVD na Macu.
Wniosek
W tym poście dowiesz się, jak zrobić pokaz slajdów DVD w systemach Windows i Mac. Jeśli masz lepsze sugestie dotyczące nagrywania zdjęć i pokazów slajdów na DVD, podziel się nimi z nami w sekcji komentarzy.
Jeśli napotkasz problemy podczas korzystania z programu MiniTool MovieMaker, skontaktuj się z nami pod adresem [email protected].
