Jeśli masz ogromną listę małych filmów, które chcesz połączyć w jeden, być może chciałbyś połączyć je w jeden duży plik. Istnieje kilka fuzji wideo i łączników, które można znaleźć, oferując przyzwoitą wydajność w łączeniu filmów w trybie offline systemu Windows 10. Omówimy 7 najlepszych opcji łączenia filmów w systemach Windows 10 i Windows 11 z tej perspektywy.
Powiązany przewodnik:3 bezpłatne i łatwe metody dzielenia filmu na wiele części
1. Jak łączyć filmy w systemie Windows 10/11 z FilmForth
FilmForth to jeden z najbardziej wpływowych i wydajnych programów do łączenia wideo, jaki kiedykolwiek można świetnie wykorzystać. Lekki, ale potężny edytor wideo umożliwia łączenie filmów w systemie Windows 10 za pomocą łatwych w użyciu kroków. Poza tym pozwala także wykonywać różne zadania związane z edycją wideo, takie jak dodawanie efektów specjalnych i filtrów, zabawnych naklejek, przejść, tworzenie intra YouTube i wiele więcej.
Najlepsze darmowe połączenie wideo dla systemu Windows:FilmForth
FilmForth to najlepsza darmowa aplikacja do łączenia wideo, która działa w systemach Windows 10 i Windows 11. Pozwala elastycznie łączyć i dzielić klipy wideo oraz dodawać płynne przejścia i efekty wideo.
Bezpłatne pobieranie
ZALETY
- Nie potrzebujesz żadnych specjalnych umiejętności edycji wideo, aby scalić swoje filmy
- Pozwala również zapisywać filmy bez znaku wodnego, jeśli wybierasz opcję premium
- Brak skomplikowanych harmonogramów i ścieżek, których musisz przestrzegać
WADY
- Obsługuje sam system Windows
- Zgłaszano sporadyczne awarie
Krok 1. Utwórz projekt na FilmForth
Pobierz FilmForth z oficjalnej strony internetowej IoForth, aby pobrać i zainstalować FilmForth ze sklepu Microsoft Store. Po zainstalowaniu aplikacji uruchom ją i kliknij Nowy projekt, aby utworzyć nowy projekt.
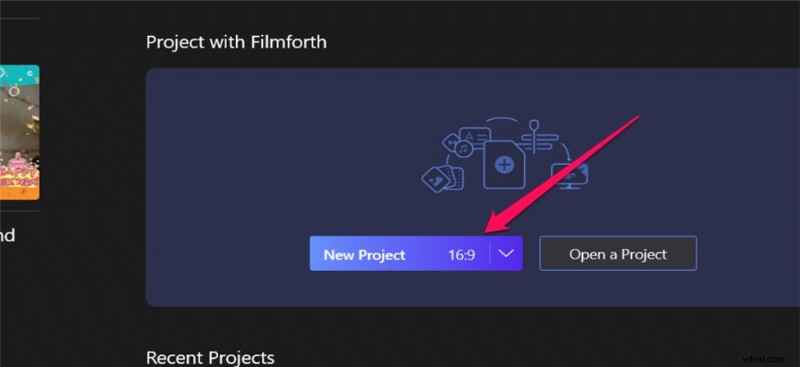
Utwórz nowy projekt w FilmForth
Krok 2. Zaimportuj klipy wideo, które chcesz scalić
Zaimportuj klipy wideo, które mają zostać połączone, do interfejsu aplikacji. Możesz użyć funkcji przeciągnij i upuść lub skorzystać z tradycyjnej funkcji dodawania plików, klikając opcję Dodaj klipy wideo/zdjęć. Znajdziesz je ułożone na osi czasu.
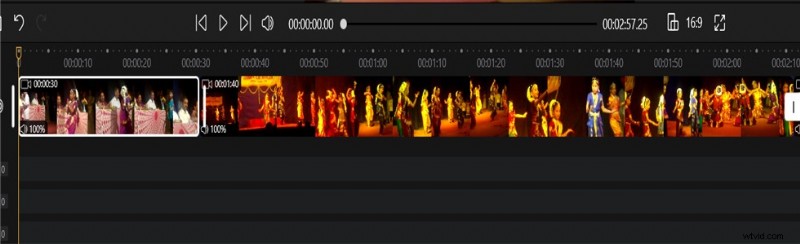
Importuj dwa filmy
Krok 3. Połącz wiele filmów w jeden
Filmy dodane do osi czasu FilmForth zostaną automatycznie połączone i scalone podczas ich zapisywania i eksportowania. Możesz użyć funkcji przeciągnij i upuść, aby zmienić położenie filmów po ich połączeniu.
Kliknij Zapisz wideo w prawym dolnym rogu ekranu i wybierz opcję rozdzielczości przed wyeksportowaniem wideo, klikając Eksportuj wideo.
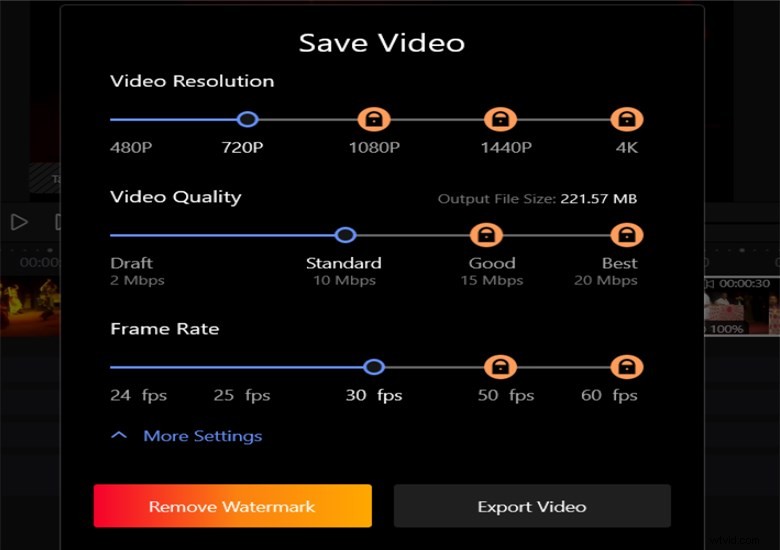
Wyeksportowano scalone wideo
Możesz dokonać edycji wideo, jeśli chcesz, zanim będziesz mógł scalić i wyeksportować wideo. Podczas zapisywania i eksportowania wideo zapisany plik zostanie scalony.
2. Jak łączyć filmy w systemie Windows 10/11 z aplikacją Zdjęcia systemu Windows
Ponieważ teraz nie można używać Edytora wideo systemu Windows do łączenia filmów (Windows Movie Maker), jedyną wbudowaną opcją są Zdjęcia.
Aplikacja Zdjęcia w systemie Windows to jedno z najlepszych narzędzi do scalania filmów, a dostępne są też inne praktyczne funkcje, takie jak przycinanie wideo. Chociaż aplikacja jest oznaczona jako Zdjęcia, obsługuje zarówno filmy, jak i zdjęcia. Aplikacja jest fabrycznie zainstalowana w systemach Windows 10 i Windows 11. Łatwość obsługi to jedna z najsilniejszych cech przemawiających na jej korzyść.
ZALETY
- Bezpłatny w użyciu i jest fabrycznie zainstalowany
- Najlepszy wybór dla amatorów i początkujących
- Łatwość obsługi i prosty interfejs
WADY
- Brak zaawansowanych funkcji
- Brak zasobów multimedialnych i szablonów
Krok 1. Otwórz aplikację Zdjęcia i zaimportuj filmy
Otwórz wbudowaną aplikację Zdjęcia, a następnie zaimportuj filmy do aplikacji Zdjęcia. Kliknij opcję Nowy projekt wideo. Przejdź do folderu, w którym znajdują się Twoje filmy i dodaj je do aplikacji.
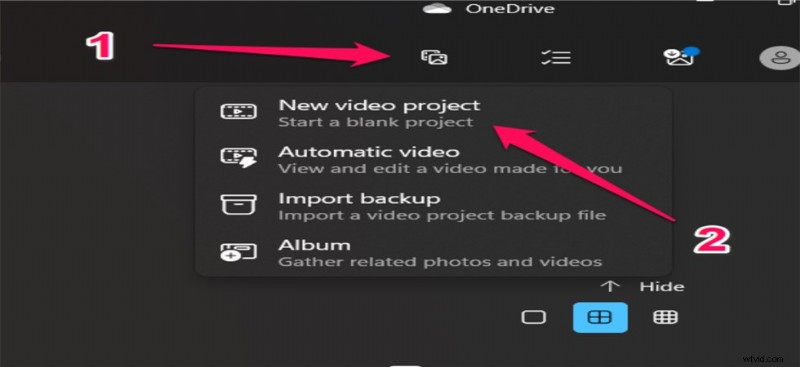
Zaimportuj wideo do aplikacji Zdjęcia
Krok 2. Ułóż sekwencję filmów i dostosuj to samo
Użyj funkcji przeciągnij i upuść, aby złożyć klipy we właściwej kolejności. Możesz nawet skorzystać z opcji Ulepsz, aby dostosować filmy do swoich preferencji.
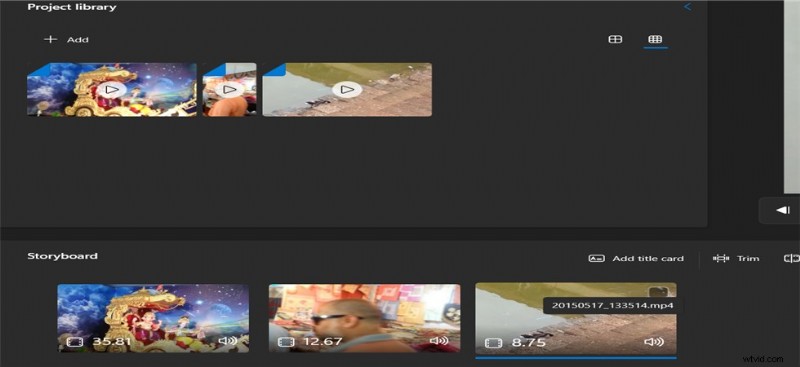
Zmień kolejność dwóch filmów
Krok 3. Zakończ projekt i wyeksportuj go
Po zakończeniu edycji wyeksportuj wideo. Stuknij w opcję Zakończ wideo, a następnie Eksportuj. Możesz wybrać jakość wideo.
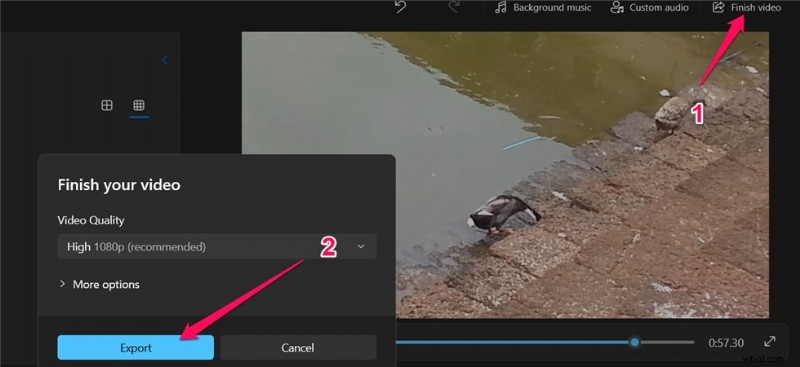
Eksportuj połączone wideo w Zdjęciach
3. Jak łączyć filmy w systemie Windows 10/11 z programem Windows Movie Maker
Zanim będzie można przejść dalej i użyć programu Windows Movie Maker do łączenia filmów, należy zauważyć, że firma Microsoft zaprzestała produkcji programu Windows Movie Maker. Windows Movie Maker jest częścią pakietu Windows Essential Software. Narzędzie służy do tworzenia filmów, a następnie publikowania ich w OneDrive, Facebook, Vimeo, YouTube i Flickr.
ZALETY
- Pozwalają importować i porządkować nagrania w kilku formatach
- Wbuduj doskonałe motywy, zabawne przejścia
- Dostarcz efekty bravo i przejścia
WADY
- cierpi na częste awarie
- Tylko jedna ścieżka wideo i jedna ścieżka dźwiękowa w dowolnym momencie
Krok 1. Pobierz program Windows Movie Maker i zainstaluj go
Narzędzie nie jest już dostępne do pobrania. Możesz skorzystać z łącza pobierania z archiwów, które można znaleźć poniżej. Możesz również mieć go już w swoim systemie.
- Pobierz archiwum programu Windows Movie Maker
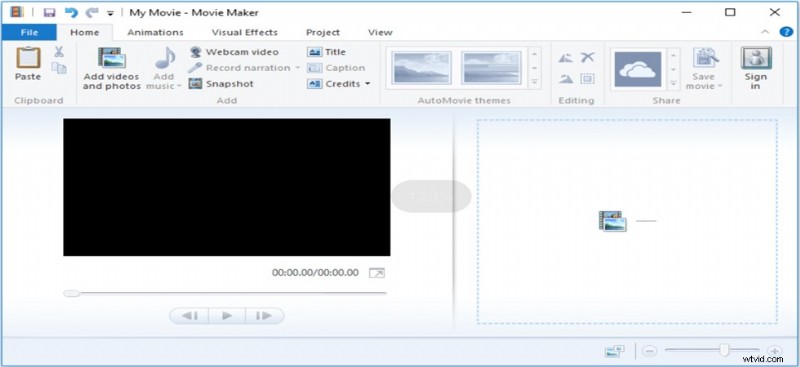
Prześlij filmy do programu Windows Movie Maker
Krok 2. Dodaj swoje filmy wideo
Zlokalizuj sekcję Dodaj filmy i zdjęcia na karcie Strona główna. Wybierz klipy wideo, które chcesz dodać. Możesz także użyć funkcji przeciągnij i upuść, aby dodać pliki.
Krok 3. Ułóż klipy wideo
Wszystkie zaimportowane klipy wideo powinny znajdować się na liście pod osią czasu. Możesz ponownie użyć funkcji przeciągnij i upuść, aby uzyskać właściwą pozycję.
Krok 4. Zapisz pliki wideo
Dodaj przejścia do wideo, a zobaczysz, że wideo zostało scalone w kolejności preferencji, w jakiej je skonfigurowałeś. Kliknij przycisk Zapisz film i gotowe.
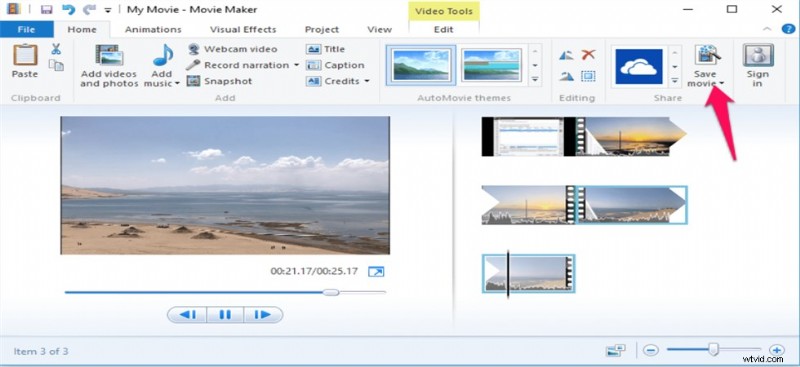
Zapisz połączone filmy w programie Windows Movie Maker
4. Jak łączyć filmy w systemie Windows 10/11 za pomocą Movavi Video Editor Plus
Narzędzie, które istnieje od 2004 roku, Movavi Video Editor Plus jest doskonałym edytorem wideo. Z ponad 3 milionami użytkowników usługa jest używana w ponad 200 krajach na całym świecie. Od konwersji nagrania ekranu po obsługę szerokiego zakresu potrzeb związanych z edycją wideo, narzędzie jest w stanie obsłużyć wszystkie potrzeby związane z edycją wideo, jakie tylko możesz sobie wyobrazić.
ZALETY
- Prosty i łatwy do zrozumienia interfejs
- Opcja szybszego tworzenia filmów
- Śledzenie ruchu
WADY
- Brak zaawansowanych trybów przycinania
- Niższa wydajność renderowania
- Maj nie jest kompatybilny z kilkoma urządzeniami Apple
Krok 1. Pobierz i zainstaluj Movavi Video Editor Plus
Pobierz i zainstaluj Movavi Video Editor Plus na tym urządzeniu. Powinieneś być w stanie zakończyć ten proces w ciągu kilku minut.
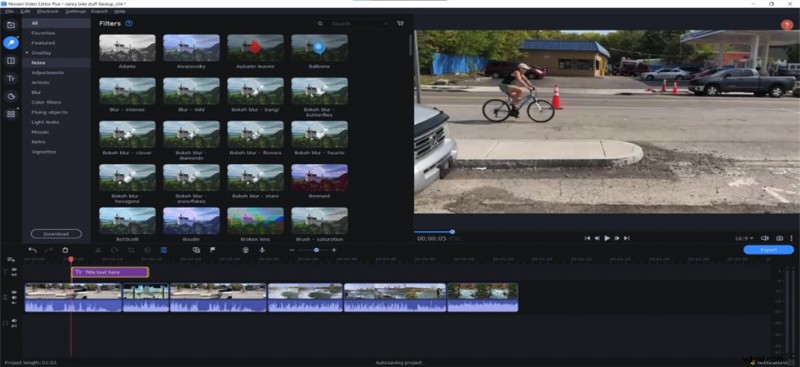
Otwórz edytor wideo Movavi
Krok 2. Uruchom program i dodaj swoje pliki
Wybierz opcję Dodaj pliki, aby dodać pliki do platformy. Powinny zostać dodane do pojemnika multimediów. Przeciągnij i upuść je na oś czasu. Możesz także dostosować kolejność filmów, przeciągając je na osi czasu.
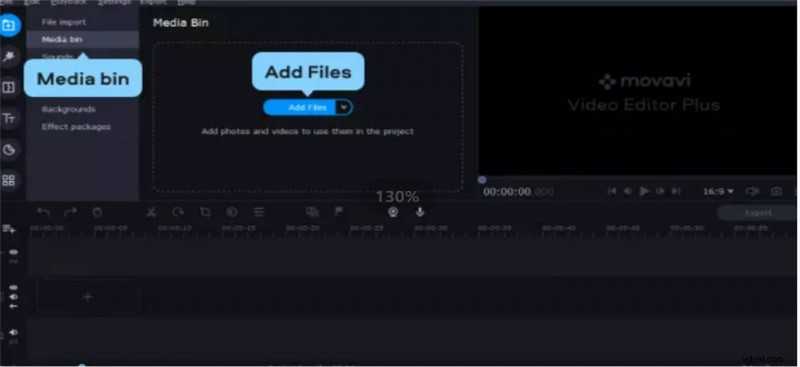
Dodaj filmy do Movavi Video Editor
Krok 3. Zapisz edytowany film
Eksportowanie i zapisywanie wideo powinno skutkować połączeniem wideo. Możesz zastosować przejścia i inne opcje edycji wideo, jeśli chcesz edytować filmy przed ich połączeniem.
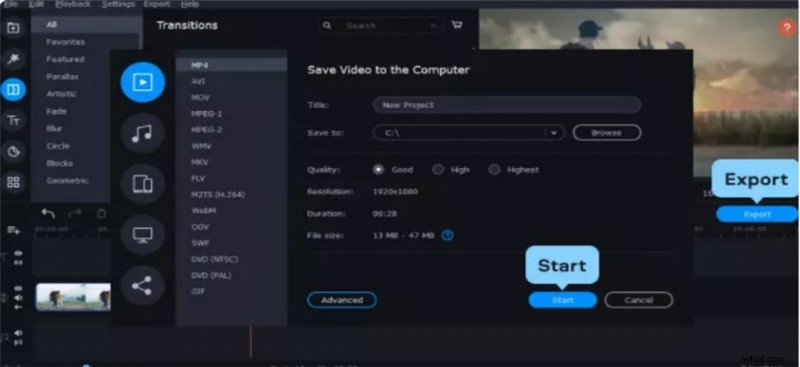
Zapisz edytowane filmy
5. Jak łączyć filmy w systemie Windows 10/11 z Animakerem
Narzędzie do łączenia wideo Animaker to kolejna świetna opcja, którą uznasz za wyjątkową i ekscytującą. Zostało uznane za właściwe narzędzie, które zapewnia możliwość łączenia wielu narzędzi razem. To proste narzędzie powinno okazać się bardzo przydatne, zapewniając atrakcyjne możliwości łączenia filmów.
ZALETY
- Tańsze opcje edycji wideo
- Łatwiejszy w użyciu
- Niezwykle przydatna lista artykułów pomocy technicznej
WADY
- Ograniczony poziom funkcjonalności
- Mniejsza elastyczność
Krok 1. Pobierz i zainstaluj program Animaker
Pobierz i zainstaluj Animakera. Możesz zainstalować aplikację i przejść do opcji Utwórz wideo.
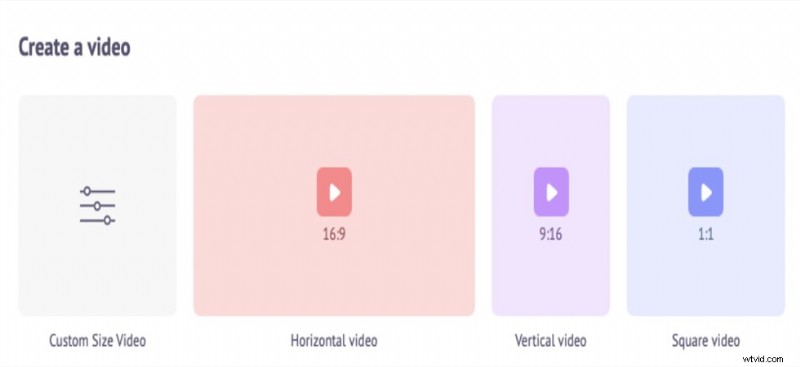
Utwórz projekt w Animakerze
Krok 2. Prześlij filmy do narzędzia
Możesz przesyłać filmy o rozmiarze do 20 GB. Przejdź do karty Prześlij i kliknij opcję Prześlij. Jeśli chcesz, możesz przeciągać i upuszczać pliki.
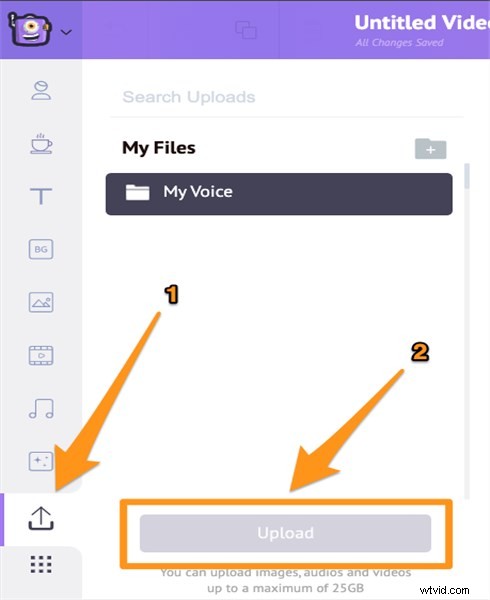
Połącz filmy w programie Animaker
Krok 3. Dodaj swoje filmy i pobierz
Dodaj filmy do osi czasu jeden po drugim. możesz nawet zastosować opcje edycji wideo zgodnie ze swoimi preferencjami. Po zakończeniu edycji możesz po prostu kliknąć Opublikuj.
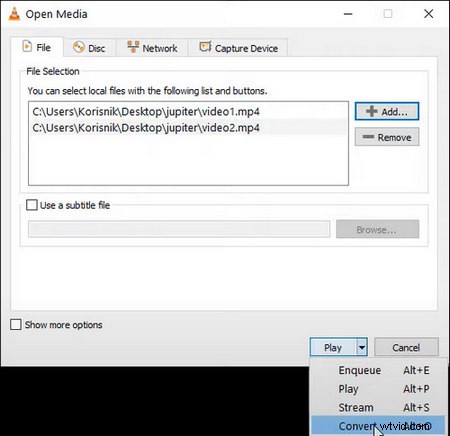
Pobierz połączone wideo w programie Animaker
6. Jak łączyć filmy w systemie Windows 10/11 z VLC Media Player
VLC Media Player to darmowa aplikacja do odtwarzania multimediów typu open source, dobrze przyjęta przez publiczność. Chociaż w rzeczywistości jest to aplikacja do odtwarzania multimediów, oferuje podstawowe, ale praktyczne funkcje edycji wideo, takie jak łączenie wideo, przycinanie, kadrowanie, obracanie wideo itp., co czyni go jednym z najlepszych fuzji wideo dla systemu Windows 10. Najlepsze w tym jest że wielu z nas mogło już zainstalować VLC na swoich urządzeniach.
ZALETY
- Całkowicie darmowy w użyciu
- Rozbudowane funkcje związane z mediami
- Obsługiwane funkcje pobierania wideo
WADY
- Niezbyt intuicyjny proces łączenia filmów
- Wyższy poziom funkcji edycji wideo nie jest dostępny
Krok 1. Pobierz i zainstaluj VLC z oficjalnej strony VideoLan.
Krok 2. Uruchom VLC Media Player, przejdź do zakładki Media i wybierz Otwórz wiele plików z listy rozwijanej.
Krok 3. Naciśnij przycisk Dodaj, aby zaimportować filmy, które chcesz scalić.
Krok 4. W oknie Open Media naciśnij trójkąt skierowany w dół obok przycisku Odtwórz i wybierz opcję Konwertuj.
Krok 5. W następnym oknie Konwertuj określ format wyjściowy i naciśnij Start.
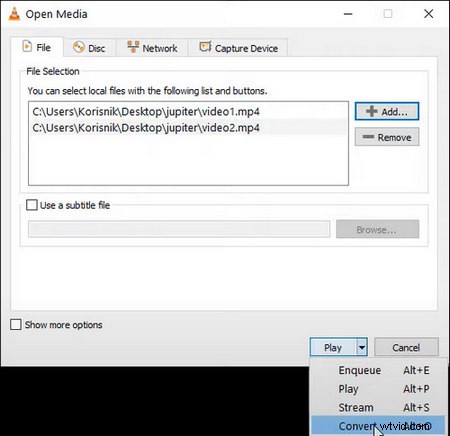
Połącz filmy w VLC
7. Jak łączyć filmy w systemie Windows 10/11 z programem Adobe Premiere Pro
Adobe Premiere Pro jest zawsze pierwszą opcją, jeśli chcesz edytować swoje filmy w bardziej profesjonalny sposób. A łączenie filmów nie jest wyjątkiem. Używanie Premiere Pro do łączenia filmów zapewnia lepszą kontrolę nad procesem scalania, większą dokładność dzielenia wideo i rozszerzone funkcje w zakresie scalania wideo. Poniżej dowiesz się, jak łatwo łączyć filmy w Premiere Pro.
ZALETY
- Profesjonalny proces łączenia filmów
- Precyzyjna kontrola nad podzielonymi i połączonymi filmami
- Przejścia na poziomie profesjonalnym do dodania między połączonymi filmami
WADY
- Płatne połączenie wideo systemu Windows 10
- Krzywe uczenia się dla początkujących w edycji wideo
Jak łączyć filmy w systemie Windows 10 za pomocą programu Premiere
Krok 1. Uruchom Premiere Pro na swoim komputerze i zaimportuj filmy, które chcesz połączyć w jeden.
Krok 2. Przeciągnij i upuść zaimportowane klipy wideo na oś czasu.
Krok 3. Przeciągnij i upuść, aby zmienić kolejność klipów na osi czasu, a następnie użyj klawisza Shift + kliknięcie, aby zaznaczyć wszystkie klipy wideo, które chcesz scalić.
Krok 4. Kliknij prawym przyciskiem myszy wybrane klipy wideo i kliknij Zagnieżdż, aby utworzyć zagnieżdżoną sekwencję.
Krok 5. Naciśnij OK, aby potwierdzić. Sekwencja zagnieżdżona to kontener zawierający połączone filmy.
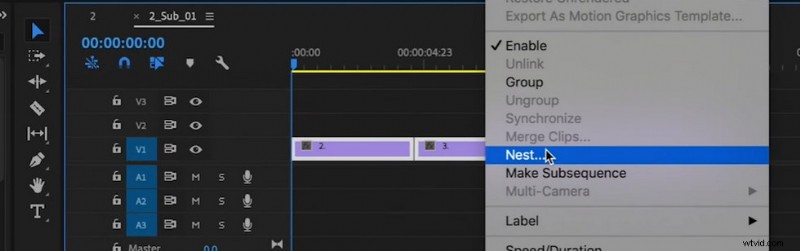
Połącz dwa filmy w Adobe Premiere Pro
Pamiętaj o dodaniu przejść do scalonych filmów
Po scaleniu wielu filmów w jeden, różne dodane segmenty wideo w całym filmie mogą wydawać się dziwne. Dodawanie i wstawianie efektów przejścia wideo w każdym sąsiednim filmie to doskonały sposób, aby Twoje filmy wyglądały płynniej. Wiele połączeń wideo przedstawionych w tym artykule oferuje fajne efekty przejść wideo, a oto jak dodawać przejścia do filmów w edytorze wideo FilmForth.

Efekty przejścia
1. Po połączeniu dwóch klipów wideo w FilmForth kliknij ikonę przejścia znajdującą się między dwoma połączonymi filmami.
2. Naciśnij przycisk Przejście i wyszukaj ulubione przejście z listy efektów płynnego przejścia. W razie potrzeby dostosuj czas trwania przejścia.
3. Naciśnij przycisk Backspace w lewym dolnym rogu, a wybrany efekt przejścia zostanie automatycznie dodany do scalonych filmów.
Aby uzyskać więcej informacji, zapoznaj się z naszym przewodnikiem dotyczącym dodawania przejść do filmów.
Myśli końcowe
Istnieje kilka powodów, dla których warto połączyć wiele filmów. Jeśli chcesz połączyć wiele filmów, przekonasz się, że masz dostęp do wielu narzędzi, które pomogą Ci wykonać to zadanie.
Możesz przetestować wiele z tych narzędzi i wybrać to, które najlepiej odpowiada Twoim indywidualnym potrzebom i preferencjom. Wszystkie pięć metod opisanych w powyższej dyskusji powinno pomóc w łączeniu dwóch filmów w systemie Windows 10.
