Wondershare Filmora to wspaniałe oprogramowanie do edycji wideo, które prawie całkowicie dopasowuje efekt reklamowy do rzeczywistej prezentacji. Ta strona zawiera stosunkowo pełny komentarz dotyczący aspektów ceny, unikalnych funkcji, zalet i wad itp.
Recenzja Filmora:Spis treści
- Wady i zalety Filmora
- Ceny Filmory
- Główny interfejs Filmora
- Biblioteka materiałów Filmora
- Filtr kolorów Filmora
- Przejścia Filmora
- Efekty i elementy Filmora
- Podział ekranu Filmora
- Dopasowanie kolorów Filmora
- Ustawienie paska postępu kadrowania klucza
- Ustawienia eksportu Filmora
- Najlepsza darmowa alternatywa dla Filmory

Recenzja Wondershare Filmora
Skoro tak wielu użytkowników pobrało najnowszą wersję Wondershare Filmora 11, czy staną się jej fanami, czy też polecą to oprogramowanie osobom w swoim otoczeniu? Zebraliśmy trochę opinii od użytkowników, więc możemy uzyskać od nich trochę informacji.
Niektóre osoby wskazują, że nauczyły się wielu umiejętności edycji wideo za pomocą Wondershare Filmora 11 iw porównaniu z innymi bardziej profesjonalnymi programami do edycji wideo dostępnymi na rynku, pełne zrozumienie jego funkcji zajmuje tylko około dwóch godzin. Możliwość nakręcenia niesamowitego krótkiego filmu w krótkim czasie jest bardzo ekscytująca. Niektórzy profesjonalni edytorzy wideo uważają, że chociaż wiele formuł w Wondershare Filmora może sprawić, że ludzie szybko ukończą krótki film, nadal nie może on spełnić wyższych standardów, których wymagają. Może nie spełniać wszystkich wymagań dotyczących tworzenia zaawansowanych filmów animowanych. Filmora zawsze ma pozytywne opinie użytkowników, we wcześniejszej recenzji 22 najlepszych darmowych programów do edycji wideo uwzględniliśmy Filmorę ze względu na jej prosty interfejs i pomysłowe możliwości.
Wszystko to pokazuje, że Wondershare Filmora to oprogramowanie do edycji wideo, którego naukę warto poświęcić. Chociaż nie jest to specjalne oprogramowanie profesjonalne, może zaspokoić potrzeby większości początkujących i średniozaawansowanych redaktorów.
Nie przegap : 20 najlepszych aplikacji do edycji wideo, 22 edytory wideo online, 16 aplikacji do tworzenia wstępów
Aktualizacja:Filmora 11 nowych funkcji
Jaka jest różnica między Filmorą 11 a Filmorą X? Sprawdź nowe funkcje Filmora 11, aby dowiedzieć się już teraz! Zobacz pełne informacje o aktualizacji od Filmora.
- Wtyczki FX :Boris FX &NewBlue FX &Filmstocks
- Zwiększenie prędkości :najlepiej dostosuj szybkość wideo jako klatki kluczowe
- Tryb natychmiastowy :łatwy tryb edycji ze 115 szablonami wideo
- Automatyczna synchronizacja : Automatycznie dopasuj dźwięk i wideo
- Automatyczna synchronizacja beatów : Utwórz film z rymowaną muzyką
- Maskowanie :interfejs zoptymalizowany pod kątem obsługi maskowania klatek kluczowych.
- Dysk Wondershare :Przesyłanie i udostępnianie dokumentów projektu lub szablonów oraz eksportowanie.
Szybkie spojrzenie na nasz werdykt
…Wondershare Filmora 11 to potężne oprogramowanie do edycji wideo po stronie komputera, które jest odpowiednie dla początkujących, którzy chcą przejść od edycji mobilnej do edycji na komputerze. To oprogramowanie może nagrywać Twoje życie i po prostu edytować długie filmy w uproszczone Vlogi…
Za i przeciw
Jak ogłasza Wondershare Filmora, jest to stosunkowo proste i łatwe do opanowania oprogramowanie do edycji wideo, ale jest stosunkowo kompletne. Aby poprawić wrażenia klientów i przyciągnąć więcej nowych użytkowników, słucha opinii klientów oraz stale aktualizuje i ulepsza.
Warto wspomnieć, że Filmora ma irytujące znaki wodne w eksporcie, dowiedz się z naszego przewodnika, jak usunąć znaki wodne Filmora.
ZALETY
- Intuicyjny i zwięzły
- Bogata biblioteka zasobów
- Zwróć uwagę na wiele szczegółów operacji
- Można eksportować wiele różnych formatów
- Dopasowanie kolorów
Wady
- Niektóre funkcje wymagają przechodzenia do innych stron internetowych, a proces ten będzie powolny
- Duży znak wodny wpływa na postrzeganie wideo (dla bezpłatnego planu Wondershare Filmora)
- Niektóre opcje są ukryte
Ceny
Po wypróbowaniu Wondershare Filmora, jeśli chcesz używać tego oprogramowania do edycji przez długi czas, uznasz za konieczne zakup tego oprogramowania. Ponieważ znak wodny bezpłatnego abonamentu jest bardzo widoczny i znajduje się około 1/3 poniżej całego filmu. To sprawi, że redaktorzy wideo, którzy spędzają czas na tworzeniu filmów, poczują się bardzo sfrustrowani, a nawet wściekli. Więc Wondershare Filmora oferuje użytkownikom dwa plany zakupu – abonament roczny za 61,99 $ i PLAN WIECZYSTY za 89,99 $.
Uważasz, że ceny Filmory przekraczają Twój budżet? Jest świetny darmowy edytor wideo, tak dobry jak Filmora, który zdecydowanie powinieneś wypróbować.
Przed podjęciem decyzji o zakupie należy zwrócić uwagę na dwie bardzo ważne kwestie:
- Licencja, którą kupisz, nie będzie dostępna zarówno dla komputerów PC (Windows), jak i Mac. licencja na komputer PC (Windows) działa tylko na komputerze PC, a licencja na komputer Mac działa tylko na komputerze Mac. Jeśli chcesz zmienić urządzenie z PC na Mac lub Mac na PC, licencja nie zostanie przeniesiona i aktywowana na Twoim nowym komputerze. Więc najpierw dowiedz się, na którym urządzeniu używasz więcej czasu, a następnie upewnij się, że kupiłeś odpowiednią wersję systemu wykonawczego.
- Jeśli kupisz licencję wieczystą, która obejmuje dożywotni dostęp do wersji oprogramowania Wondershare Filmora obejmującej aktualizacje. Ale przyszłe wersje oprogramowania nie są uwzględnione. Jeśli zostanie opublikowana nowa wersja, musisz kupić nowy plan, aby uzyskać do niej dostęp.
Jak zdobyć Wondershare Filmora
Możesz pobrać go bezpośrednio, odwiedzając oficjalną stronę Wondershare Filmora (https://filmora.wondershare.com/), aby uniknąć konieczności dołączania i pobierania oprogramowania, które może być wirusami.
Główny interfejs
Kiedy otworzysz Wondershare Filmora, musisz wybrać proporcje ekranu za pomocą rozwijanego pola (16:9 to wybór większości ludzi) i kliknąć „Nowy projekt” lewym przyciskiem myszy, aby bezpośrednio zaimportować edytowaną zawartość. Jeśli chcesz zaimportować coś w trakcie operacji, istnieją dwa sposoby. Pierwszym sposobem jest przesunięcie pionowej osi nożyczkami poniżej na lewo od treści, którą chcesz dodać i kliknięcie „+” w prawym dolnym rogu materiału lub możesz bezpośrednio przytrzymać lewy przycisk myszy i przeciągnąć materiał do poniższej osi czasu. Oznacza to, że możesz dodawać treści w dowolnym miejscu, bez żadnych ograniczeń.
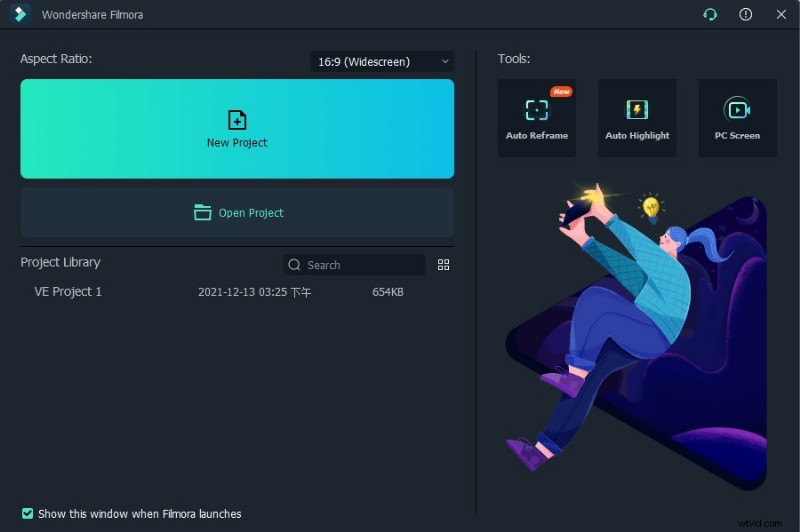
Główny interfejs Filmora
Po wejściu do głównego interfejsu możesz zobaczyć, że wszystkie funkcje są prezentowane przed tobą. Główny interfejs jest podzielony głównie na trzy części - biblioteki materiałów, podgląd i obszar operacyjny. Ale niektóre klawisze funkcyjne zostaną złożone, więc musisz sam zbadać wszystkie jej funkcje. Oczywiście jest to również bardzo interesująca i satysfakcjonująca rzecz. W drodze do eksploracji klawisz Pomoc w prawym górnym rogu będzie Twoim najlepszym „nauczycielem”. Tymczasem istnieje inny sposób uzyskania pomocy. Kliknij ikonę, która wygląda jak słuchawka w prawym górnym rogu, a okno dialogowe w czasie rzeczywistym pojawi się w prawym dolnym rogu. Możesz skonsultować się online. Ta funkcja jest bardzo przyjazna dla użytkownika.
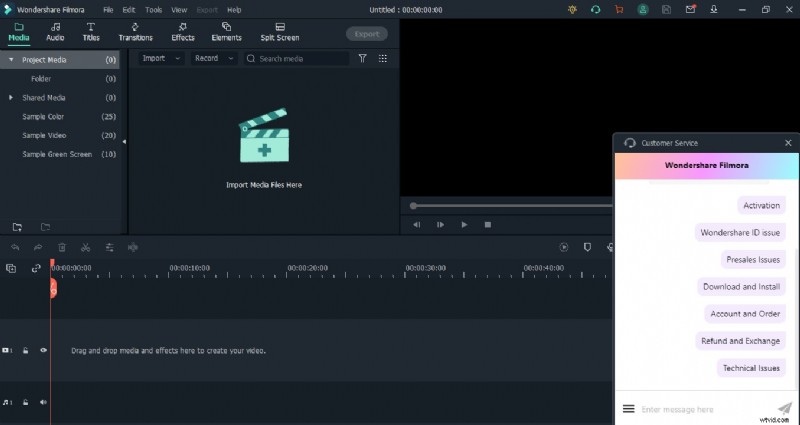
Pomoc głównego interfejsu Filmora
Biblioteka materiałów
Biblioteka materiałów Wondershare Filmora jest podzielona głównie na materiały wideo, materiały graficzne i materiały audio. Wszystkie materiały można obejrzeć. Wystarczy dwukrotnie kliknąć ten materiał lewym przyciskiem myszy, aby wyświetlić jego podgląd po prawej stronie. Należy zauważyć, że diamentowe logo w lewym górnym rogu musi być opłacone. Oczywiście możesz zdobyć materiał tylko dla siebie (15,99 USD/miesiąc 39,99 USD/kwartał 119,99 USD/rok). Po zakupie subskrypcji planu Filmstock Standard Assets możesz przeciągać zasoby oznaczone ikoną rombu na oś czasu i nie będzie żadnych ograniczeń. Jednocześnie to oprogramowanie umożliwia importowanie materiałów, a wszystkie zaimportowane materiały będą przechowywane w rozwijanym polu Udostępnionych multimediów.
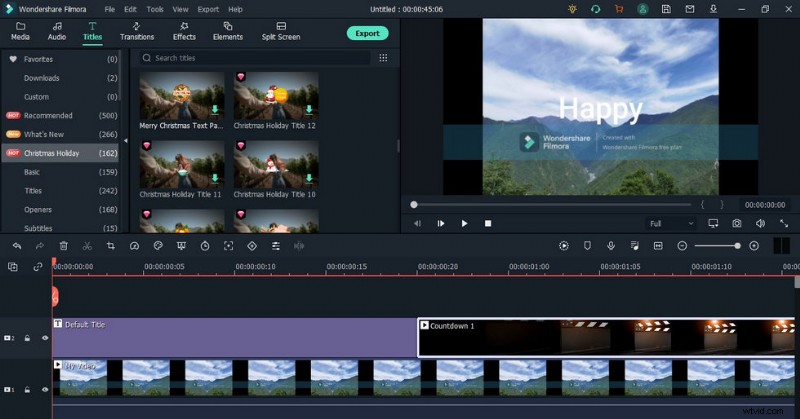
Biblioteka materiałów Filmora
Podgląd
Wondershare Filmora pozostawia pole w prawym górnym rogu dla edytorów wideo, aby wyświetlić podgląd ich efektów produkcyjnych w czasie rzeczywistym. Tutaj możesz również wyświetlić podgląd efektów przejścia, efektów dźwiękowych i efektów naklejek z biblioteki zasobów.
Obszar operacyjny
Importując materiał, zauważysz, że nad nim znajduje się oś czasu. Wystarczy przesunąć mysz do obszaru osi czasu. Gdy kursor zmieni się w dwukierunkową strzałkę, możesz przeciągnąć całą oś czasu. Po prawej stronie możesz wydłużyć przedział czasu, a po lewej stronie możesz go zawęzić. Najkrótszy przedział czasu może być dokładny do 00:00:00:05. To sprawia, że zwracasz większą uwagę na szczegóły w swoim filmie. Jednocześnie efekt ten można również uzyskać, przeciągając pasek powiększenia po prawej stronie na środku.
Filtr kolorów
Jeśli chcesz poprawić jakość wideo, musisz dostosować nasycenie ekranu. Kliknij dwukrotnie ekran, który chcesz dostosować, a lokalizacja oryginalnej biblioteki zasobów przeskoczy do określonego interfejsu operacyjnego. Ten interfejs obejmuje głównie obraz, kolor i animację. Na stronie Obraz możesz nieznacznie dostosować transformację, kompozycję, cień i automatyczne poprawianie obrazu, aby osiągnąć oczekiwany efekt. Na stronie Kolor można dokonać odpowiednich korekt wzmocnienia kolorów, balansu bieli, odcienia i 3D LUT. Jeśli nie wiesz w jakim stopniu, możesz bezpośrednio sprawdzić Auto. Następnie oprogramowanie automatycznie dostosuje się do Ciebie.
Główna różnica między tą stroną a pozostałymi dwiema stronami polega na tym, że posiada ona opcję ZAAWANSOWANE, w której można bardziej szczegółowo ustawić kolor tego obrazka. To wystarczy, aby pokazać znaczenie koloru dla obrazu, a nawet dla całego filmu. Następnie przejdź do strony Animacja. Tutaj możesz dodać ustawienia animacji dla każdej klatki swojego obrazu Według różnych formuł, co jest nieco podobne do funkcji efektów specjalnych animacji programu PowerPoint. To ustawienie może poprawić wyrazistość i atrakcyjność Twojego filmu. Wybierz dynamikę animacji, którą lubisz w ustawieniach wstępnych, a następnie Dostosuj animację tutaj, aby dostosować ją do swoich upodobań estetycznych.
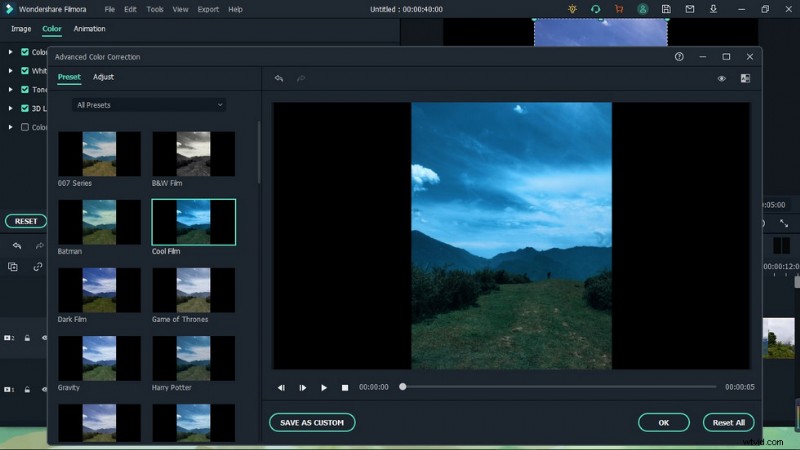
Filtry kolorów Filmora
Przejścia
Specjalny efekt przejścia, który przyciąga uwagę widzów, może przenieść Twój film na wyższy poziom i sprawić, że ludzie poczują się w tej chwili dobrze. Dodawanie przejść w Wondershare Filmora jest dość proste. W oprogramowaniu wbudowanych jest ponad 800 efektów przejścia. Są one podzielone na różne typy, a każdy typ jest oznaczony odpowiednim numerem. Możesz wybrać według własnych potrzeb.
Dzięki temu nie musisz odwiedzać różnych stron internetowych, aby samodzielnie znaleźć skuteczne materiały. Możesz uzyskać efekty, klikając dwukrotnie po podglądzie. Po pobraniu wystarczy przesunąć mysz do odpowiedniej ramki obrazu, aby dodać ją do tego obrazu. Efekt specjalny można przeciągnąć bezpośrednio, aby zdecydować, czy ma być używany na początku, czy na końcu obrazu. Dobre przejście może dodać wykończenia.
Dodawanie przejść może być dobrze wykorzystywaną umiejętnością edycji wideo, a więcej możesz dowiedzieć się z naszego przewodnika na temat bezpłatnego dodawania płynnych przejść do filmów.
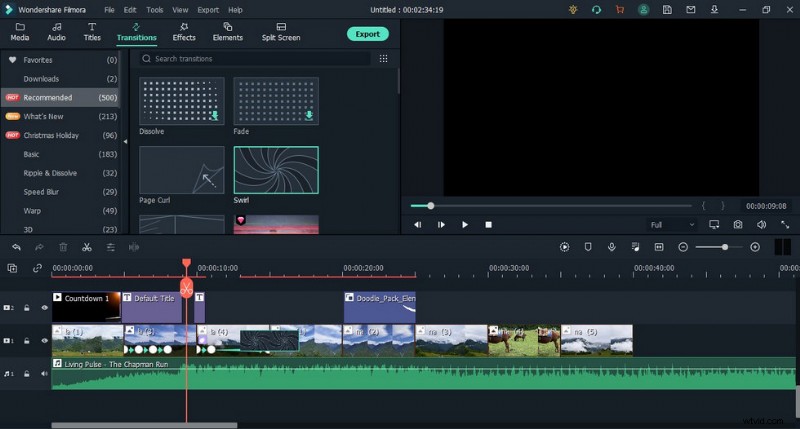
Filmora Przejścia
Efekty i elementy
Aby uczynić Twój film bardziej spersonalizowanym, Wondershare Filmora zapewnia użytkownikom setki różnych rodzajów efektów specjalnych. To trochę jak funkcja zapory lub efekt bombardowania prezentami w transmisji na żywo.
Chcesz dodać efekty specjalne do swoich filmów, oto nasz przewodnik, który przedstawia bezpłatną i łatwą metodę dodawania fajnych efektów specjalnych do filmów, takich jak efekt specjalny Glitch.
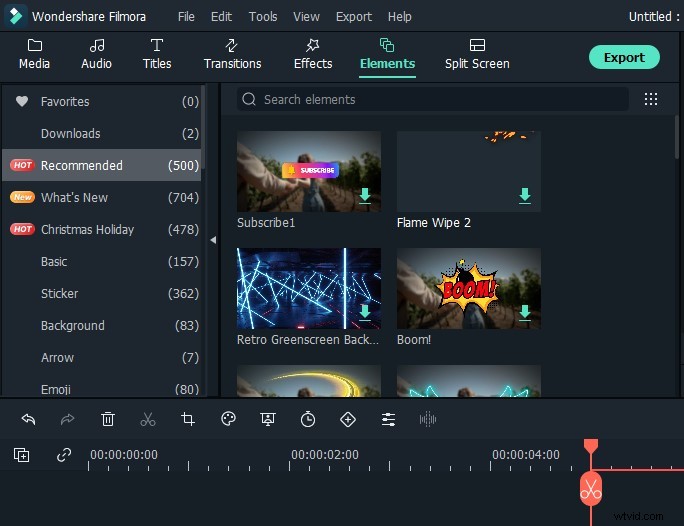
Efekty filmory
Podział ekranu
Efekt podzielonego ekranu jest charakterystyczną cechą Wondershare Filmora. Może podzielić obraz na kilka segmentów, od dwóch do sześciu ekranów. Możesz nie tylko użyć tego podzielonego ekranu jako przejścia lub przerwy, ale także przesunąć mysz do dodanej ramki podzielonego ekranu i kliknąć prawym przyciskiem myszy, aby dodać zdjęcia do wypełnienia. W tym samym czasie możesz dostosować filtry i dodaj niestandardową animację, tekst oraz obrazy, aby poprawić końcowy efekt wyświetlania.
Poznaj 15 najlepszych edytorów wideo na podzielonym ekranie
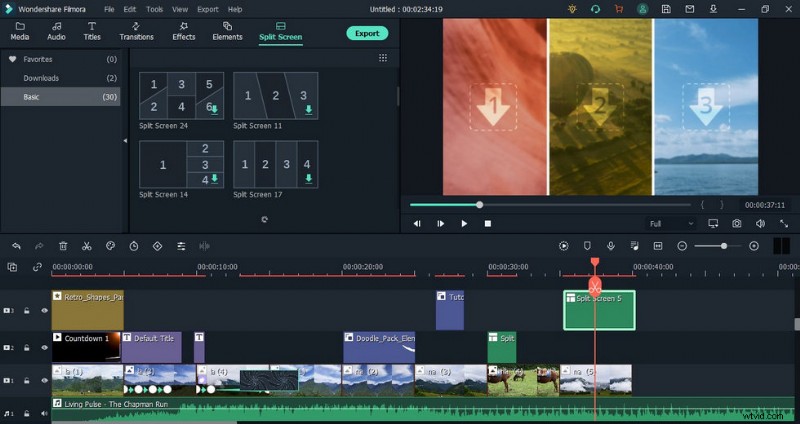
Podzielony ekran Filmory
Dzięki tej funkcji realizowany jest bardzo popularny w całej sieci efekt obrazu w obrazie. Poniżej wymieniono trzy popularne efekty obrazu w obrazie:
- Zrealizuj kilka bardzo popularnych filmów z ciągłym powtarzaniem i podkreślaniem, a także kompletne lalki, które są olśniewające i nie mogą powstrzymać śmiechu.
- Dla porównania, na przykład film fitness może pokazywać poprawną demonstrację po lewej stronie i niewłaściwą demonstrację po prawej stronie. Lub w filmach o odchudzaniu zdjęcie przed odchudzaniem jest umieszczone po lewej stronie, a zdjęcie po utracie wagi po prawej stronie.
- Aby stworzyć elektroniczny album ze zdjęciami Vlog. Umieść efekt ramki na zdjęcia na zewnątrz i umieść zawartość albumu fotograficznego w środku.
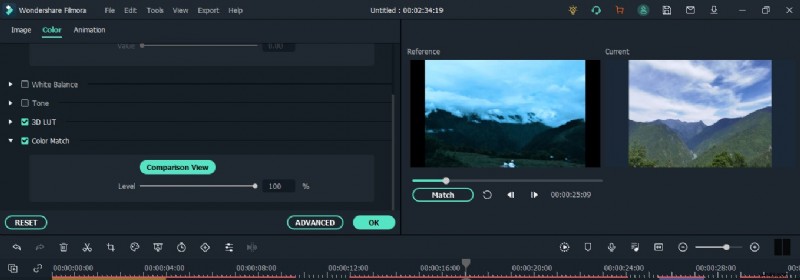
Porównanie podzielonego ekranu Filmora
Dopasowanie kolorów
W życiu codziennym nie możemy zagwarantować, że sprzęt użyty do nagrania materiału będzie za każdym razem taki sam. Niektóre materiały, z których korzystamy, często pochodzą z naszych telefonów komórkowych lub aparatów fotograficznych, a niektóre z nich pochodzą od znajomych. Jeśli prześlesz te materiały do Wondershare Filmora w celu edycji, przekonasz się, że zdjęcia lub filmy z różnych urządzeń mogą nie pasować kolorystycznie. W tym przypadku funkcja dopasowania kolorów w Wondershare Filmora jest szczególnie istotna, ale korzystanie z tej funkcji jest trochę skomplikowane.
Korzystanie z tej funkcji jest trochę skomplikowane. Najpierw musisz przesunąć oś pionową nożyczkami do obrazu, który chcesz dopasować. Następnie użyj myszy, aby dowolnie wybrać ramkę i kliknij prawym przyciskiem myszy, aby wybrać dopasowanie kolorów. Następnie zobaczysz dwa małe pola w prawym górnym rogu interfejsu operacyjnego. Lewa strona pokazuje bieżący widok, podczas gdy ramka po prawej wymaga wybrania klatki tutaj do dopasowania poprzez przeciągnięcie paska postępu.
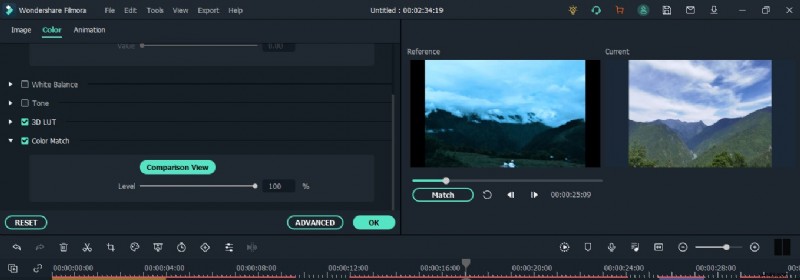
Filmora Dopasowanie kolorów
Ustawienie paska postępu kadrowania klucza
Życie w szybkim tempie, zwłaszcza w czasach, gdy popularne są krótkie filmy. Kiedy ludzie oglądają film, zwracają większą uwagę na czas jego trwania. Chociaż pobrany film automatycznie wyświetli czas trwania filmu, jeśli wszyscy są tacy sami, nie ma nic nowego. Wondershare Filmora umożliwia samodzielne tworzenie różnych efektów na pasku postępu klatek kluczowych. Najpierw dodaj tło swojego ulubionego koloru i umieść je na osobnej osi czasu. Po drugie, ustaw czas trwania o tej samej długości i spłaszcz go u dołu obrazu. Następnie zaimportuj obraz wskaźnika kursora paska postępu z przezroczystym kanałem i ustaw tę samą długość czasu. Następnie dodaj klatki kluczowe, przeciągnij prawy wskaźnik maksymalnie w lewo, a następnie przeciągnij go maksymalnie w prawo, aby uzyskać kropkę. Na koniec kliknij tekst, aby dodać domyślny tytuł. Może sprawić, że Twój film będzie miał funkcję równoważną z napisami, czyniąc go innym.

Kluczowe kadrowanie Filmora
Eksportuj ustawienia
Wondershare Filmora obsługuje eksport w wielu formatach. Umożliwia także eksport bezpośrednio do odpowiedniej platformy społecznościowej lub urządzenia. Takich jak YouTube i Vimeo, a podczas przesyłania wystarczy zalogować się na swoje konto.
Czy jesteś twórcą YouTube? Ustawienia eksportu mogą być wybredne, jeśli chcesz, aby Twoje filmy miały doskonałą wydajność w YouTube. Dowiedz się z naszego przewodnika, aby poznać najlepszą liczbę klatek na sekundę w YouTube.
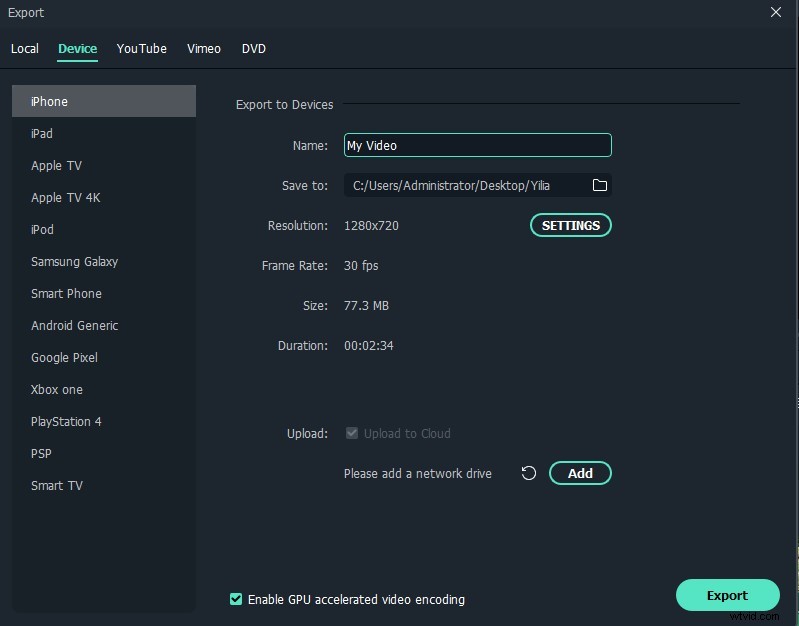
Filmora Edycja Eksport wideo
Inne
Nagrywanie ekranu:możesz nagrać ekran komputera lub urządzenia mobilnego, co może pomóc w samouczkach sieciowych lub prezentacjach wideo.
Usuwanie szumów:może usunąć wszystkie niepotrzebne szumy tła i sprawić, że tło wideo będzie brzmiało czysto i wyraźnie.
Wideo o zmiennej prędkości:do 10 razy szybsze przyspieszanie i zwalnianie wideo, co pozwala bawić się efektem opóźnienia i zwolnionym ruchem.
Język:możesz ustawić swój znajomy język. Po prostu kliknij Preferencje plików.
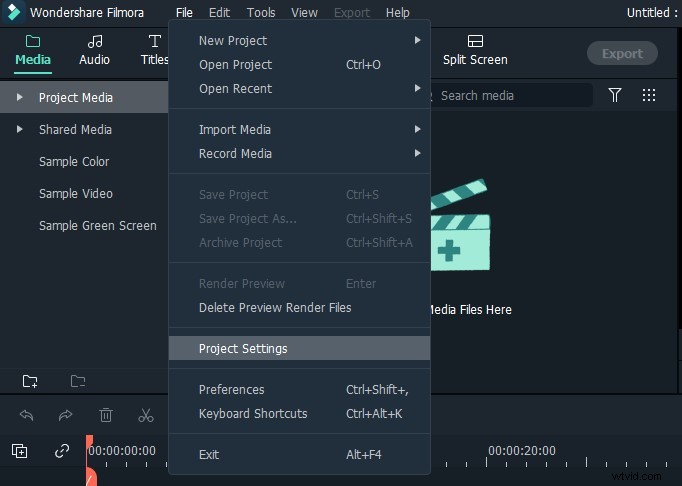
Ustawienia projektu Filmora
Wsparcie urządzenia
Wondershare Filmora jest bardzo kompatybilna. Możesz go używać nie tylko w systemie Windows i Mac, ale także na telefonach komórkowych (zarówno z systemem IOS, jak i Android).
Obecnie, według oficjalnej strony internetowej Wondershare Filmora, oprogramowanie rozprzestrzeniło się na całym świecie w 150 krajach i regionach, a ponad 77 milionów użytkowników pobrało i korzystało z tego oprogramowania do edycji wideo oraz uzyskało ponad 600 tysięcy obserwujących w mediach społecznościowych i wciąż rośnie.
Werdykt
Wondershare Filmora 11 to potężne oprogramowanie do edycji wideo po stronie komputera, które jest odpowiednie dla początkujących, którzy chcą przejść od edycji mobilnej do edycji na komputerze. To oprogramowanie może nagrywać Twoje życie i po prostu edytować długie filmy w uproszczone Vlogi. Oczywiście, jeśli jesteś fanem niektórych idoli, możesz także nagrać kilka filmów dla swojego idola lub zmontować jego/jej filmy, wywiady i nagrane programy w małej kolekcji.
Darmowa wersja Wondershare Filmora jest bardzo odpowiednia dla początkujących, aby ćwiczyć i zapoznać się z procedurami edycji, może służyć jako świetna alternatywa dla Windows Movie Maker dla użytkowników Windows. Ale jeśli nie jesteś subskrybentem, nie nadaje się do eksportowania filmów. (Oczywiście, jeśli nie przeszkadza ci ogromny znak wodny w środku, warto spróbować). Kiedy już się z nim zapoznasz i będziesz miał pomysł na używanie oprogramowania do edycji wideo przez dłuższy czas, możesz wykupić abonament. Subskrypcja Wondershare Filmora jest również stosunkowo opłacalna.
Dodatkowa lektura:najlepsza darmowa alternatywa Filmora, którą powinieneś całkowicie wypróbować
FilmForth znajduje się na szczycie naszej listy najlepszych darmowych programów do edycji wideo i może służyć jako doskonała alternatywa Filmora dla komputerów z systemem Windows 10 i Windows 11. FilmForth jest całkowicie darmowy, intuicyjny, niezwykle łatwy w użyciu i nie eksportuje filmów ze znakami wodnymi, co czyni go idealną opcją dla początkujących w edycji wideo.
Co więcej, FilmForth może być również wszechstronny, oferuje różnorodne opcje edycji wideo, w tym przycinanie wideo, przycinanie wideo, zmianę rozmiaru wideo, dodawanie dostosowywanego tekstu do wideo, dzielenie wideo, dodawanie gifów/naklejek/efektów specjalnych do wideo, odłączanie/zmiana /dostosowywanie dźwięku, dodawanie przejść, cofanie wideo, zmiana szybkości odtwarzania wideo, a nawet tworzenie wstępu do YouTube za pomocą szablonów i wiele więcej.
FilmForth jest dostępny w sklepie Microsoft, naciśnij przycisk pobierania poniżej, aby pobrać go za darmo, a zainstaluje się na komputerze w mniej niż 2 minuty!
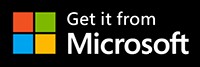
Jak edytować filmy za pomocą FilmForth za darmo i bez wysiłku
Krok 1. Zaimportuj wideo do FilmForth
Edycja wideo za pomocą FilmForth jest bardzo prosta, najpierw uruchom FilmForth z menu Start systemu Windows, naciśnij przycisk Nowy projekt pośrodku, a następnie kliknij przycisk DODAJ KLIPY WIDEO/ZDJĘĆ, aby zaimportować swoje filmy/zdjęcia.
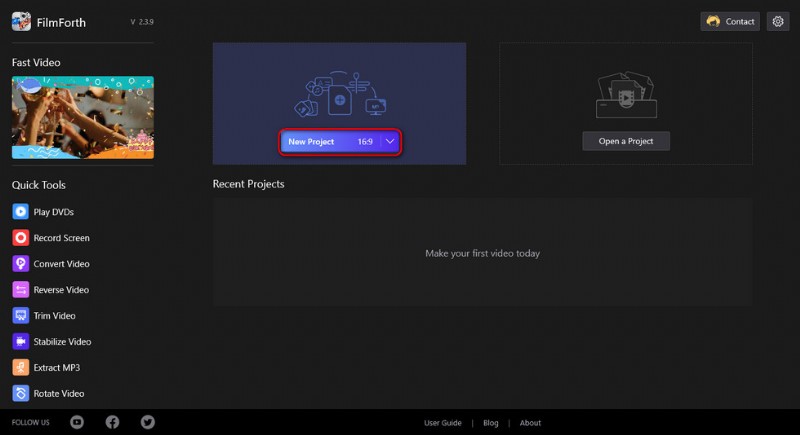
Importuj wideo
Krok 2. Edytuj filmy za pomocą FilmForth
Po dodaniu filmów do FilmForth możesz kliknąć, aby wybrać klip wideo na osi czasu i edytować go. Na osi czasu i panelu operacyjnym poniżej znajdują się klikalne przyciski umożliwiające szybką edycję wideo.
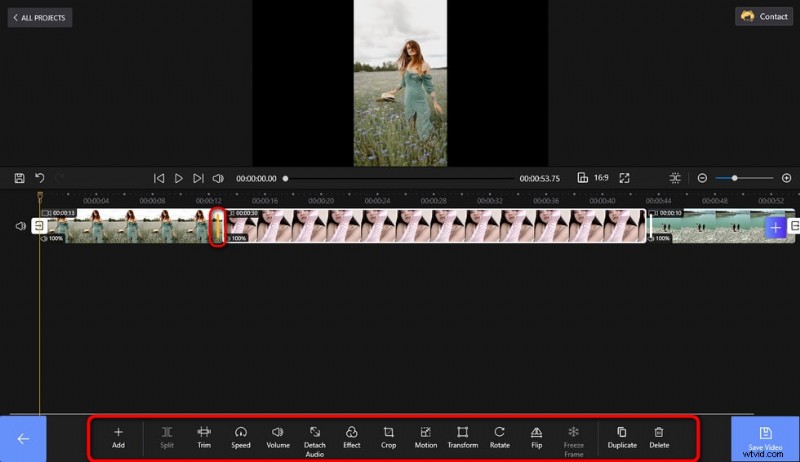
Edytuj swoje filmy
Krok 3. Eksportuj filmy z FilmForth
Po zakończeniu edycji naciśnij przycisk Zapisz wideo w prawym dolnym rogu, aby dostosować parametry wideo i wyeksportować wideo, to proste! Nie wahaj się więc wypróbować FilmForth!
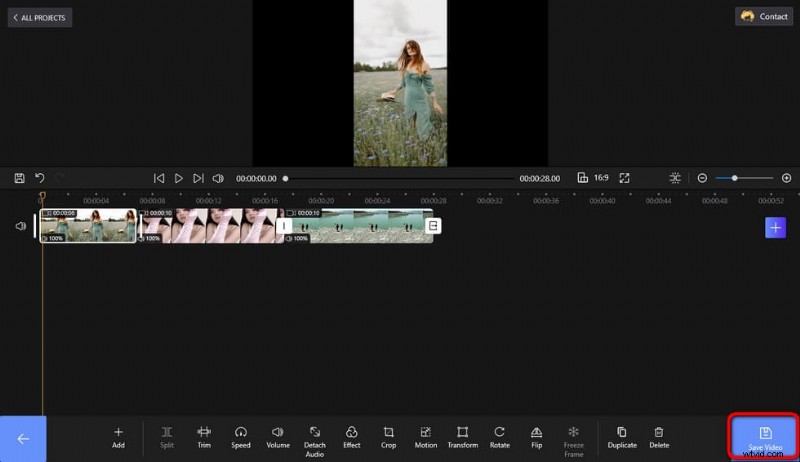
Zapisz i wyeksportuj wideo
Więcej powiązanych artykułów
- 10 najlepszych konwerterów MP4 na MP3
- Najlepsze alternatywy dla Windows Movie Maker
- 3 najlepsze aplikacje do konwersji YouTube na MP3 na iPhone'a
- 10 zalecanych programów Chroma Key
- 12 najlepszych programów do edycji wideo dla YouTube
