Ten artykuł ujawni szczegółowe 4 kroki, aby zrobić pokaz slajdów w programie PowerPoint. Możesz dowiedzieć się, jak łatwo dodawać muzykę, tekst i efekty przejść do pokazu slajdów w programie PowerPoint.
W tym poście zostaną przedstawione kroki tworzenia pokazów slajdów w programie PowerPoint, ponieważ program PowerPoint może spełnić wszystkie Twoje potrzeby podczas tworzenia pokazu slajdów. Niektóre funkcje programu PowerPoint, które mogą Cię zainteresować.
- PowerPoint jest zasadniczo bezpłatny dla użytkowników systemu Windows, ponieważ w niektórych regionach domyślnie dodawano urzędników firmy Microsoft.
- Posiada wiele świetnych efektów przejść, obsługuje dodawanie animowanych tekstów i darmową wbudowaną muzykę itp.
- Podczas eksportowania pokazu slajdów nie oznaczono znaku wodnego. To byłaby najlepsza część.
Z PowerPointem nie potrzebujesz wielu sztuczek, które pomogą Ci zrobić ładny pokaz slajdów. Są tylko 4 kroki. Teraz wykonajmy szczegółowe 4 kroki i dowiedzmy się, jak zrobić pokaz slajdów w programie PowerPoint.
Samouczek wideo:jak zrobić pokaz slajdów w programie PowerPoint
W tym samouczku możesz łatwo nauczyć się 2 metod tworzenia pokazu slajdów. Możesz przejść bezpośrednio do 1:58 i uzyskać szczegółowe instrukcje tworzenia pokazu slajdów w programie PowerPoint.
Krok 1. Uruchom program PowerPoint i rozpocznij
Program PowerPoint można uruchomić z menu Start. Istnieje kilka szablonów, które można zastosować, aby utworzyć pokaz slajdów. Lub po prostu dotknij pustej prezentacji, aby zacząć od zera.
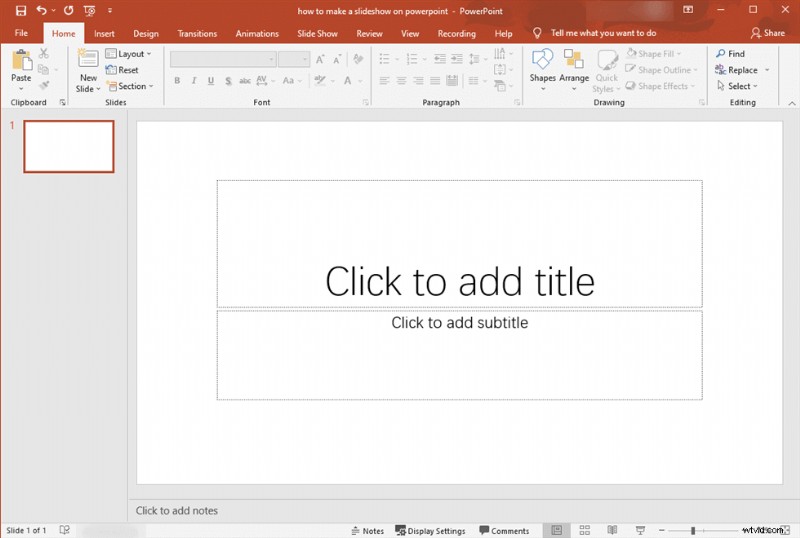
Uruchom program PowerPoint i rozpocznij
Jeśli mamy pustą prezentację ze stroną tytułową. Po lewej stronie mamy slajdy w przeglądzie miniatur. Możesz użyć wskaźnika myszy, aby zmienić kolejność wielu slajdów.
Ponadto istnieje kilka szablonów, z których możesz wybierać. Najpierw dotknij przycisku Plik u góry. Otworzy się pulpit nawigacyjny szablonu. Tutaj masz kolekcję szablonów, które są gotowe do użycia. Możesz także wyszukać szablony w internetowej bibliotece pakietu Office.
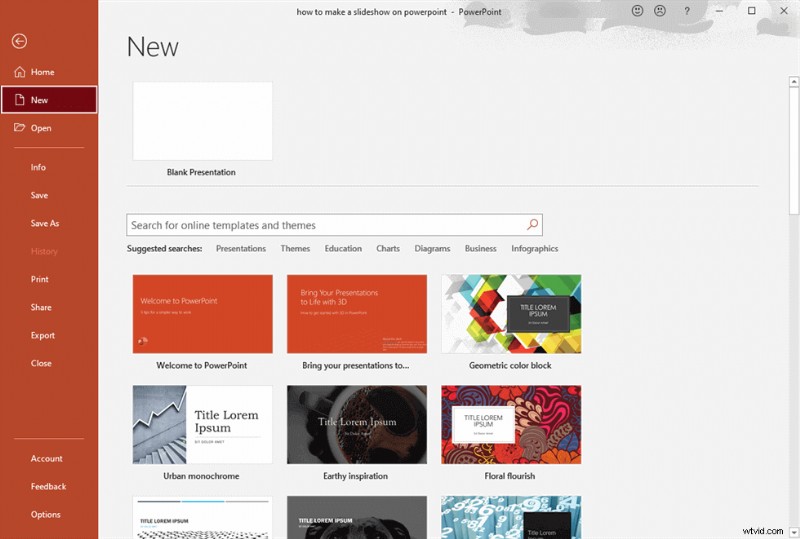
Wybierz szablon
Jako przeciętny użytkownik możesz zrobić pokaz slajdów w programie PowerPoint, korzystając z gotowych szablonów. Nie będziemy tego robić, ponieważ konieczne dostosowania szablonów mogą być dla wielu onieśmielające. Zamiast tego wybierzmy pustą prezentację i zacznijmy od zera.
Krok 2. Prześlij zdjęcia do programu PowerPoint
Przeciągnij zdjęcia na pustą stronę lub dotknij Zdjęcia z Wstawki, aby przesłać zdjęcia z komputera. Możesz także bezpośrednio użyć Ctrl + M, aby dodać klipy. Możesz przesłać zdjęcia jednocześnie, dotykając Albumu ze zdjęciami.
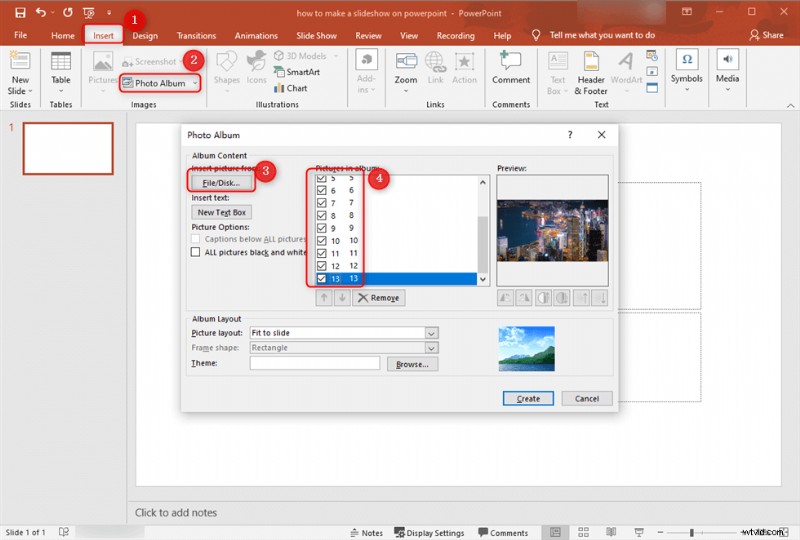
Dodaj zdjęcia do programu PowerPoint
Domyślnie pojawi się format slajdu z tytułem i napisami. Możesz przejść do menu Nowe slajdy i wybrać inny format. A potem, gdy następnym razem dodasz nowy slajd, wybrany format zostanie do niego zastosowany.
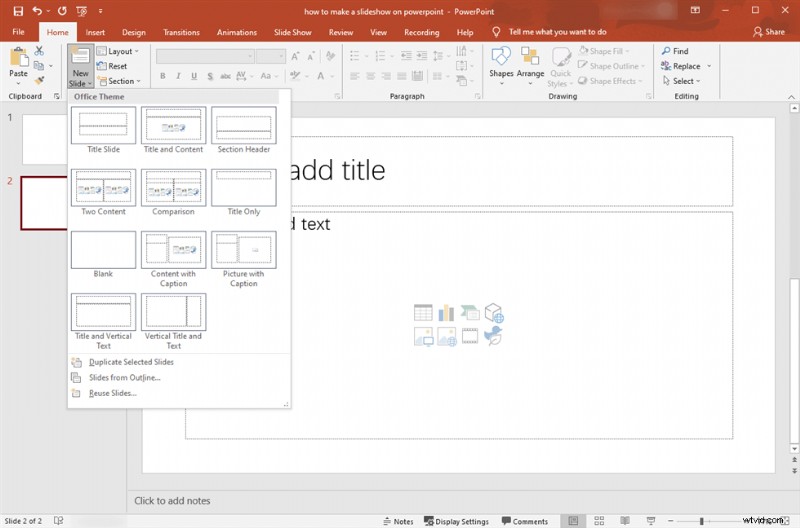
Wybierz inny format slajdu
Krok 3. Edytuj pokaz slajdów
Ładny pokaz slajdów powinien zawierać animowany tekst, napisy, muzykę i odpowiednie efekty przejścia. W tym kroku dowiesz się, jak dodawać tekst, muzykę i przejścia do pokazu slajdów w programie PowerPoint.
Wyślij SMS-a do pokazu slajdów w programie PowerPoint
Dodanie tekstu do pokazu slajdów znacznie ułatwi naukę pokazu slajdów. Jak więc dodać tekst do pokazu slajdów i jak animować tekst? Po prostu przejdź do Wstaw> Stuknij pole tekstowe> Bezpośrednio narysuj pole tekstowe na slajdzie lub wybierz opcję Rysuj poziome pole tekstowe lub pionowe pole tekstowe.
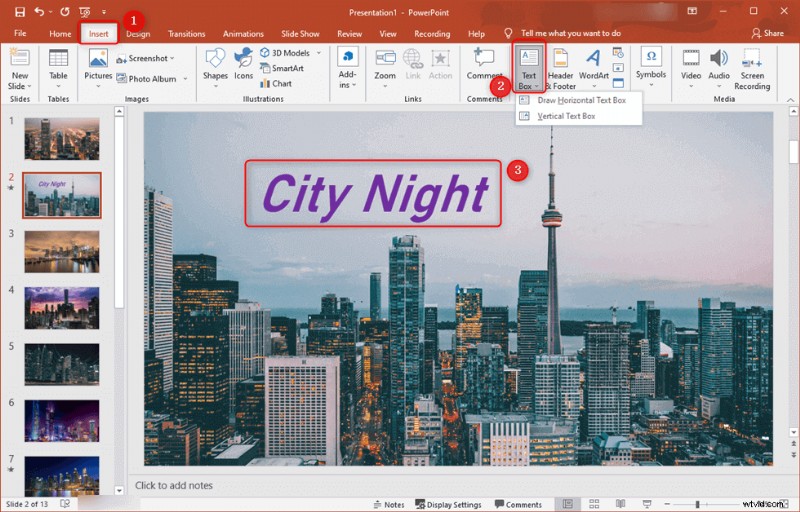
Dodaj tekst do pokazu slajdów w programie PowerPoint
Wstaw tekst, który chcesz dodać. Następnie możesz zmienić kształt tekstu i animować tekst zgodnie z potrzebami.
Powrót do opcji Strona główna, tutaj możesz ustawić czcionkę tekstu i narysować żądany styl tekstu. Kształt, kolor i układ tekstu można ustawić na swój własny sposób.
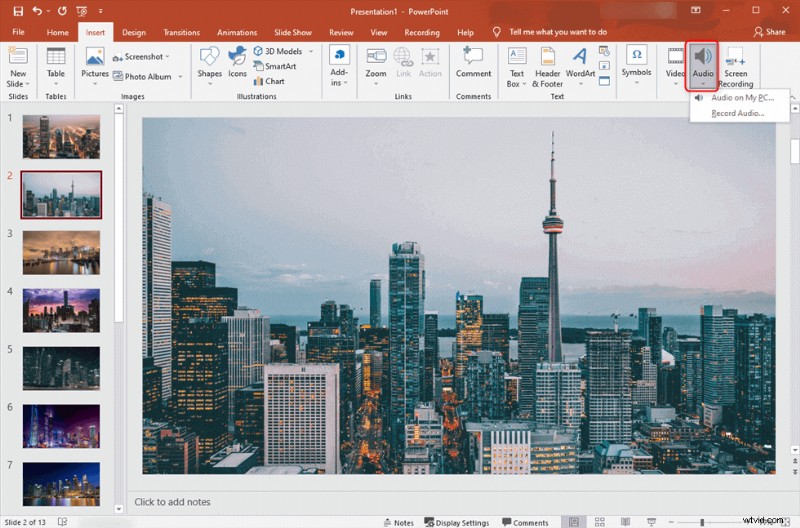
Edytuj tekst
Po zakończeniu dostosowywania tekstu możesz przejść do części Animacje w 1 lokalizacji. Tutaj zobaczysz wiele animacji, które możesz zastosować do tekstu dodanego do slajdów. Następnie część Timing może pomóc Ci ustawić czas trwania i opóźnienie tekstu animacji. Rób je tak, jak potrzebujesz.
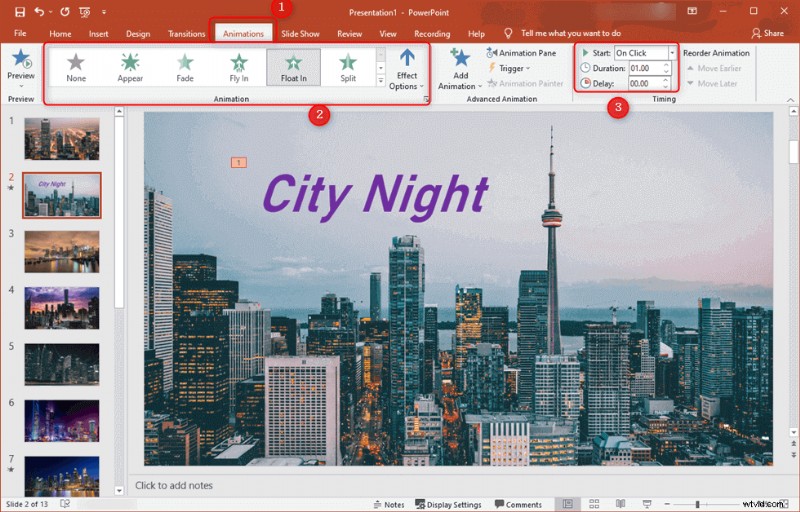
Animuj tekst
Dodaj muzykę do pokazu slajdów w programie PowerPoint
Każdy slajd, który jest mniej niż formalny, gwarantuje, że muzyka ustawi nastrój i stworzy klimat. Możesz dodać muzykę do pokazu slajdów PowerPoint w kilku krokach.
Kliknij kartę Wstaw> Wybierz przycisk Audio> Stuknij w Audio na moim komputerze… lub wybierz Nagraj dźwięk…
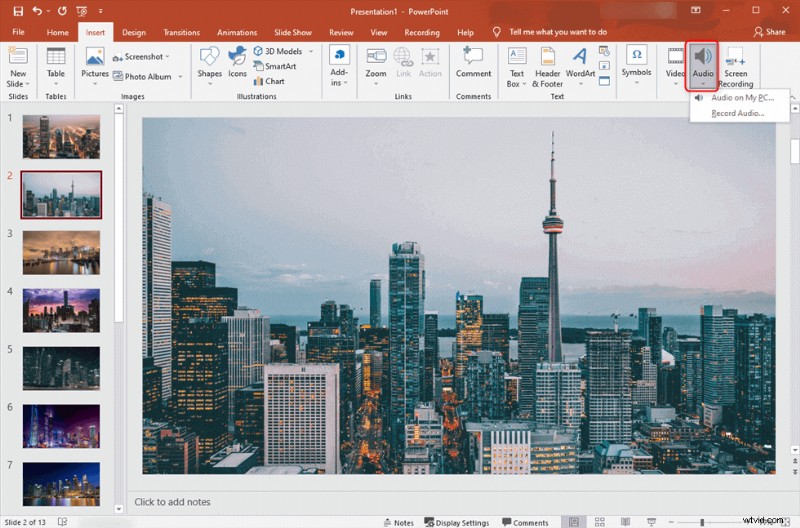
Jak dodać muzykę do pokazu slajdów w programie PowerPoint
Jeśli wybierzesz przycisk Audio z mojego komputera, załadujesz podkład muzyczny z lokalnego komputera. Wszystko, co musisz zauważyć, to upewnić się, że czas trwania odpowiada czasowi prezentacji PowerPoint.
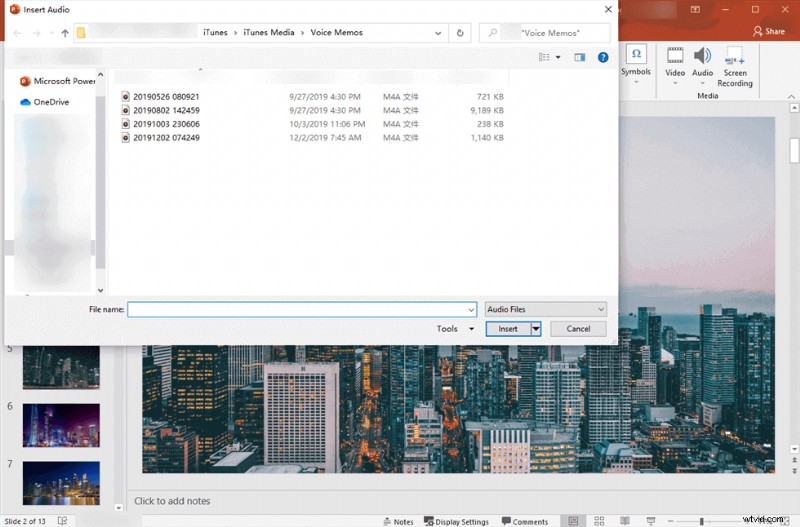
Dodaj muzykę z komputera do pokazu slajdów
Jeśli klikniesz Nagraj dźwięk…, musisz sam nagrać swój dźwięk.
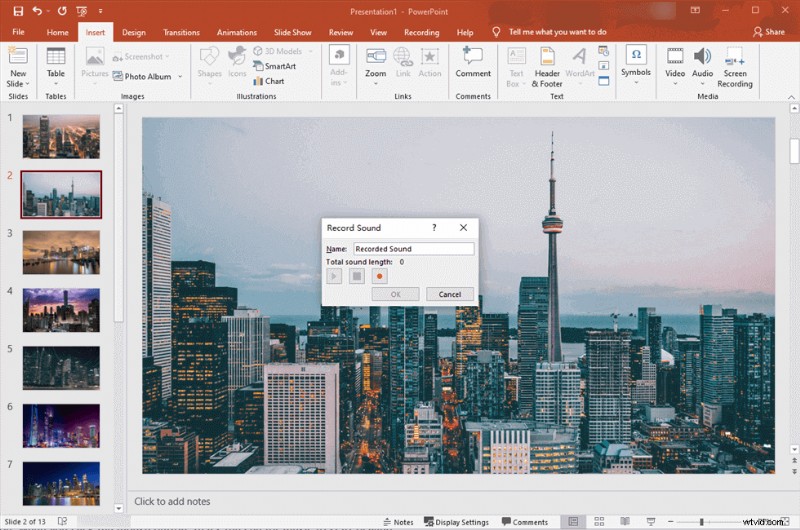
Nagraj dźwięk samodzielnie
Na slajdzie pojawi się przycisk odtwarzania dźwięku i otworzy się menu odtwarzania. Lista kontrolna menu odtwarzania. Zawiera podgląd, zakładki, edycję, opcje audio i style audio.
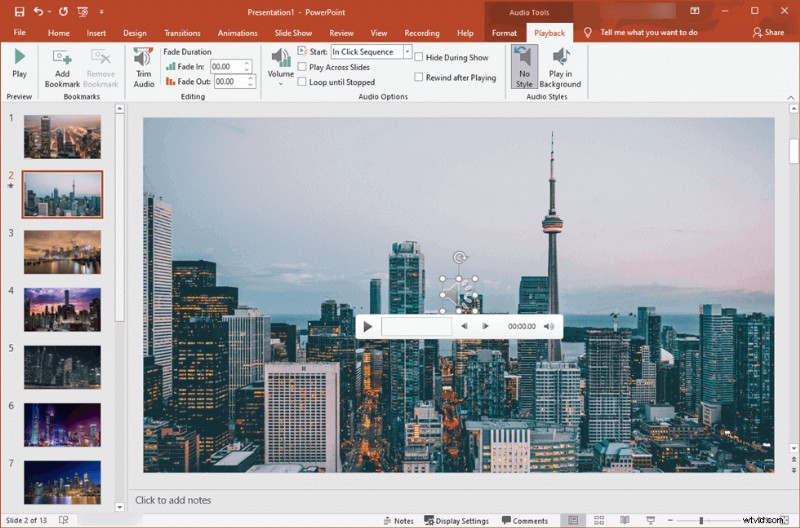
Dostosuj dźwięk
Opcje audio obejmują start, odtwarzanie między slajdami, pętla do zatrzymania, ukrywanie podczas pokazu. I osobno oznaczają:
- Odtwórz na wielu slajdach:dźwięk będzie odtwarzany podczas odtwarzania pokazu slajdów.
- Pętla do zatrzymania:Dźwięk będzie odtwarzany wielokrotnie iw sposób ciągły, gdy wyświetlany jest aktywny slajd.
- Ukryj podczas pokazu:Oznacza to, że podczas pokazu slajdów dźwięk będzie ukryty na slajdzie.
Style audio nie mają stylu i odtwarzają się w tle. Wybierz opcję Odtwórz w tle. Dzięki temu muzyka będzie odtwarzana w tle, niezależnie od czynności wykonywanych w pokazie slajdów.
W sekwencji Start wybierz automatycznie. Objaśnienie sekwencji:
- Automatycznie:muzyka będzie odtwarzana sama po rozpoczęciu pokazu slajdów.
- Po kliknięciu:kliknięcie przyciskiem myszy jest sygnałem do rozpoczęcia odtwarzania muzyki.
- W sekwencji kliknięć:jest powiązana z innymi akcjami ustawionymi przez wyzwalacz. Takie jak animacje. Nie są wymagane żadne dosłowne kliknięcia.
Musisz dodawać muzykę do pokazów slajdów programu PowerPoint w akceptowalnych formatach obsługiwanych przez program PowerPoint.
Dodaj przejścia między slajdami w programie PowerPoint
Przejścia dodają przejście między dwoma slajdami bez przerywania przepływu. PowerPoint oferuje mnóstwo przejść, które można ustawić zgodnie z własnymi potrzebami.
Przejdź do karty Przejście > Wybierz wybrane przejście> Ustaw czas trwania przejścia> Ustaw slajd z wyprzedzeniem.
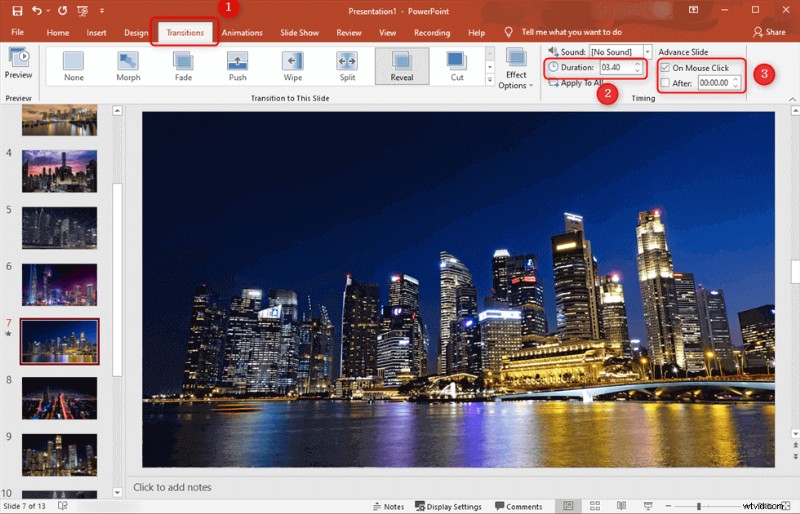
Jak dodać przejścia do pokazu slajdów w programie PowerPoint
Następnie przechodzimy do sekcji Timing. W tym miejscu lepiej omówić każdą opcję osobno.
- Czas trwania:Określa czas, przez jaki nastąpi przejście. Mówiąc prościej, czas trwania określa prędkość.
- Kliknięcie myszą:Po zaznaczeniu tego pola przejścia dla slajdu nastąpią po kliknięciu. Działa jako wyzwalacz akcji przejścia.
- Po zliczeniu:kliknięcie myszą może być niedostępne w niektórych scenariuszach. Możesz ustawić czas wyświetlania slajdu przed przejściem do następnego.
- Zastosuj do wszystkich:możemy zastosować jedno przejście do wszystkich slajdów, aby zachować jednolitość.
W innych przypadkach, gdy każdy slajd musi mieć inne przejście, również możesz to zrobić. Możesz indywidualnie wybrać każdy slajd dla różnych przejść i przejść przez wcześniej wspomniane opcje.
Po dodaniu muzyki, zdjęć i przejść czas na podgląd pokazu slajdów. Naciśnij klawisz F5 na klawiaturze, aby rozpocząć pokaz slajdów.
Krok 4. Zapisz pokaz slajdów
Po prostu naciśnij Ctrl + S lub naciśnij przycisk Zapisz w lewym górnym rogu. Ustaw nazwę pokazu slajdów, wybierz lokalizację na komputerze i kliknij Zapisz, aby wyeksportować pokaz slajdów.
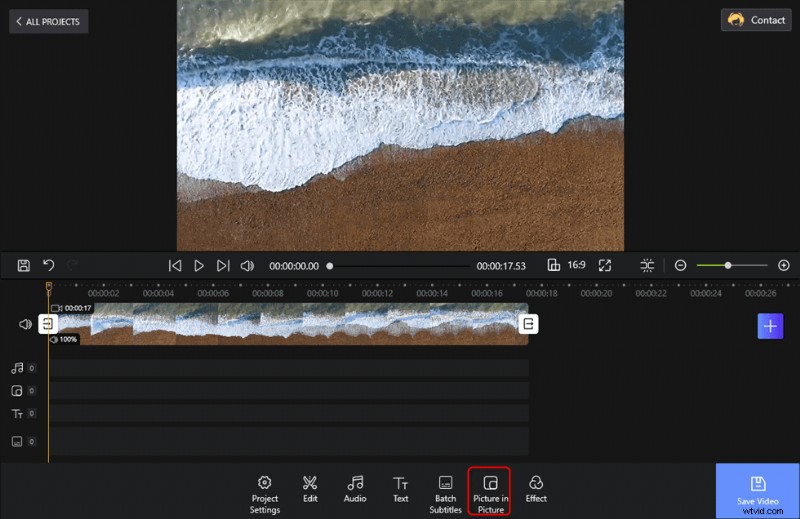
Zapisz i wyeksportuj pokaz slajdów
Wnioski
Rozpoczęcie pracy z pokazem slajdów jest niezwykle łatwe. Upewnij się, że wybrałeś odpowiedni format slajdu. Zdjęcia można również dodawać ręcznie za pomocą sekcji wstawiania. Dodawanie muzyki jest umiarkowanie trudne, jeśli chcesz zsynchronizować czas ze slajdami. Odtwarzanie subtelnej muzyki w tle jest łatwiejsze do zarządzania i edytowania.
Zastosowanie tego samego przejścia między slajdami ułatwia pracę. Nie zapomnij skorzystać z czasu suwaka „Po policzeniu”, aby zapewnić automatyczną zmianę slajdów.
Z wyjątkiem metody tworzenia pokazu slajdów programu PowerPoint, możesz wypróbować darmowy edytor wideo, aby z łatwością utworzyć pokaz slajdów na komputerze.
