W tym poście wprowadzono rozwiązania 2, które mogą krok po kroku usuwać tło wideo z zielonym ekranem lub bez niego. Samouczek wideo na temat usuwania tła wideo również pokazuje kroki.
Wideo jest często nagrywane w najbardziej niesprzyjających miejscach. Możesz nie mieć wyboru idealnej konfiguracji i tła. Dopóki dźwięk i oświetlenie wydają się odpowiednie, czas na GO.
W inne dni nagrywane są w odpowiednio przygotowanym studiu wraz z greenscreenem. Na później pamiętają o potencjale posiadania różnych środowisk, w razie potrzeby. Tło można zmienić później w postprodukcji. Odpowiedni edytor wideo może pomóc usunąć niechciane tło i zastąpić je jednym z wybranych przez Ciebie.
Mamy na to dwa sposoby, oba wymagające techniki Chroma Key. Jest to technika komponowania, która polega na nakładaniu na siebie warstw wideo i obrazów w oparciu o odcienie kolorów. Dobra wiadomość jest taka, że Chroma Key działa zarówno na zielonym ekranie, jak i bez niego.
Samouczek wideo:jak usunąć tło z filmu
Ten samouczek wideo pokaże Ci, jak krok po kroku usunąć tło z filmów. Nie możesz tego przegapić.
Jak usunąć tło wideo za pomocą zielonego ekranu
Zielony ekran to w zasadzie kolorowy ekran, który pozwala upuścić dowolne tło w filmie. Istnieje wiele edytorów wideo, które mogą usuwać tło wideo za pomocą zielonego ekranu za pomocą Chroma Key. Jednak większość edytorów wideo pobiera opłaty za tę funkcję.
W tej części poznajmy FilmForth, darmowy edytor wideo obsługujący Chroma Key. Najlepsze jest to, że FilmForth nie pobiera ani grosza za tę funkcję i nie umieszcza znaku wodnego.
Ale dokładność usunięcia będzie zależeć od przejrzystości obiektów, na których się skupia. Teraz zapoznaj się ze szczegółowymi krokami.
Krok 1. Uruchom Edytor wideo
Uruchom FilmForth po zainstalowaniu go ze sklepu Microsoft. Następnie utwórz nowy projekt dla tego filmu. Kliknij przycisk nowego projektu, aby rozpocząć usuwanie tła wideo z zielonym ekranem.
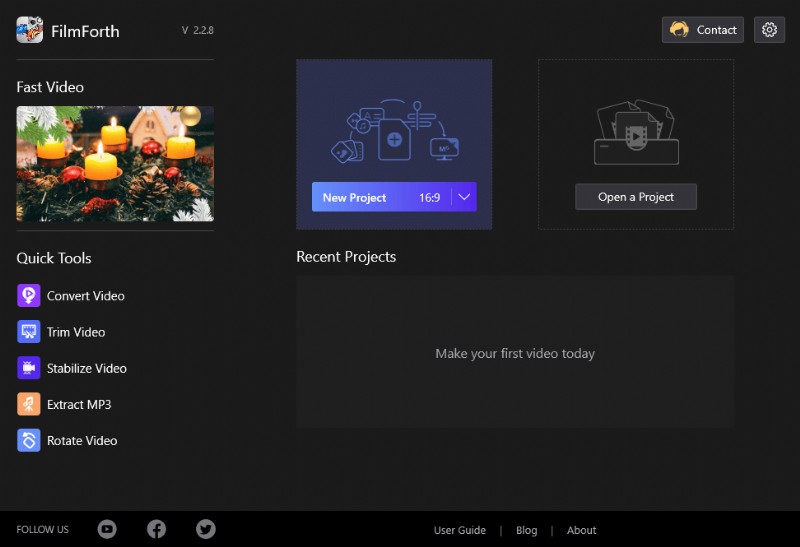
Nowy projekt na FilmForth
Oto przełącznik dla Ciebie. Najpierw dodamy zastępczy obraz tła przed dodaniem wideo. Skorzystaj z przycisku Dodaj klipy wideo/zdjęć, aby zaimportować żądany obraz tła. Zrób to samo, ale szybciej, używając metody przeciągnij i upuść.
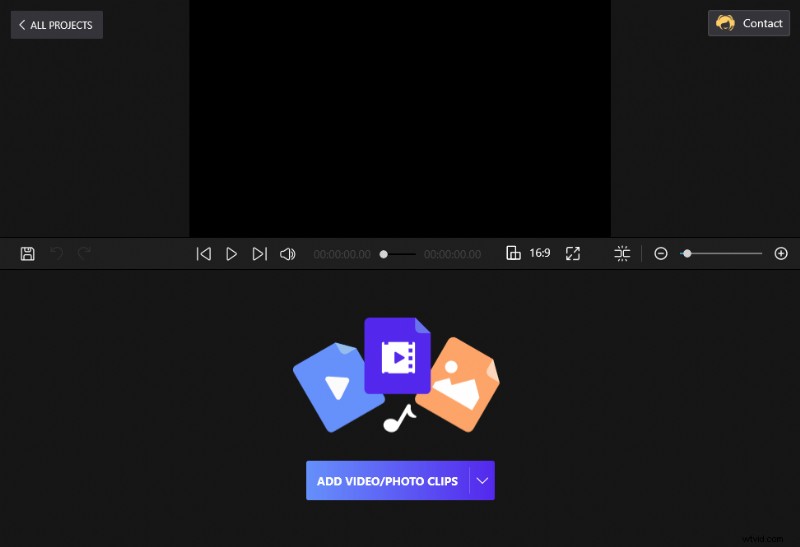
Przeciągnij i upuść klipy do FilmForth
Krok 2. Wybierz funkcję Chroma Key
W tym kroku użyjemy funkcji Obraz w obrazie, aby dodać dany film. Po dodaniu obrazu przejdź do menu Obraz w obrazie, aby wyświetlić skrót na osi czasu. Tradycyjny sposób polega na przejściu do ekranu głównego projektu.
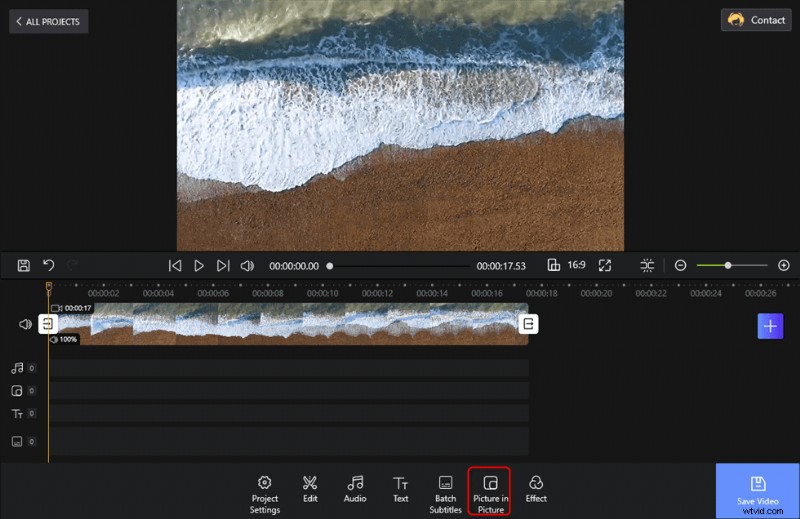
Stuknij Obraz w obrazie na pasku narzędzi
Znajdź przycisk Dodaj zdjęcie w zdjęciu u dołu. Kliknij na niego i wybierz opcję Prześlij wideo lub zdjęcia. Spowoduje to otwarcie okna reżysera i będzie to wskazówka do zaimportowania filmu, którego tło należy usunąć.
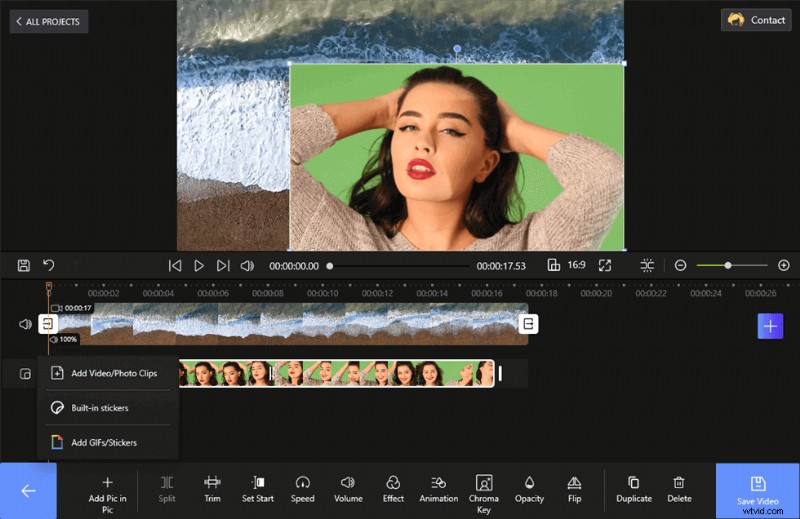
Prześlij film, aby usunąć tło z zielonym ekranem
Zmień rozmiar wideo, aby dopasować je do ekranu, używając przycisków rozmiaru znajdujących się na czterech krawędziach nakładki wideo. Wybierz warstwę wideo z osi czasu, a u dołu pojawią się opcje obrazu w obrazie. Stamtąd przejdź do menu Chroma Key.
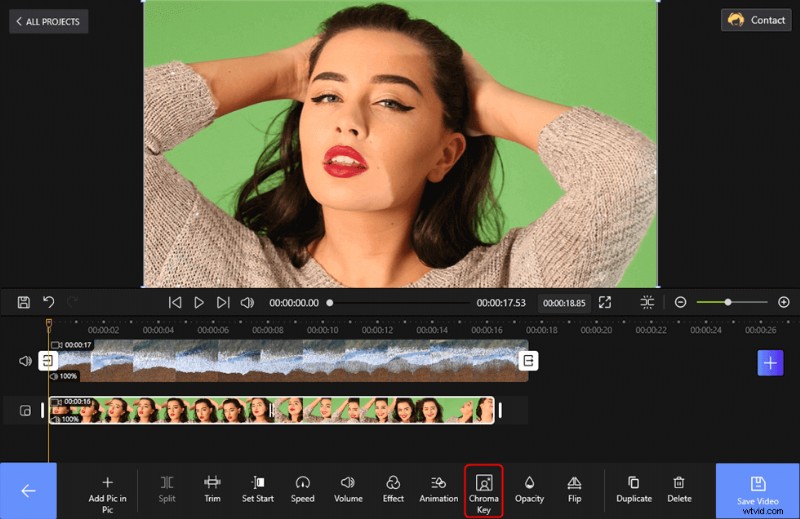
Zmień rozmiar nakładki wideo i wybierz Chroma Key
Krok 3. Usuń tło wideo
Włącz przycisk Chroma Key Effect, przesuwając go w prawo. Teraz wybierzemy odcień zielonego ekranu użytego w filmie. Później o poziomie usunięcia zadecyduje poziom tolerancji.
Kliknij próbnik kolorów, a okrągłe narzędzie pojawi się w oknie podglądu wideo. Poruszaj nim, aby uzyskać dokładny kolor używanego zielonego ekranu. Przesuń niżej, aby zwiększyć poziom tolerancji klucza Chroma. Skalibruj go, aby uzyskać odpowiednią ilość bez eliminowania obiektów w filmie.
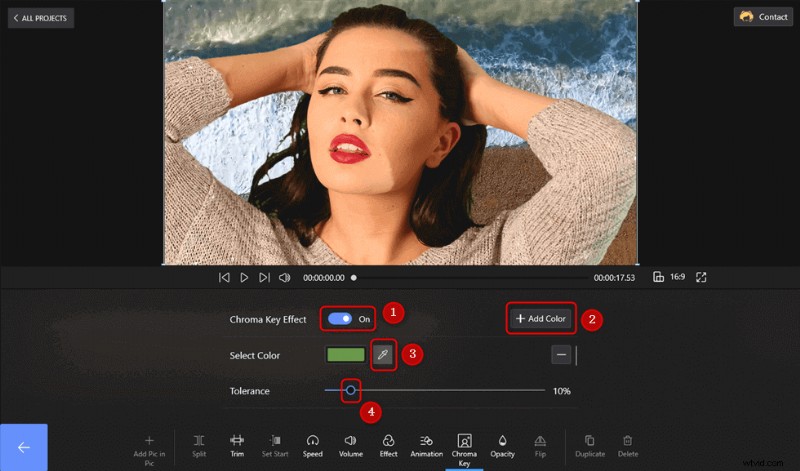
Usuń zielony ekran
Musisz wiedzieć – Na ekranie może być wiele odcieni zieleni z powodu cieni i innych powodów. To nie problem; użyj Dodaj kolor i dodaj kolejny klucz Chroma dla tego odcienia zieleni.
Jak usunąć tło wideo bez zielonego ekranu
W tej chwili musiałeś rozwinąć pogląd, że zielony ekran jest koniecznością. Rzeczywistość jest odwrotna. Możesz usunąć tło filmu, nawet bez zielonego ekranu. Proces jest prosty; utworzysz różne instancje Chroma Key dla każdego koloru w tle. Z bardziej szczegółowymi tłami robi się to skomplikowane.
Nauczyliśmy się już wykonywać podstawowe kroki tworzenia projektu i dodawania zdjęć, filmów. Przejdźmy od razu do zmiany rozmiaru nakładki wideo, a co za tym idzie do klucza Chroma.
Krok 1. Prześlij film do edytora
Zmień rozmiar i położenie w filmie, najlepiej na środku. Po dodaniu wideo bez ekranu przechodzimy do Chroma Key z menu Obraz w obrazie. Nie zapomnij o skrócie na osi czasu wideo.
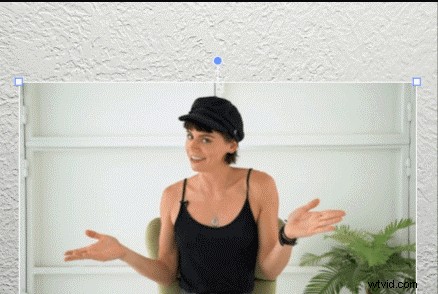
Prześlij film do zmiany rozmiaru
Krok 2. Usuń tło za pomocą Chroma Key
Przyjrzyj się dobrze wideo i jego tłu. Zauważysz, że są dwa odcienie bieli. Oznacza to, że będziemy musieli utworzyć dwie instancje Chroma Key, wybierając dwie białe za pomocą próbnika kolorów. Wybierz kolory różnych kolorów i ustaw poziom tolerancji w idealnym zakresie 10-14.
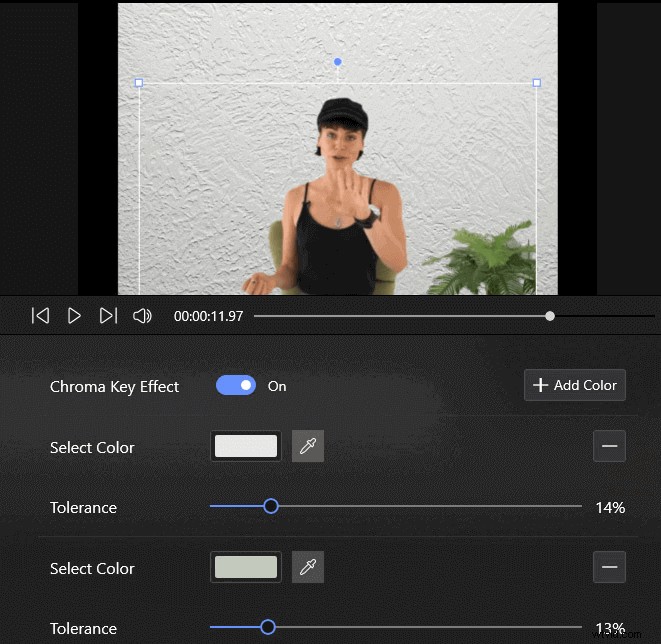
Usuń tło wideo bez zielonego ekranu
Skalibruj go zgodnie z widocznością i unikaj wchodzenia na wyższy poziom tolerancji. Rozpocznie usuwanie głównych obiektów, ludzi z filmu. Opuściliśmy zakład ze względów estetycznych. Możesz go również usunąć.
Wnioski
Bez względu na to, czy chcesz usunąć tło wideo z zielonym ekranem, czy bez, FilmForth może to zrobić z wielką łatwością, korzystając z funkcji obrazu w obrazie. Wystarczy kilka kliknięć, aby zmienić tło wideo według potrzeb. Czy nie warto spróbować?
