Ten post ujawnia metody 3, których możesz użyć do zrobienia pokazu slajdów ze szczegółowymi krokami.
Pokazy slajdów mogą być dobrym narzędziem do opowiadania historii. Pomagają w prezentacjach biznesowych, prezentacjach i innych rodzajach raportów, kolaży w zwizualizowany sposób. Tworzenie pokazów slajdów nie jest tak trudne jak kiedyś. Możesz stworzyć dynamiczny pokaz slajdów w ciągu kilku minut.
W tym poście przedstawiono 3 sposoby tworzenia pokazów slajdów. Najpierw przez Microsoft Powerpoint, który jest dostarczany w pakiecie z MS OFFICE. Aby z niego korzystać, musisz kupić licencję.
Drugi to darmowy edytor wideo, który oferuje wiele przejść i efektów pozwalających się wyróżnić. Na koniec możesz także użyć iPhone'a do stworzenia dość przeciętnego pokazu slajdów. Zanurzmy się.
Metoda 1. Jak zrobić pokaz slajdów za pomocą darmowego edytora wideoMetoda 2. Jak zrobić pokaz slajdów w programie PowerPoint
Metoda 3. 2 kroki, aby zrobić pokaz slajdów na iPhonie
Dalsze czytanie – tworzenie pokazu slajdów Często zadawane pytania
Zanim przejdziemy do poniższych kroków, możesz również zapoznać się ze szczegółowymi metodami z tego samouczka wideo.
Jak zrobić pokaz slajdów za pomocą darmowego edytora wideo
Aby pokaz slajdów był łatwy i szybki, zaczniemy od najłatwiejszego sposobu, który nie spowoduje zastoju, czyli wyrywania włosów. Oto FilmForth, darmowy edytor wideo przeznaczony do tworzenia zdumiewających pokazów slajdów ze świetną wbudowaną muzyką, efektami i przejściami w mgnieniu oka.
Ponadto na Twoim filmie nie ma znaku wodnego darmowego edytora. Brak jakichkolwiek ograniczeń dotyczących wideo. Zawiera również obszerną bibliotekę przejść do wykorzystania w pokazie slajdów. Dodaj napisy w różnych stylach lub, jeszcze lepiej, ustawienia wstępne połączone z animacją.
Krok 1. Uruchom darmowy edytor wideo
Uruchom FilmForth po zainstalowaniu go ze sklepu Microsoft. Utwórz nowy projekt dla swojego pokazu slajdów. Kliknij przycisk nowego projektu, aby kontynuować.
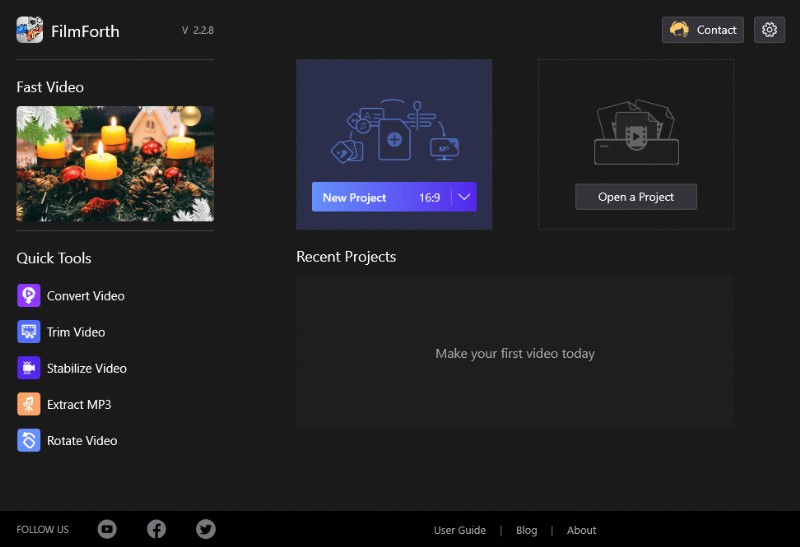
Nowy projekt na FilmForth
Brawo za stworzenie projektu. Teraz importujemy zdjęcia/filmy za pomocą przycisku Dodaj zdjęcia/klipy wideo. Szybszym sposobem jest po prostu przeciągnięcie i upuszczenie ich na oś czasu. Dodaj wszystkie zdjęcia, a nawet filmy razem.
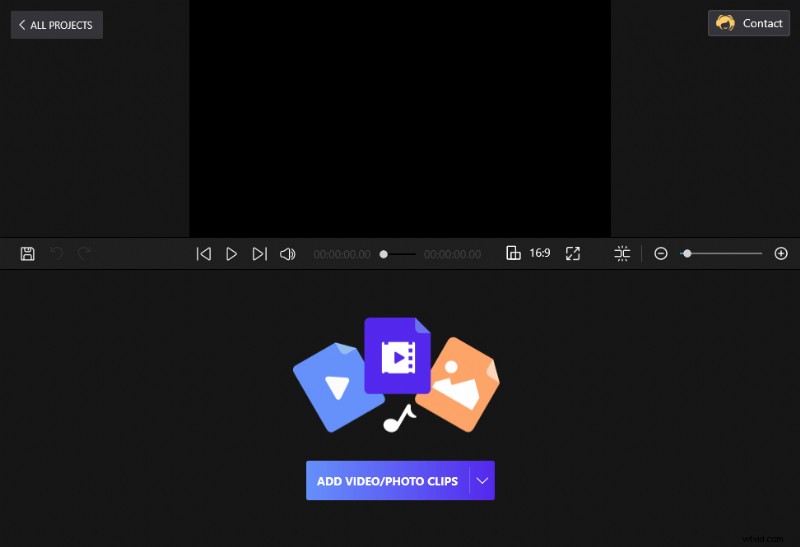
Przeciągnij i upuść klipy do FilmForth
Krok 2. Rozpocznij edycję pokazu slajdów
Po dodaniu filmów i zdjęć pojawią się one jako bloki na osi czasu. Możesz dodać muzykę do pokazu slajdów, który będzie wymagał przejścia do menu audio, klikając jego skrót na osi czasu.
Jak zrobić pokaz slajdów z muzyką
Tutaj kliknij przycisk Dodaj dźwięk, a otworzy się menu. Masz tutaj trzy opcje
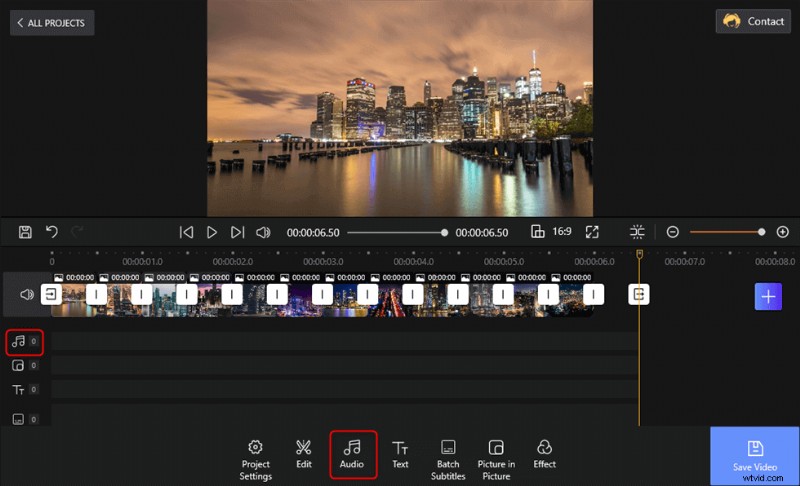
Stuknij 2 opcje, aby dodać dźwięk do pokazu slajdów
- Dodaj dźwięk:Dodaj własną muzykę przechowywaną w pamięci lokalnej. Upewnij się, że masz licencję na muzykę, jeśli planujesz używać jej publicznie.
- Wbudowana muzyka:FilmForth oferuje dziesiątki nielicencjonowanych utworów muzycznych. Możesz z nich korzystać za darmo.
- Voiceover:Masz ochotę dodać narrację? Następnie wybierz opcję i przygotuj mikrofon.
Jeśli wybierzemy opcję Wbudowana muzyka i wybierzemy Joyride, klikając przycisk Dodaj. Muzyka pojawi się jako czerwony pasek na osi czasu.
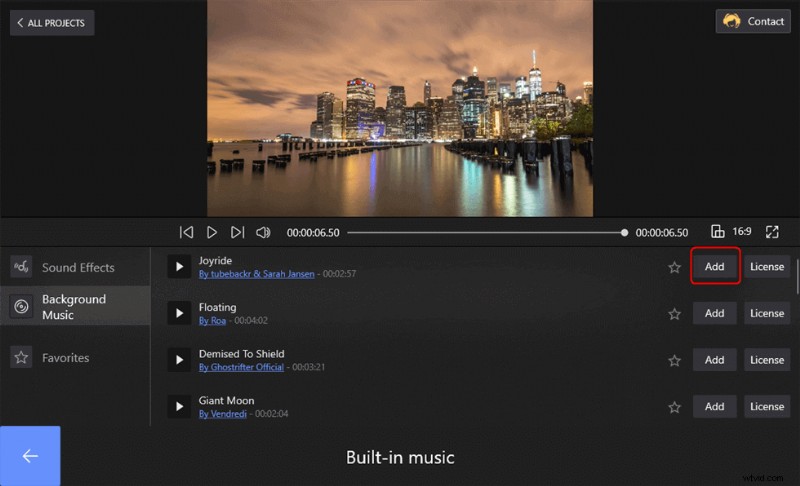
Wybierz wbudowaną muzykę do dodania
Masz pomysł na zrobienie lektora na FilmForth? W takim razie nie możesz przegapić tego przewodnika:Jak nagrać głos na wideo>>
I dodaj przejścia i efekty do pokazu slajdów
Możesz zobaczyć, że jest kilka innych wspaniałych funkcji, które możesz zastosować do pokazu slajdów. Stuknij opcję Edytuj, aby przejść do kadrowania, odwracania, obracania i ustawiania czasu trwania klipów slajdów. Tekst umożliwia dodawanie animowanego tekstu, podczas gdy Napisy wsadowe umożliwiają użytkownikom dodawanie napisów i podpisów do pokazu slajdów.
Przejdź teraz do menu Efekt na ekranie głównym projektu, aby zastosować przejścia i efekty.
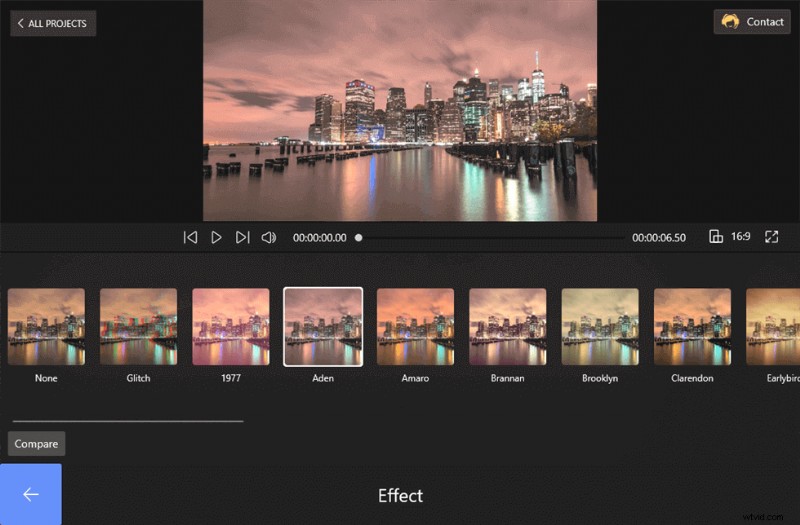
Zastosuj efekty do pokazu slajdów
Po wejściu do menu kliknij dowolną opcję zastosowania jej do pokazu slajdów. Możesz zastosować go indywidualnie do każdego zdjęcia, filmu, korzystając z opcji podziału.
Jak dodać tekst do pokazu slajdów
Na pasku narzędzi widoczny jest przycisk Tekst. Stuknij przycisk Tekst, aby dodać słowa do pokazu slajdów. Istnieją Preset, Font, Alignment i Speed Ballun, które możesz wybrać do edycji tekstu.
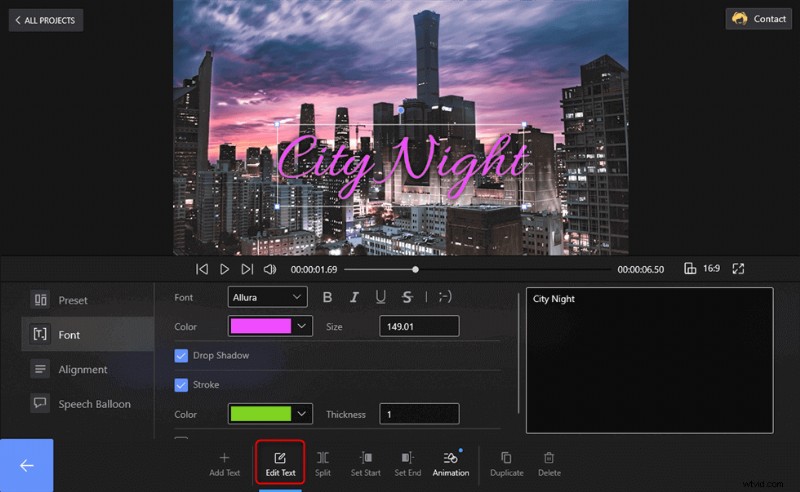
Dodaj tekst do pokazu slajdów
Naciśnij także przycisk Animacja, aby dodać efekty wejścia i wyjścia do słów.
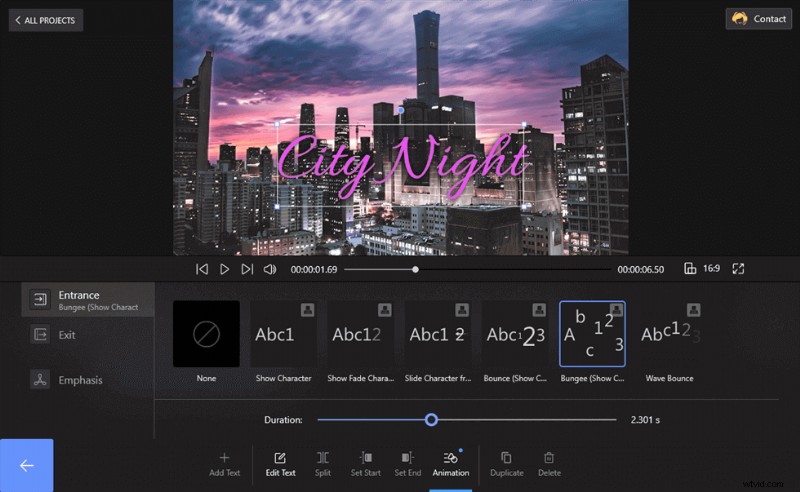
Animuj tekst
Krok 3. Wyeksportuj i udostępnij pokaz slajdów
Teraz możesz wrócić do strony głównej i wybrać przycisk Zapisz wideo. Następnie pojawi się okno z prośbą o ustawienie rozdzielczości wideo, jakości wideo i liczby klatek na sekundę tej pracy. Wykonaj je i wyeksportuj pokaz slajdów.
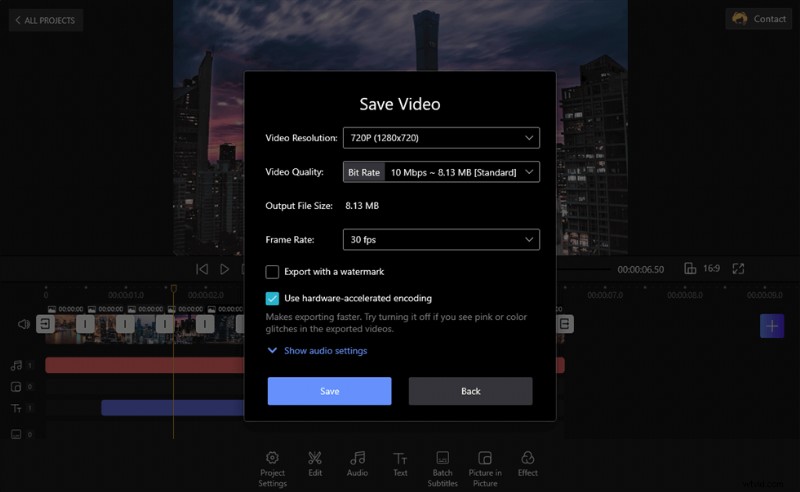
Eksportuj i udostępniaj pokaz slajdów
W tym poście przedstawiono 3 metody tworzenia pokazu slajdów z muzyką i efektami. Oprócz FilmForth możesz również wypróbować Microsoft Offical – Powerpoint. Przyjrzyjmy się.
Jak zrobić pokaz slajdów w programie PowerPoint
Microsoft PowerPoint to charakterystyczna aplikacja stworzona do tworzenia slajdów i innych typów prezentacji. Zaczynasz od otwarcia pustej prezentacji. Innym sposobem jest poszukanie w Internecie dobrze zaprojektowanych szablonów, które często kosztują.
Następnie indywidualnie dodajesz zdjęcia do różnych slajdów, a następnie dodajesz wybraną muzykę. Aplikacja ma ogromną krzywą uczenia się, a początkujący mogą ją onieśmielać. Ale bez obaw! Tutaj, w tej części, możesz nauczyć się krok po kroku, co może znacznie ułatwić tworzenie pokazu slajdów.
Krok 1. Uruchom program PowerPoint na komputerze
Po uruchomieniu programu PowerPoint możesz wybrać pustą prezentację, aby przejść do edytora.
Krok 2. Zaimportuj klipy do programu PowerPoint
Teraz, w przeciwieństwie do FilmForth, nie ma sposobu, aby przeciągnąć i upuścić wszystkie zdjęcia naraz bez powodowania zamieszania. Będą piętrzyć się jeden na drugim. Utwórz nowe slajdy, naciskając klawisze Ctrl+M na klawiaturze, a następnie upuść po jednym zdjęciu na każdym ze slajdów.
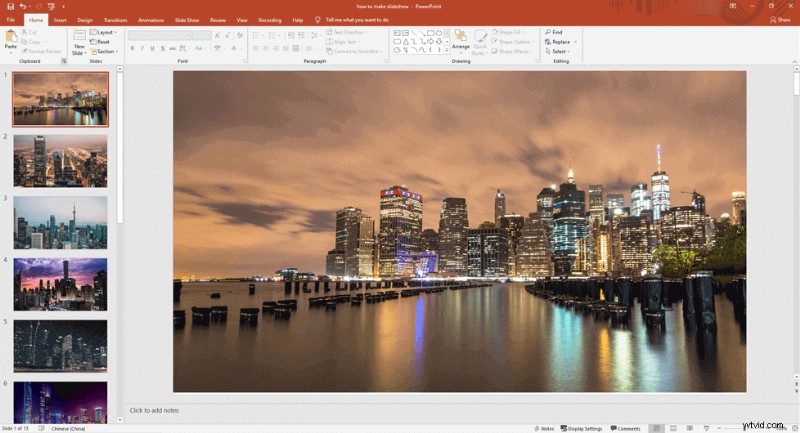
Zaimportuj klipy do programu PowerPoint
Krok 3. Edytuj pokaz slajdów
Czas dodać muzykę. Przejdź do zakładki Wstaw w ustawieniach i przejdź w prawo do opcji Audio. Wybierz opcję Audio On My PC, aby dodać własną muzykę. Niestety, nie ma wbudowanej muzyki, jak to było w edytorze wideo FilmForth.
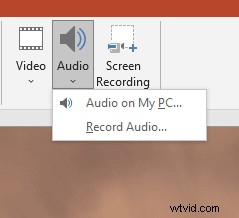
Dodaj dźwięk do pokazu slajdów
Czekaj, to jeszcze nie koniec — czas ustawić go na odtwarzanie różnych slajdów. Przejdź do karty Ustawienia odtwarzania i do sekcji opcji audio. Zaznacz poniższe pola pokazane na poniższych zrzutach ekranu.
- Odtwórz na wielu slajdach:jeśli chcesz odtwarzać tę samą muzykę na różnych slajdach
- Ukryj podczas pokazu:Ukryje pasek narzędzi audio podczas pokazu slajdów, w którym odtwarzana jest muzyka.
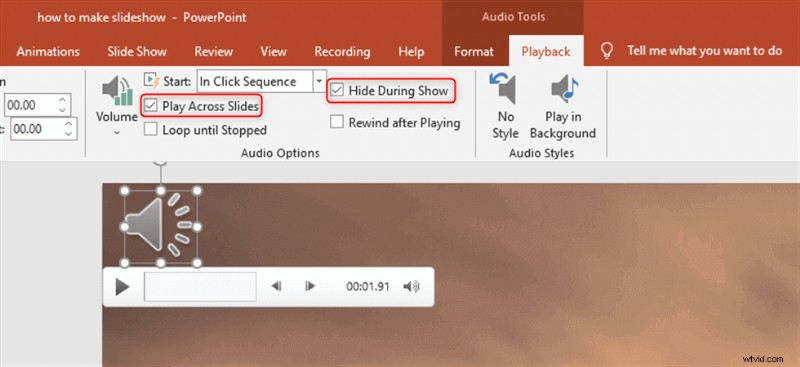
Ustaw dźwięk
And in cases when you want to play automatically without a trigger, simply select the Play In Background from the audio styles section.
PowerPoint also supports adding transitions between the clips. Just tap the Transition button on the top and you can select one transition effect to apply to the slideshow. Tap the Apply To All, slideshow pics will change their scenes in the way you applied.
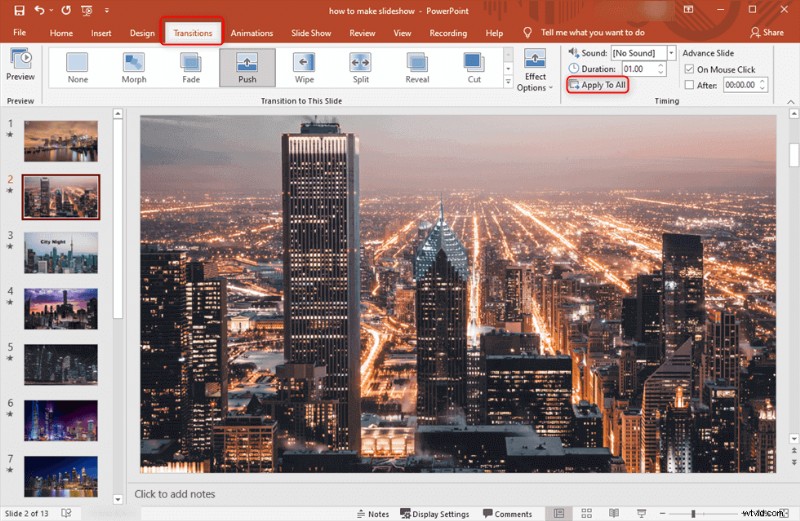
Add Transition Effect to the Slideshow in PowerPoint
If you want some animated text to the slideshow, you can also hit the Insert and import your text. Then select the Animation to give the words life.
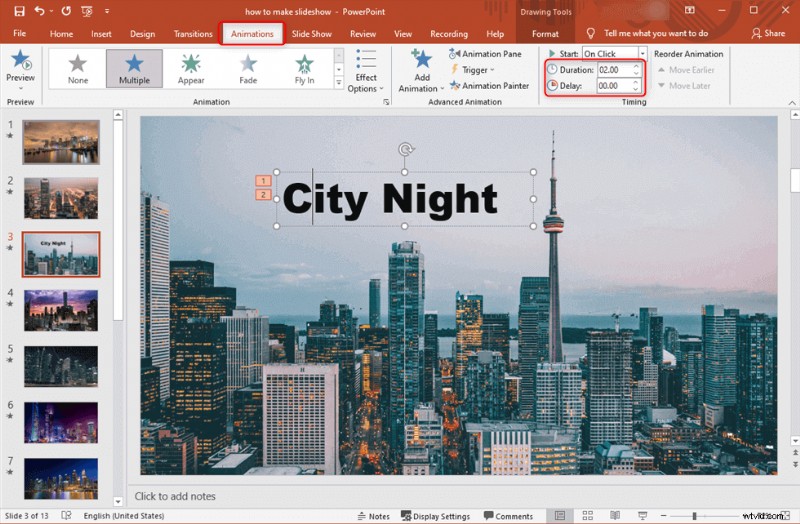
Set Animated Text
Step 4. Export the Slideshow
Once satisfied with a brief slideshow inspection, press Ctrl+S on the keyboard to save the slideshow. Then you can view the slideshow on the computer or share it with others. It owns no watermark.
Besides the 2 selections above, you can learn the quickest way to complete a slideshow with music and effect on iPhone.
2 Steps to Make a Slideshow on iPhone
iPhone has a quick method to create a slideshow out of your photos. You don’t even need the iMovie app for this. Head to the Photos app on a good day and select the photos for the slideshow.
Select the slideshow option, add music, and you are ready to roll in a few seconds.
Step 1. Choose Photos to Make Slideshow
Go to Photos and select the photos you want in the slideshow. Then, tap on the Share button located at the left-bottom corner of the screen. Scroll down the share menu and select the Slideshow option. It will immediately create a slideshow out of the selected photos.
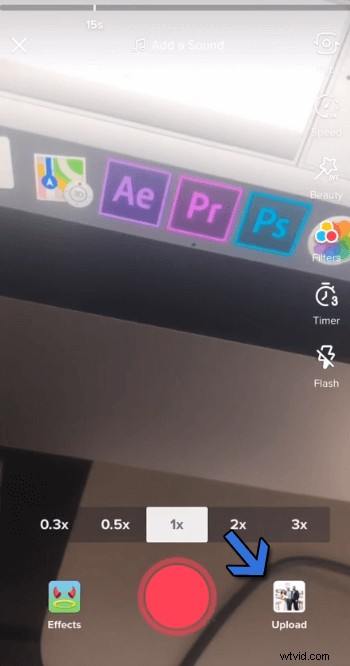
Choose Photos to Make Slideshow
Step 2. Edit the Slideshow
Select the Options button, given at the button of the slideshow in action. From here, we can change the music, which also includes some in-built options. You can change the theme as well.
The speed of the transitions between each photo can be calibrated through the turtle-rabbit button, given the bottom.
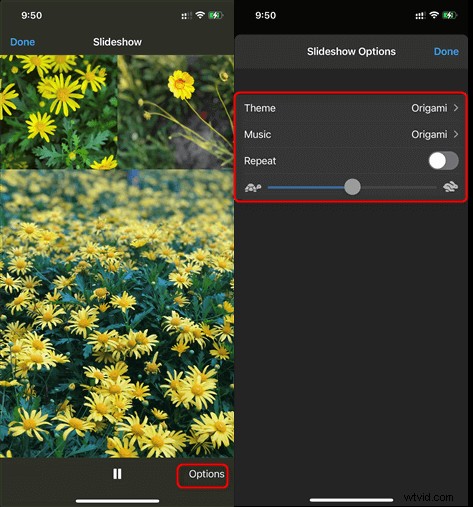
Set Slideshow Music and Duration
Slideshow Making FAQs
1. What is the best way to make a slideshow?
The best way to create a slideshow involving photos and videos is by using a good video editor.
Powerpoint feels hectic, and you cannot play it on a DVD/BluRay player. Mirror your video directly from the phone into a smart TV.
2. How do you make a slideshow step by step?
Let’s be clear; it is not rocket science. First and foremost, gather all your photo and videos clips at once. Then, you need a video editor such as FilmForth and a couple of minutes to produce a decent-looking slideshow. Import all the media files, add a little bit of music, and then export right away.
3. What is the best free Slideshow Maker?
We hand over the mandate to you for that. FilmForth is a pretty good place to start. PowerPoint is overwhelming, and often people have spent months learning it from an instructor.
