Wielu fotografów powiedziało mi, że nie lubią spędzać godzin przed komputerem, edytując swoje zdjęcia, ale w wielu przypadkach wcale nie trzeba spędzać zbyt dużo czasu. W rzeczywistości myślę, że w większości przypadków można wprowadzić dość radykalne zmiany w ciągu zaledwie 5 minut.
W pierwszym z nowej serii zatytułowanej „5 minut w Photoshopie” pokażę, jak wykadrować kwadratowy obraz, a następnie przekonwertować go na monochromatyczny. Będę pracował nad plikiem RAW, który pochodzi prosto z aparatu i przy użyciu programu Adobe Camera Raw, który jest dostarczany z programem Photoshop. Stanowi on również podstawę programu Lightroom, więc jeśli wolisz, powinieneś być w stanie wprowadzić te same poprawki za pomocą tego oprogramowania. Jeśli zarejestrowałeś się w planie Adobe Photography Plan, masz dostęp zarówno do programu Photoshop, jak i Lightroom.
Użyj tego łącza, aby pobrać pliki RAW i wypróbować proces dostosowywania dla siebie. Dostępna jest również ostateczna wersja obrazu, dzięki czemu możesz zobaczyć, do czego dążysz.
Używam programu Adobe Bridge (również dostarczanego z programem Photoshop i Adobe Photography Plan) do przeglądania obrazów, a po dwukrotnym kliknięciu pliku RAW otwiera się on automatycznie w module Camera Raw. Alternatywnie możesz zlokalizować interesujący Cię obraz, kliknąć go prawym przyciskiem myszy, a następnie wybrać Otwórz za pomocą Adobe Photoshop CC 2017 – automatycznie otworzy się w Camera Raw.
Po otwarciu obrazu w Camera Raw wykonaj następujące czynności:
1. Kliknij i przytrzymaj narzędzie do przycinania, aby wyświetlić opcje współczynnika proporcji, a następnie przesuń kursor w dół, aby wybrać 1 do 1.
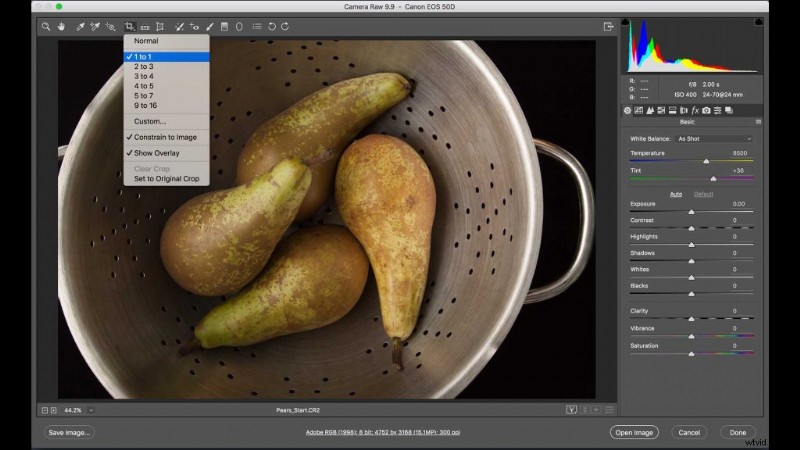
2. Kliknij wewnątrz obrazu w miejscu, w którym ma się rozpocząć przycinanie, i przeciągnij do przeciwległego rogu. Przycięcie automatycznie pozostanie kwadratowe.
3. Możesz kliknąć i przeciągnąć dowolny narożnik przycięcia, aby dostosować obszar przycięcia. Kliknij wewnątrz obszaru przycięcia i przeciągnij, aby przesunąć strefę przycięcia, aż będziesz zadowolony z przycięcia.
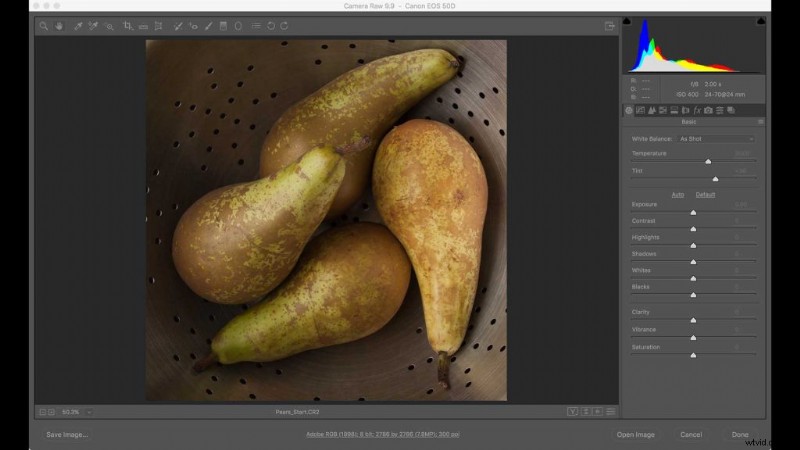
4. Kliknij narzędzie Rączka, aby wyświetlić kontrolki regulacji w kolumnie po prawej stronie. Podstawowe elementy sterujące będą widoczne pod histogramem.
5. Kliknij ikonę HSL/skala szarości, jest to czwarta ikona w kolumnie po prawej stronie i zaznacz pole Konwertuj na skalę szarości.
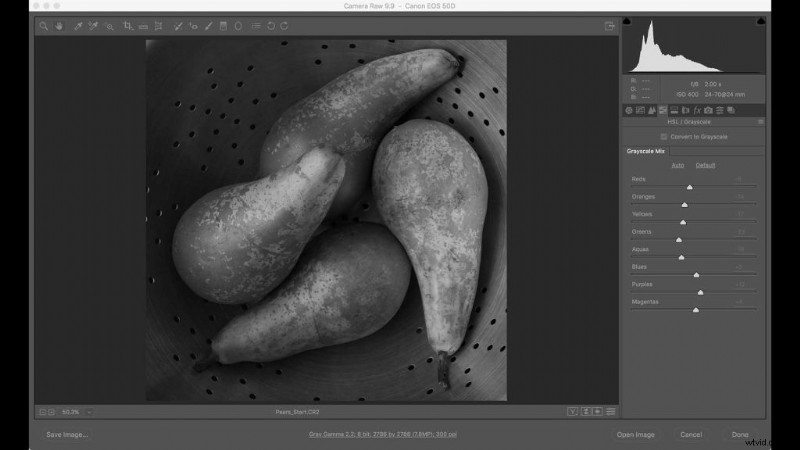
6. Obraz stał się teraz monochromatyczny, ale to tylko podstawowa konwersja. Jasność i kontrast obrazu można regulować za pomocą 8 suwaków. Przesunięcie kontrolki w prawo rozjaśnia obszary zawierające ten kolor na oryginalnym obrazku, a przesunięcie w lewo powoduje ich przyciemnienie. Ten obraz durszlaka z gruszkami składa się głównie z żółci z odrobiną zieleni i pomarańczy. Oznacza to, że suwak Żółty ma największy wpływ na ten obraz. Kombinacja ustawień jest określana przez oko i jest to tylko kwestia podjęcia decyzji, co jest dla Ciebie najlepsze. Jeśli chcesz wrócić do punktu początkowego, stuknij Auto. Kliknięcie opcji Domyślne ustawia wszystkie wartości na 0. W przypadku tego obrazu dostosowałem tylko pomarańcze, żółcie i zielenie, a pozostałe kolory zostawiłem w ustawieniach automatycznych. Ostateczne wartości to:
Czerwone -6
Pomarańczowe -38
Żółte -15
Zielone -43
Aqua -19
Niebieskie +5
Fioletowe +12
Magenta +4
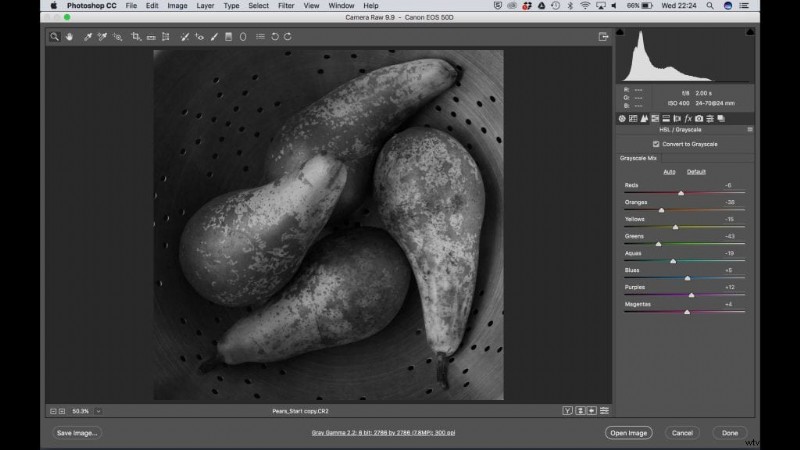
7. Gdy obraz jest już prawie gotowy, ponownie kliknij ikonę Podstawowa i zwiększ wyrazistość (+24), aby trochę ugryźć. Poprawiłem także kontrast, przeciągając suwak Podświetlenie w prawo (+6) oraz suwaki Cienie i Czerń w lewo (-8 i -10).
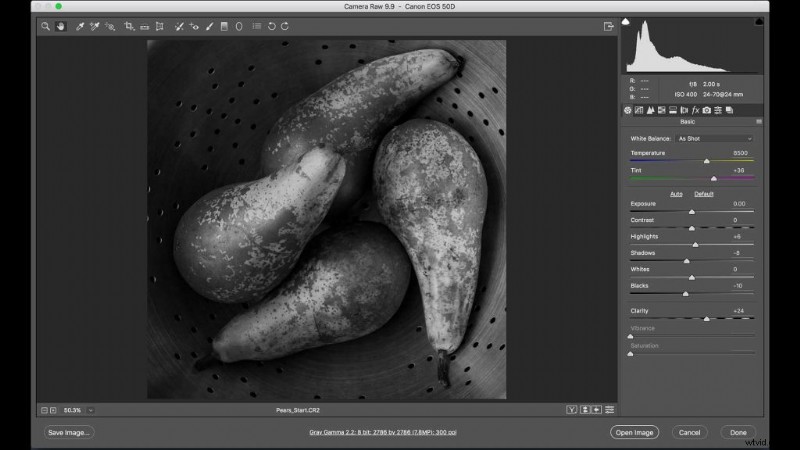
8. Na koniec kliknij ikonę FX i użyj suwaka Ilość w obszarze Winietowanie po przycięciu, aby przyciemnić rogi. Użyłem ustawienia -50
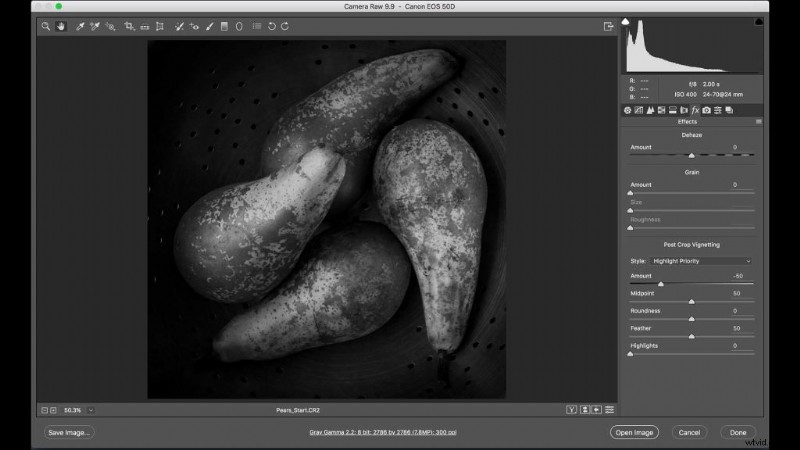
9. Gdy obraz jest zadowalający, kliknij Zapisz jako (w lewym dolnym rogu ekranu), aby zapisać wersję obrazu ze wszystkimi zastosowanymi ustawieniami. Pracując w dół od góry wyświetlonego okna dialogowego, wybierz folder, w którym chcesz zapisać obraz (może to być ten sam folder co obraz lub możesz utworzyć nowy folder), użyj listy rozwijanej Nazewnictwo plików pola, aby ustawić strukturę nazewnictwa końcowego obrazu. W sekcji Format masz wybór między cyfrowym negatywem, JPEG, TIFF i Photoshopem.
