Po co wprowadzać serię korekt ręcznie, skoro możesz zautomatyzować swoje ulubione techniki za pomocą makra w oprogramowaniu Affinity Photo firmy Serif?

Po lewej nasze oryginalne zdjęcie. Po prawej nasz gotowy obraz.
W fotografii krajobrazowej często trudno jest zrównoważyć jasność nieba z podłożem, ale oto technika dodawania dramaturgii do nieba i blasku pierwszego planu, którą możemy zapisać jako makro do wielokrotnego użytku.
Affinity Photo to niezwykle wydajna aplikacja do edycji zdjęć, która może przekształcać Twoje zdjęcia za pomocą efektów, filtrów, warstw i narzędzi maskujących, a wszystko to w zaskakująco niskiej cenie bez subskrypcji. Co najlepsze, Affinity Photo jest teraz dostępne także dla użytkowników systemu Windows.
Wersja 1.5 zawiera cały szereg nowych funkcji, w tym możliwość rejestrowania serii złożonych działań związanych z edycją obrazu jako makro, które można następnie zapisać w bibliotece makr programu w celu ponownego wykorzystania na innych obrazach. Możliwe jest nawet dodanie interakcji użytkownika do kluczowych kroków, dzięki czemu za pomocą zaledwie kilku dostosowań suwaka efekt można dostosować do każdego pojedynczego obrazu.
Aby pokazać, jak to działa, stworzymy stopniowany efekt filtra Makro, z kontrolą zarówno siły efektu, jak i jasności obrazu. Kontrast jasności między niebem a pierwszym planem może się znacznie różnić w zależności od ujęcia, dlatego ten rodzaj kontroli jest niezbędny.
Nasz stopniowany efekt filtra nie jest strasznie wyrafinowany. Nie możesz kontrolować „wysokości” stopniowanego obszaru w sposób, w jaki możesz to zrobić, dostosowując położenie prawdziwego filtra, ale ma to znaczenie rzadziej niż myślisz, a to, czego brakuje naszemu Makro w wyrafinowaniu, nadrabia prostotą i skuteczność.
Filtr stopniowany składa się z dwóch części. Pierwszym z nich jest efekt nakładania gradientu nakładany bezpośrednio na obraz. Używając gradientu czerni do bieli pod odpowiednim kątem i ustawiając tryb mieszania na nakładkę, efekt ten przyciemni górę obrazu i rozjaśni dolną.
Druga część to prosta warstwa regulacji Jasności / Kontrastu, która jest przydatna do precyzyjnego dostrojenia gotowego obrazu. Zarówno to, jak i efekt Gradient Overlay są nieniszczące — nawet po zastosowaniu ich w makrze i powrocie do zwykłej osoby ze zdjęciem możesz wrócić i dostosować je w razie potrzeby.
To oczywiście tylko przykład. Prawdziwym celem tego samouczka jest pokazanie, jak działa funkcja makro Affinity Photo i jak łatwo można tworzyć, modyfikować i używać własnych makr.
Więc zaczynajmy!
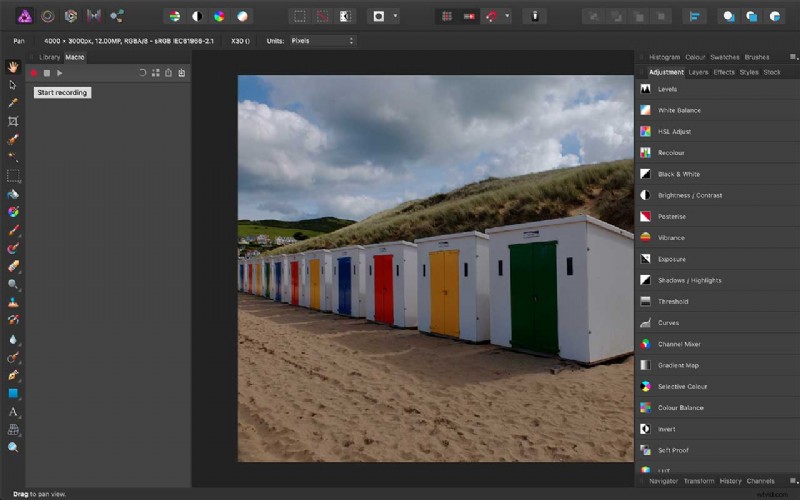
01 Rozpocznij nagrywanie makra
Przede wszystkim, jeśli nie widzisz paneli Makro i Biblioteka po lewej stronie ekranu, musisz je wyświetlić. Możesz to zrobić, otwierając menu Widok> Studio i wybierając je z listy paneli.
Teraz otworzyliśmy przykładowy obraz, a po wyświetleniu panelu Makro wszystko, co musimy teraz zrobić, to kliknąć czerwony przycisk, aby rozpocząć nagrywanie. Od teraz Affinity Photo będzie rejestrować wszystko, co robimy na zdjęciu.
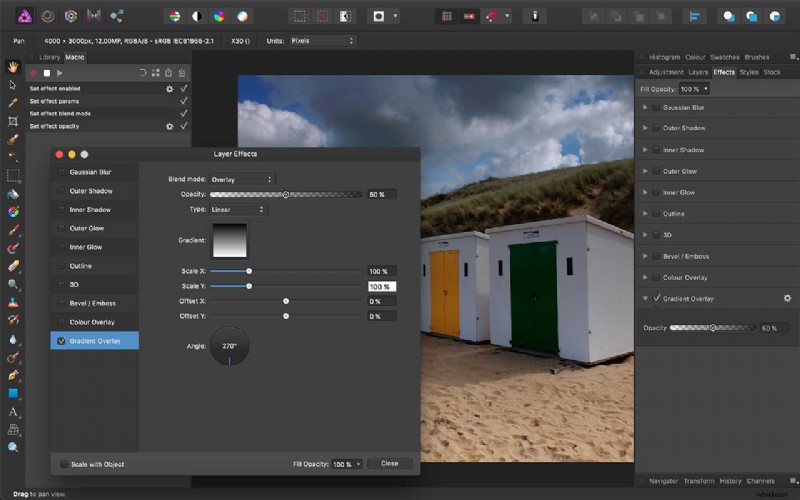
02 Dodaj efekt nakładki gradientu
Najpierw przechodzimy do panelu Efekt po prawej stronie i wybieramy Gradient Overlay. Wszystkie potrzebne elementy sterujące znajdują się w panelu Efekty warstw (aby je wyświetlić, kliknij ikonę koła zębatego obok opcji Nakładka gradientu w menu Efekt).
Musimy wybrać tryb Overlay z menu trybu mieszania i użyć prostego czarno-białego gradientu liniowego.
Domyślnie gradient będzie przebiegał od lewej do prawej, więc musimy ustawić kąt (poniżej) na 270 stopni, aby przebiegał od góry do dołu. Przy 100% przezroczystości efekt jest dość silny, więc zmniejszymy go do 50%.
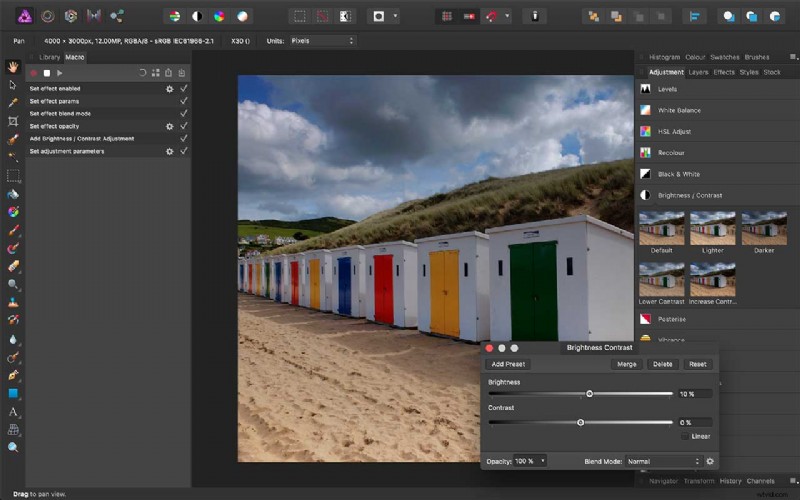
03 Dodaj regulację jasności/kontrastu
Będziesz mógł zobaczyć stopniowany efekt filtra działający „na żywo” na obraz w poprzednim kroku, a także możesz zauważyć, że obraz wygląda teraz trochę jaśniej lub ciemniej, niż chcesz.
Aby to naprawić, przejdź do panelu Regulacja i wybierz opcję Jasność / Kontrast. Jest to ważne, nawet jeśli nie zmienisz jasności tego zdjęcia, ponieważ to makro może być użyte na zdjęciach, które wymagają tej korekty. Po zakończeniu możemy nacisnąć przycisk Zatrzymaj nagrywanie.
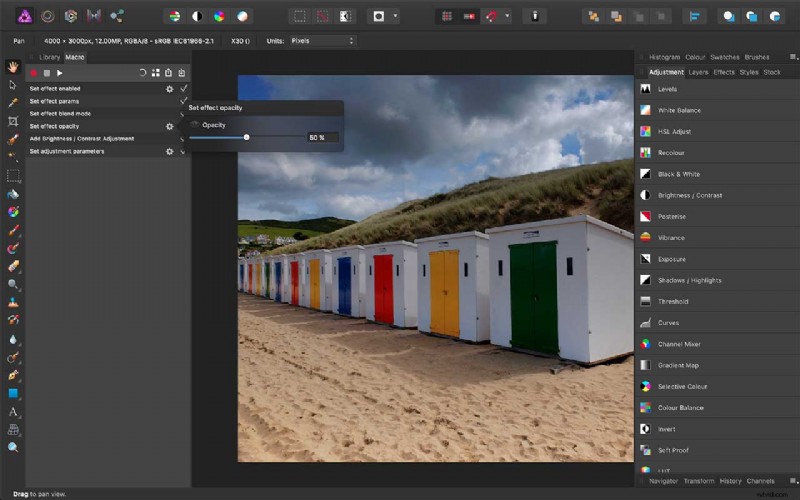
04 Dodawanie danych wprowadzonych przez użytkownika
Zobaczysz, że panel Makro zarejestrował serię działań, które właśnie wykonaliśmy. Jeśli jednak zostawimy to tak, jak jest, użyje tych samych ustawień dla każdego zdjęcia. Aby dodać interakcję użytkownika, poszukaj kroków z ikoną koła zębatego obok.
Tutaj klikamy koło zębate obok kroku „Ustaw krycie efektu” i klikamy ikonę „oko”. Spowoduje to wyświetlenie suwaka krycia efektu, który jest obecnie wyświetlany jako 50% – wartość wybrana w panelu Efekty warstw.
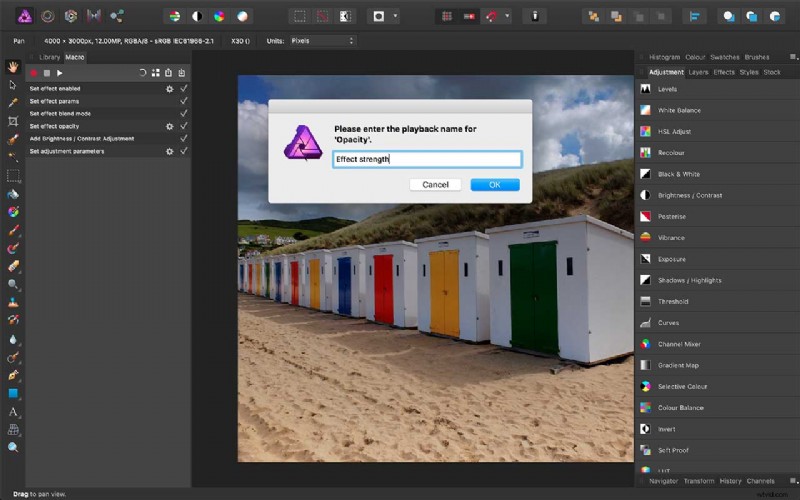
05 Nazywanie monitów o wprowadzenie danych przez użytkownika
Dodajemy ten krok wprowadzania danych przez użytkownika, ponieważ potrzebna wartość krycia będzie różna dla różnych obrazów. Ustawienie 50% to dobre średnie ustawienie, ale dla silniejszego efektu będziesz potrzebować wyższego procentu, a dla subtelniejszego efektu będziesz potrzebować niższego procentu.
Zostaniemy poproszeni o wybranie nazwy dla tego kroku wprowadzania danych – domyślna nazwa to „Krycie”, ale możemy to zmienić na coś bardziej przyjaznego dla użytkownika, na przykład „Siła efektu”.
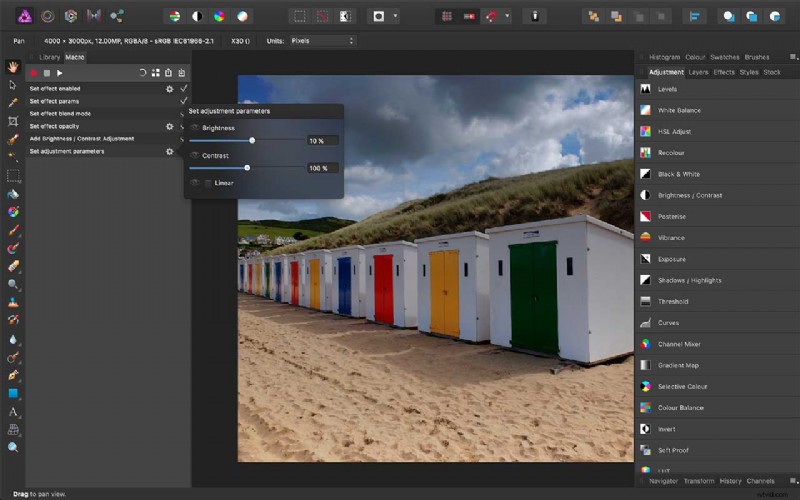
06 Wprowadzane przez użytkownika 2 – Jasność
Możemy również dać użytkownikom Makra kontrolę nad drugim krokiem naszego efektu – opcjonalną regulacją Jasności. Aby to zrobić, klikamy ikonę koła zębatego obok kroku „Ustaw parametry regulacji” poniżej „Dodaj jasność / kontrast” w panelu Makro.
Dostępne są tutaj trzy opcje – „Jasność”, „Kontrast” i „Liniowy”. Chcemy tylko zaoferować kontrolę nad ustawieniem Jasności, więc po prostu klikamy ikonę „oka” obok tego. Domyślna nazwa wejścia „Jasność” będzie odpowiednia.
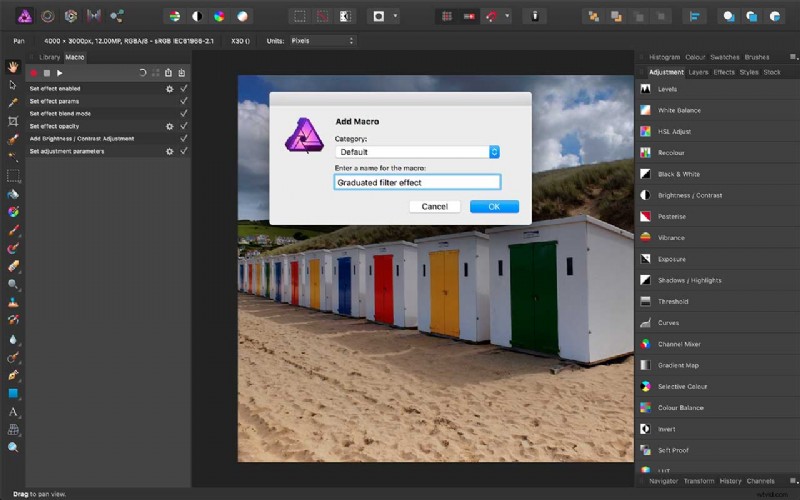
07 Zapisz makro
Nasze korekty makr zostały zakończone, więc teraz musimy je zapisać. Jest do tego przycisk u góry panelu Makro, trzeci od prawej. Kliknięcie tego otwiera okno dialogowe do nadania nazwy i zapisania makra.
Jeśli nie wybierzesz innej opcji, zostanie ona zapisana w kategorii Domyślne, ale możesz później utworzyć własne kategorie, jeśli chcesz uporządkować rosnącą kolekcję makr. Aby zobaczyć swoje nowe makro i wszystkie istniejące makra, przejdź do panelu Biblioteka…
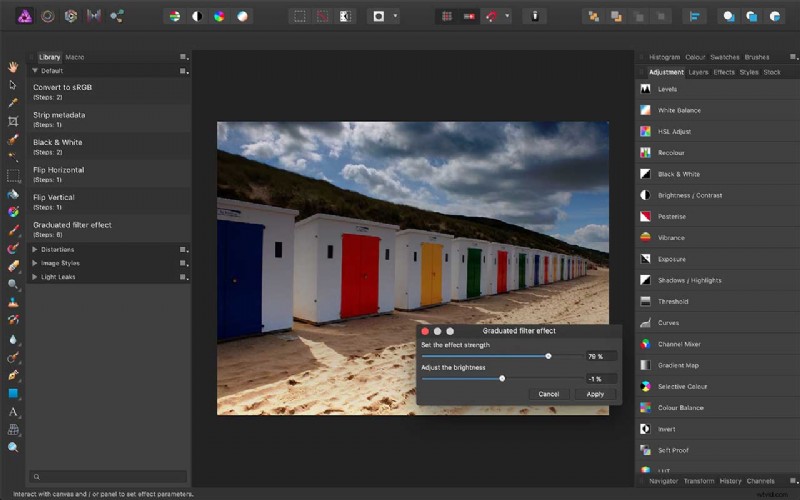
08 Uruchom makro na nowym obrazie
Nasze nowe makro jest teraz widoczne w kategorii Domyślne biblioteki. Otworzyliśmy nowy obraz z tej samej sesji i możemy uruchomić makro, klikając jego nazwę.
Dwa skonfigurowane przez nas dane wejściowe użytkownika pojawiają się w jednym oknie dialogowym, dzięki czemu mamy jeden suwak dla „Siła efektu” i jeden dla „Jasność” – to nie może być prostsze!
Co więcej, możesz dostosować je obie „na żywo”, przechodząc między nimi, aż zdjęcie będzie wyglądać tak, jak chcesz, przed kliknięciem przycisku „Zastosuj”.
Pobieranie większej liczby makr
Na ostatnim zrzucie ekranu mogłeś zauważyć, że Biblioteka zawiera również kategorie „Zniekształcenia”, „Style obrazu” i „Przecieki światła”. To są zestawy makr, które można bezpłatnie pobrać bezpośrednio ze strony internetowej Affinity Photo.
Przecieki światła są naprawdę dobre do odtworzenia wyglądu wyblakłych i pokrytych smugami światła starych zdjęć, a wszystkie trzy zestawy makr pokazują, jak potężne mogą być makra zdjęć Affinity.
Zapisz
Zapisz
