Zwiększenie pamięci RAM i procesora w starym Mac Pro 5.1 już spowodowało ogromną różnicę w ogólnej szybkości maszyny. Porównaj jego prędkość teraz z tą sprzed kilku tygodni i po prostu nie ma porównania.
Chociaż procesor i pamięć RAM z pewnością dały mu impuls, to wciąż nic w porównaniu z MacBookiem Pro z 2018 r., którego używam przez większość mojej pracy.
Następna część procesu aktualizacji będzie polegała na zwiększeniu szybkości dysku twardego, a dotarcie do tego celu wymagało trochę eksperymentów, tak aby podróż była dla Ciebie jak najłatwiejsza.
Pierwszą dużą aktualizacją, oprócz procesora, jest zawsze dysk twardy. Kiedyś modernizowano dyski twarde w celu zwiększenia pojemności, ale obecnie najczęstszym powodem jest wymiana starego napędu optycznego i zastąpienie go znacznie mniejszym, ale szybszym dyskiem SSD.
Dyski SSD są znacznie szybsze niż standardowe dyski optyczne, więc pierwszym krokiem było kupienie taniego jednego gniazda, aby zobaczyć różnicę. Po tym, jak kupiłem, zainstalowałem i uruchomiłem tani dysk SSD, wyjąłem go i kupiłem przyzwoity WB Blue SATA 500 GB. Wygląda na to, że nie wszystkie dyski SSD są takie same.
Wydaje się, że to dobry moment, aby podkreślić, że ponieważ fizyczny rozmiar dysku SSD jest mniejszy niż standardowy optyczny dysk HD, potrzebujesz adaptera, aby upewnić się, że pasuje. Poszedłem po:
Konwerter HDD 2.5″ Sata na 3.5″ Sata HDD od Icydock MB882SP-1S-1B
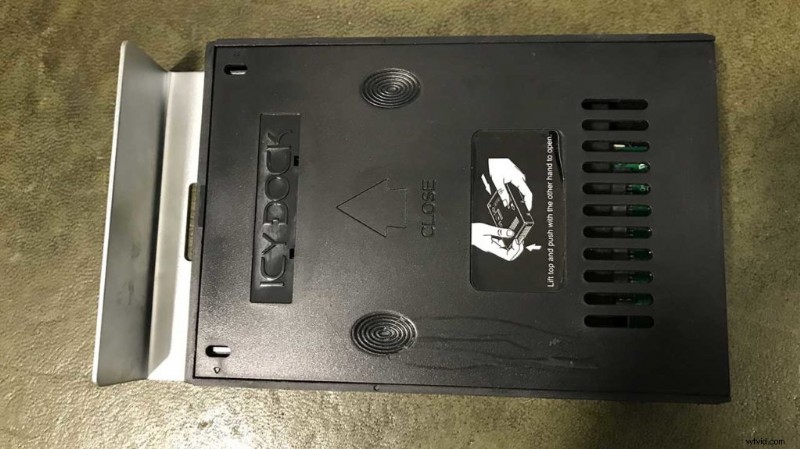
Po przykręceniu dysku SSD pasuje on do kieszeni dysku twardego komputera Mac, jak każdy inny standardowy dysk 3,5 cala.
Jeden SATA czy dwa?
Tutaj robi się ciekawie, wydaje się, że jeden dysk SSD nie wystarczy, a na tę podróż potrzebuję dysku SSD SATA jako dysku startowego i dysku SSD PCI-E Nvme jako dysku roboczego.
Można pójść na całość i zainstalować Nvme jako dysk rozruchowy, ale jak się dowiedziałem, wymaga to edycji EFI komputera Mac, a to wymaga czasu i sporo wiedzy. Chodzi o to, aby uzyskać takie same wyniki za pomocą obejścia, które sprawi, że będzie ono dostępne dla każdego, kto nie ma wcześniejszej wiedzy na temat kodowania.
Tutaj zajmiemy się instalacją dysku rozruchowego SATA SSD.
Pierwszym krokiem jest instalacja dysku SSD WD Blue SATA.
Po wyłączeniu komputera Mac i usunięciu wszystkich innych dysków z systemu, na wszelki wypadek, nadszedł czas na sformatowanie i zainstalowanie systemu OSX.
Instalacja OSX na nowym dysku SSD
-
- Przytrzymaj cmd R i włącz zasilanie
- Wybierz Narzędzie dyskowe
- Wybierz nowy dysk po lewej stronie i wybierz Wymaż
- Wybierz APFS i kliknij OK Usuń
- Jeśli APFS nie jest dostępny, wybierz Mac OSX Journaled
- Wyjdź z Narzędzia dyskowego
- Wybierz opcję Zainstaluj ponownie Mac SO i postępuj zgodnie z instrukcjami
Po zakończeniu procesu instalacji będziesz mógł uruchomić komputer Mac Pro i używać go jak zwykle.
Chociaż dysk SSD po przykręceniu do zapasowego nośnika będzie działał, aby maksymalnie wykorzystać prędkość, którą musisz włączyć TRIM. Więcej informacji na ten temat znajdziesz w Internecie, ale zasadniczo zarządza sposobem usuwania plików i zapisywania ich na dysku.
Możesz uruchomić dysk SSD bez aktywowanego TRIM, ale nie uzyskasz korzyści związanych z wydajnością. Po zainstalowaniu dysku SDD musisz otworzyć Terminal i uruchomić, oczywiście zanim to zrobisz, upewnij się, że masz kopię zapasową wszystkiego.
Jak włączyć TRIM dla Mac SSD
sudo trimforce włącz
Możesz cofnąć TRIM, wprowadzając następujące polecenie w Terminalu
Jak wyłączyć TRIM dla Mac SSD
sudo trimforce wyłącz
Zaakceptuj powiadomienie i naciśnij Enter. Teraz ponownie uruchom test prędkości BlackMagic i powinieneś zobaczyć znaczną różnicę w szybkości.
Powinieneś teraz być gotowy do zainstalowania znacznego zwiększenia prędkości działającego dysku na dysku WD Black Nvme SSD.
