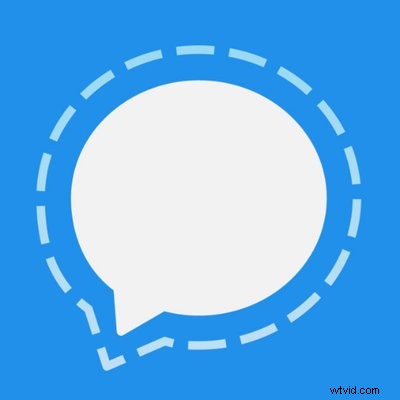
Signal to zaszyfrowana aplikacja do przesyłania wiadomości, z której korzysta wiele osób dbających o prywatność na różnych platformach, ale aplikacja Signal domyślnie wyświetla podgląd wiadomości na zablokowanym ekranie iPhone'a lub iPada, co może być wygodne, ale nie jest szczególnie prywatne. Biorąc pod uwagę, że Signal jest zwykle wyszukiwany przez użytkowników specjalnie ze względu na prywatność i/lub bezpieczeństwo, niektórzy użytkownicy mogą chcieć, aby podgląd wiadomości Signal nie wyświetlał się na zablokowanym ekranie iPhone'a lub iPada.
W tym artykule dowiesz się, jak ukryć podgląd wiadomości Signal na zablokowanym wyświetlaczu iPhone'a lub iPada. Użytkownicy Signal będą mogli wybrać wyświetlanie podglądu wiadomości na zablokowanym ekranie, gdy urządzenie jest odblokowane, lub nigdy nie wyświetlać podglądów wiadomości Signal w ogóle, niezależnie od stanu blokady.
Jak ukryć podgląd wiadomości sygnałowych na zablokowanym ekranie iPhone'a lub iPada
Ustawienie wyłączania podglądu wiadomości Signal znajduje się w tej samej lokalizacji na dowolnym urządzeniu z systemem iOS, na którym zainstalowano aplikację:
- Otwórz aplikację „Ustawienia” na iPhonie lub iPadzie
- Przejdź do „Powiadomień”
- Zlokalizuj i dotknij „Sygnał”
- Przewiń na sam dół ustawień powiadomień Signal, aby znaleźć sekcję Opcje, a następnie dotknij „Pokaż podglądy”
- Wybierz ustawienie Signal „Pokaż podglądy” zgodnie z potrzebami, spośród trzech następujących opcji:
- Zawsze (domyślnie) – jest to ustawienie domyślne, które pozwala na wyświetlanie pełnych wiadomości Signal nawet na zablokowanym ekranie iPhone'a lub iPada
- Po odblokowaniu – to ustawienie naśladuje ustawienie domyślne nowej aplikacji Wiadomości, w której podgląd wiadomości jest widoczny tylko wtedy, gdy urządzenie jest odblokowane za pomocą kodu dostępu, Face ID lub Touch ID
- Nigdy – nigdy nie pokazuj podglądu wiadomości Signal, niezależnie od tego, czy urządzenie jest zablokowane, czy odblokowane, co wymaga bezpośredniego otwarcia aplikacji Signal w celu odczytania wiadomości Signal
- Dotknij swojego wyboru, a gdy jesteś zadowolony, zostaw aplikację Ustawienia jak zwykle, aby zmiana zaczęła obowiązywać
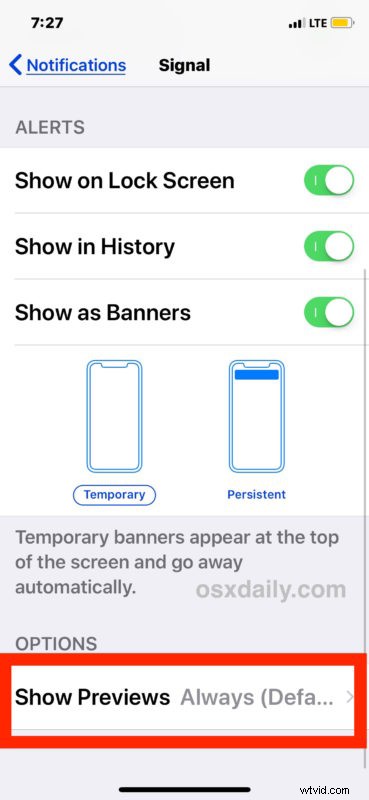
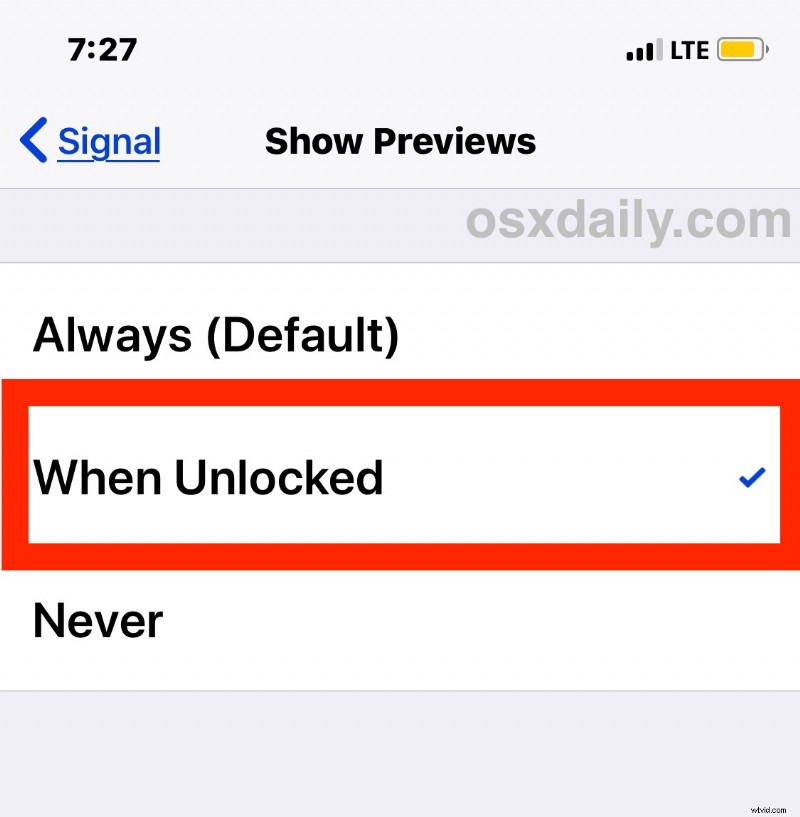
Po zmianie ustawienia, następne wiadomości przychodzące w Signal będą odzwierciedlać dokonany przez Ciebie wybór, ukrywając podgląd wiadomości zgodnie z potrzebami.
Jeśli dążysz do zwiększenia bezpieczeństwa i prywatności wiadomości Signal, prawdopodobnie zechcesz wybrać ustawienie "Po odblokowaniu" lub "Nigdy". Zawsze możesz wrócić do domyślnej opcji ujawniania pełnych wiadomości na zablokowanym ekranie później, jeśli chcesz.
Osobiście wybieram "Po odblokowaniu", ponieważ pasuje do domyślnej aplikacji Wiadomości na nowych modelach iPhone'a (w razie potrzeby możesz również zmienić to samo ustawienie podglądu wiadomości w ustawieniach powiadomień aplikacji Wiadomości), co wymaga podania hasła, identyfikatora twarzy lub dotyku ID służy do odblokowywania i wyświetlania podglądu wiadomości Signal na zablokowanym ekranie iPhone'a (lub iPada). Inną zaletą korzystania z opcji „Po odblokowaniu” jest to, że możesz szybko zobaczyć podglądy ujawnione po uwierzytelnieniu, tak jak w aplikacji Wiadomości, jak omówiono tutaj.
Jak zawsze, upewnij się, że używasz hasła na iPhonie lub iPadzie, im bezpieczniejszy, tym lepiej. W zależności od iPhone'a lub iPada możesz również włączyć lub wyłączyć uwierzytelnianie Touch ID lub włączyć lub wyłączyć Face ID (możesz też tymczasowo wyłączyć Face ID, jeśli potrzebujesz z jakiegokolwiek powodu).
Jeśli interesuje Cię ogólny temat bezpieczeństwa informacji i prywatności, możesz zapoznać się z wieloma innymi wskazówkami dotyczącymi bezpieczeństwa urządzeń Apple lub zapoznać się z kilkoma wskazówkami dotyczącymi prywatności. Możesz także przejrzeć tę kolekcję wskazówek dotyczących bezpieczeństwa iPhone'a, aby poprawić bezpieczeństwo urządzenia, a wskazówki dotyczą również iPada. I oczywiście możesz podzielić się własnymi wskazówkami Signal lub ogólnymi sztuczkami dotyczącymi prywatności w komentarzach poniżej!
