Podobnie jak redaktorzy, koloryści mają różne zestawy zasad i wymagań, ale wszyscy chcą tego samego, co reszta z nas – prostszego życia. Budowanie reputacji redaktora, który ułatwia pracę kolorystom, pomoże zbudować silniejsze relacje, które mogą przynieść korzyści tylko Twojej karierze.
Podczas mojej własnej kariery pracowałem nad wieloma projektami, których prawidłowe pogodzenie w oprogramowaniu do kolorowania zajęło więcej czasu niż faktyczne pokolorowanie projektu. Jest to stresujące, gdy klient oczekuje, że dokonasz oceny kolorów, a zamiast tego marnujesz czas, próbując poprawnie zaimportować rzeczy.
Jako kolorysta, jest wiele rzeczy, na których można się uporać, od przestrzeni kolorów po LUT, typy ekranów i zakresy. Odpowiednio przewidując potrzeby kolorysty, można zaoszczędzić mu sporo czasu i stresu, a także obniżyć całkowity koszt projektu. I to jest wygrana dla wszystkich.
Oto jak przygotować projekt Premiere Pro w sposób, który sprawi, że koloryści będą chcieli z Tobą pracować więcej niż raz.
Najpierw spłaszcz i uprość swoje osie czasu
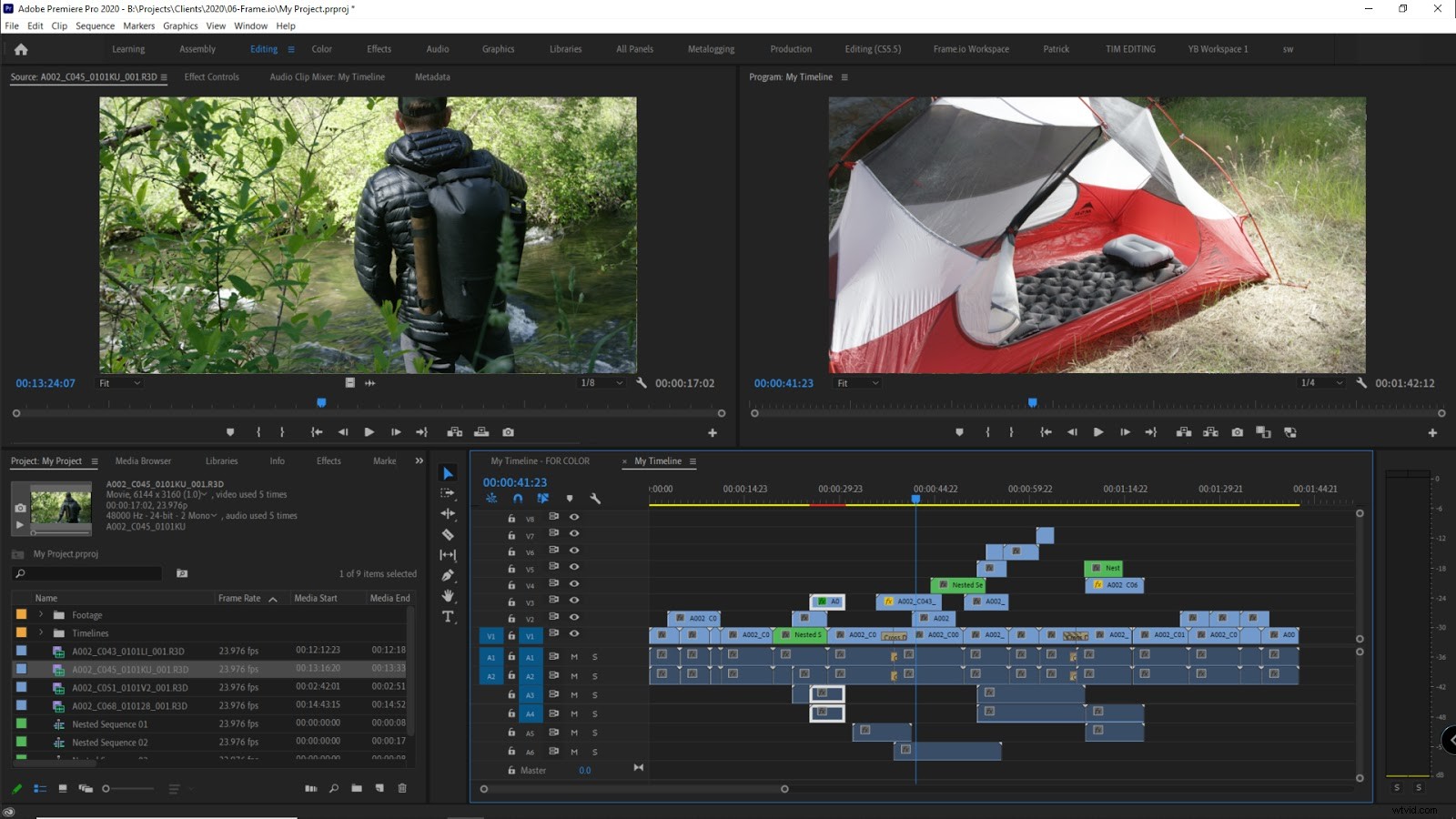
Płaska oś czasu oznacza, że oś czasu zawiera tylko jedną lub dwie ścieżki wideo z podstawowymi cięciami (wejście/wyjście) i nic w przeciwnym razie. Jest to konieczne, ponieważ podróżujemy w obie strony.
Jeśli jeszcze tego nie wiesz, potykanie w obie strony oznacza wysyłanie osi czasu z oprogramowania do edycji do oprogramowania do kolorowania iz powrotem, zanim edytor wyeksportuje ostateczne cięcie. I tu zaczynają się problemy. Ponieważ oprogramowanie do edycji i kolorowania ma różne sposoby obsługi danych edycji, projekty nie są łatwe do przetrwania tej podróży z nienaruszoną zawartością.
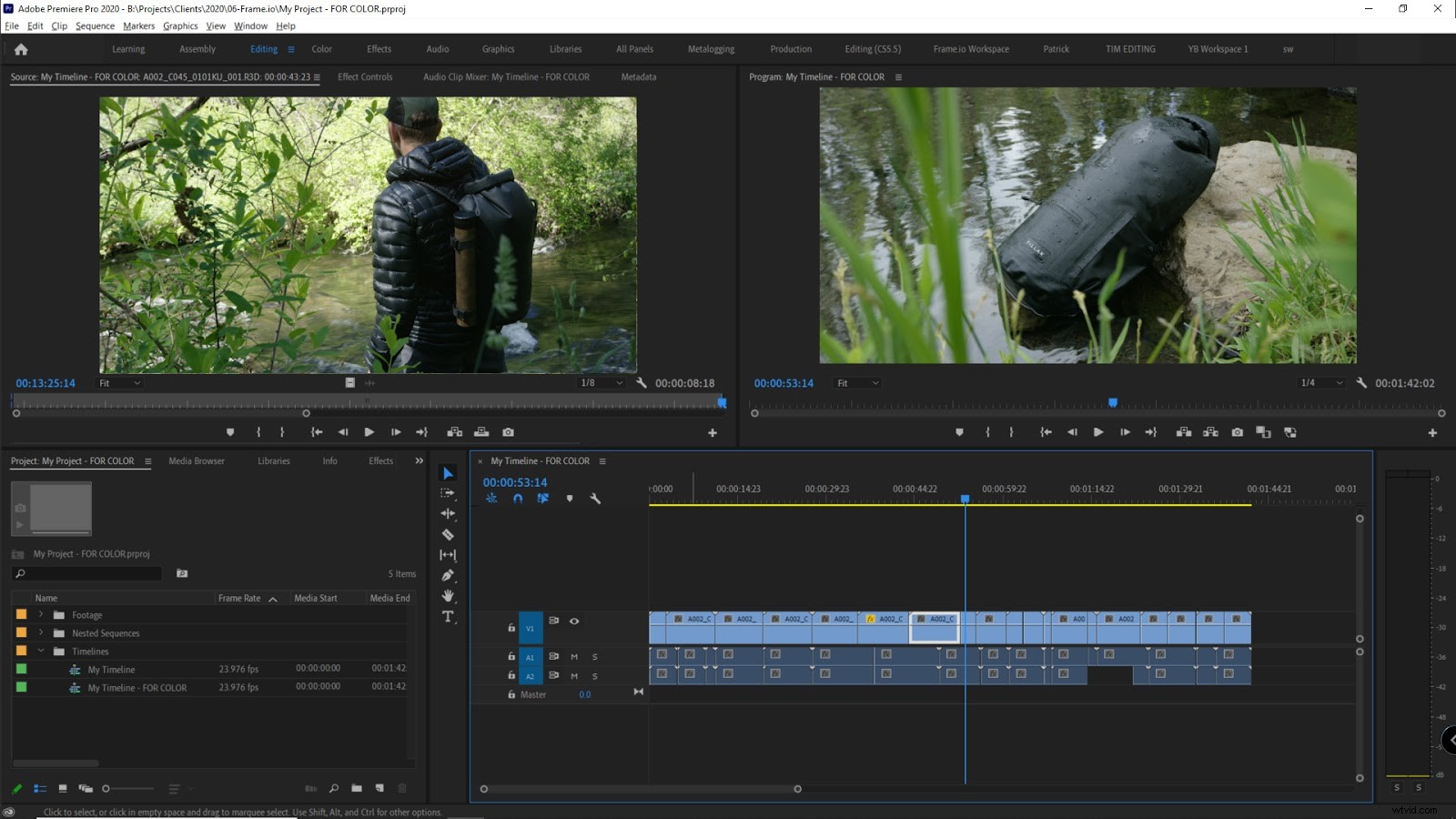
Więc najlepszym podejściem jest rozebranie osi czasu do podstawowych cięć, dzięki czemu będzie to wystarczająco proste, aby zarówno aplikacja NLE, jak i aplikacja do kolorowania mogły je poprawnie zinterpretować. Oprócz zaoszczędzenia wielu koloristom, będziesz także chronić swoją własną edycję przed utratą w tłumaczeniu.
M upewnij się, że edycja została zakończona, zanim to zrobisz. Następnie zduplikuj plik Premiere Project (.prproj) i zachowaj oryginał jako kopię zapasową. Zwykle zmieniam nazwę nowego pliku, dodając „FOR COLOR” na końcu, zanim rozbiorę ten nowy plik projektu tylko do osi czasu, które wyślesz do kolorysty. Usuń pozostałe.
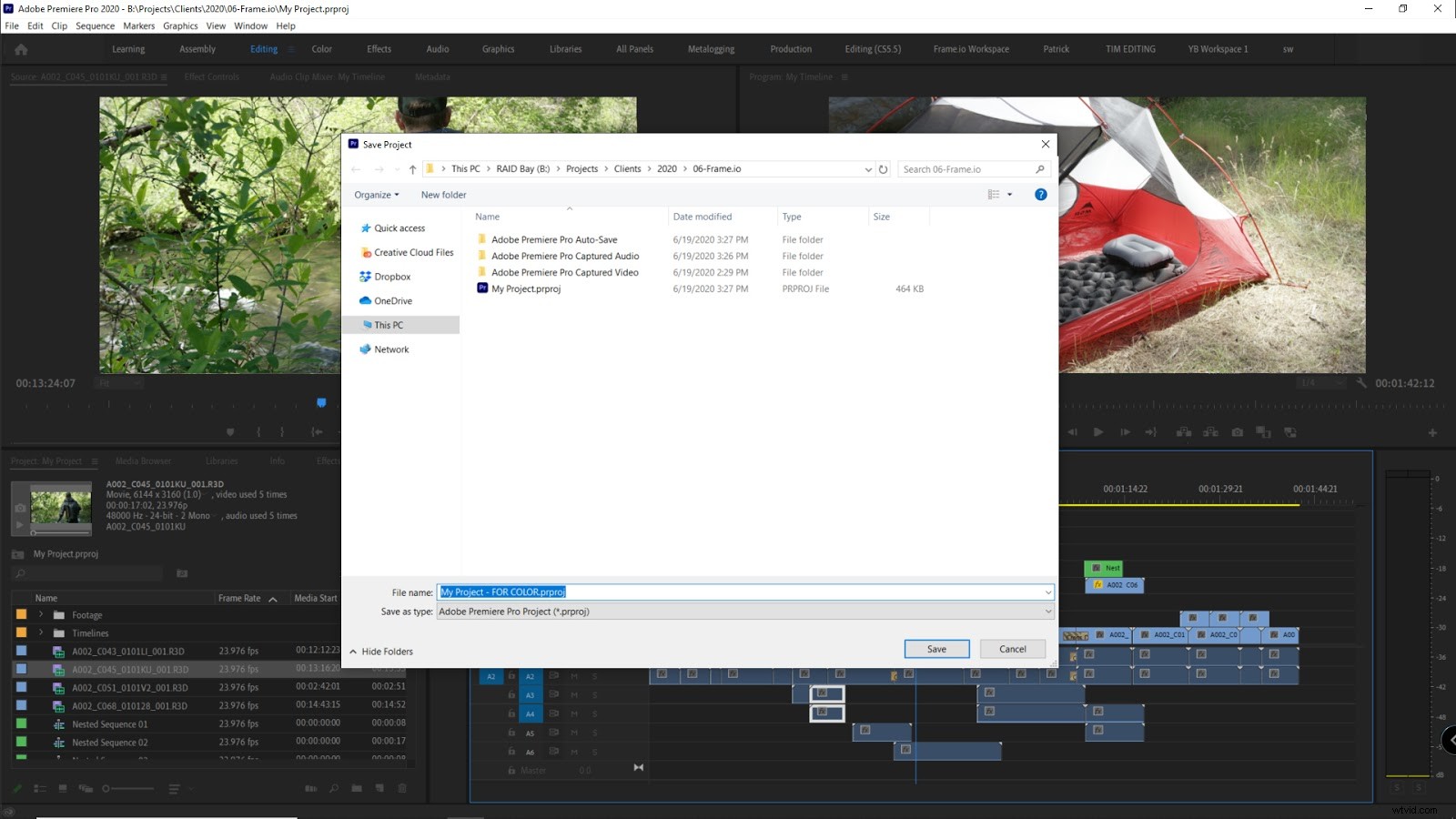
Na pozostałych osiach czasu musisz spłaszczyć ścieżki, najlepiej łącząc wszystkie ścieżki wideo, aż pozostanie tylko jedna (lub dwie). Teraz uprość to, co zostało.
Usuń wszystkie przejścia
Sugerowałbym usunięcie przejść i nałożenie ich z powrotem po korekcji kolorów. Zwłaszcza jeśli potrzebne są uchwyty, przejścia nie mogą być stosowane w procesie kolorowania. W ten sposób możesz później dostosować każde przejście.
Zresetuj niestandardowe przycinanie/kadrowanie
Jeśli zmieniłeś rozmiar lub przyciąłeś materiał, lepiej na razie go usunąć i zrobić to, gdy odzyskasz kolorowy materiał. Lub poproś kolorystę o przycięcie. W przypadkach, gdy zbiory są poważne, kolorysta może chcieć wyostrzyć lub dodać trochę ziarna po przycięciu, aby zrekompensować utratę rozdzielczości.
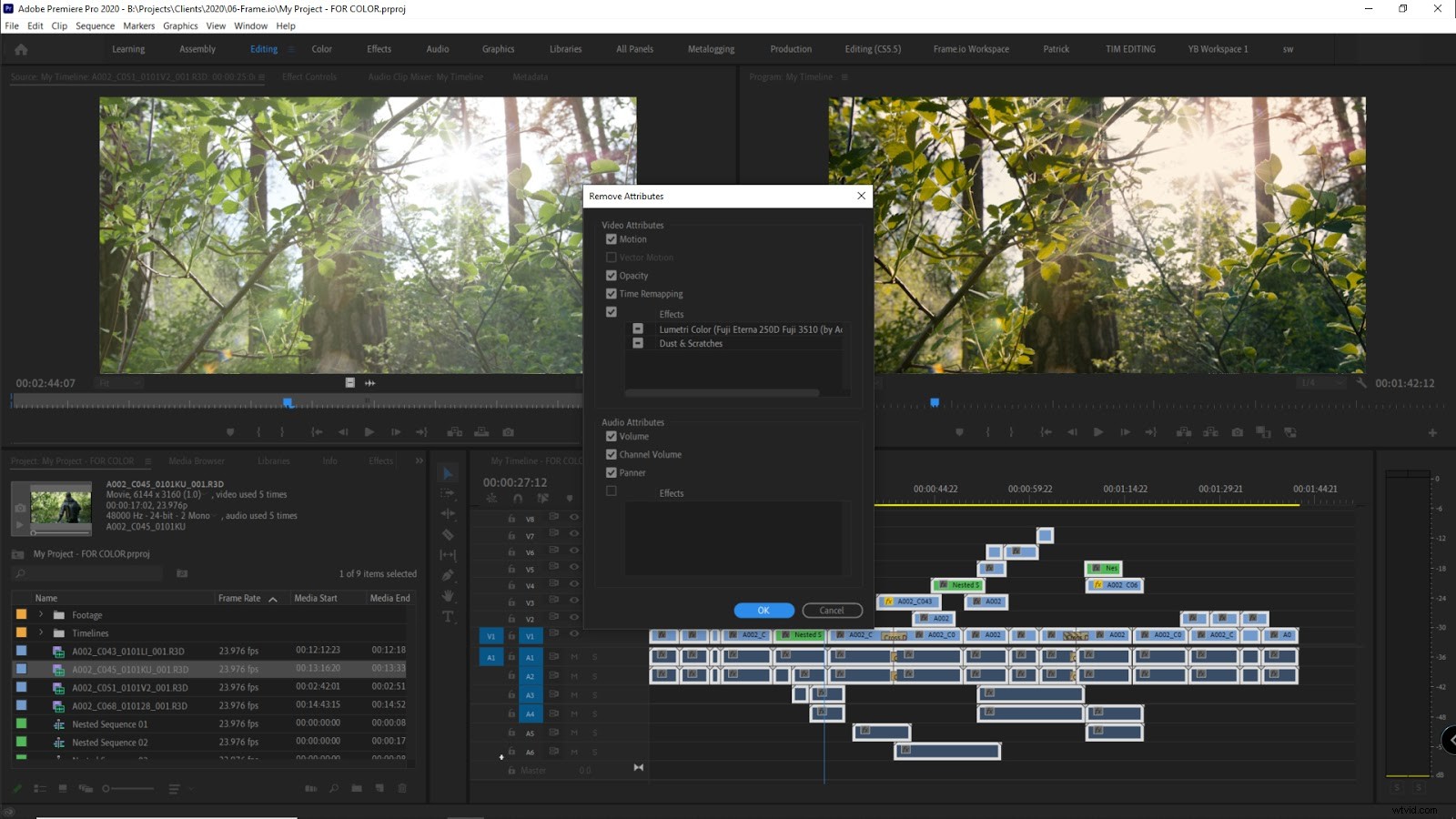
Zresetuj stabilizację
Stabilizacja nie przekłada się dobrze, więc lepiej na razie ją usunąć i zastosować ponownie później. Oprogramowanie do kolorowania, takie jak DaVinci Resolve, oferuje narzędzia do stabilizacji, więc jest to kolejne zadanie, które możesz chcieć przekazać swojemu koloryście.
Rozpakuj zagnieżdżone sekwencje
Z mojego doświadczenia wynika, że zagnieżdżone sekwencje nigdy nie tłumaczą się dobrze. W przypadku prostych sekwencji zagnieżdżonych polecam rozgnieżdżanie (przywrócenie zagnieżdżonego materiału do głównej osi czasu). W przypadku złożonych sekwencji należy wyrenderować zagnieżdżoną sekwencję i zastąpić ją wyrenderowanym plikiem na płaskiej osi czasu.
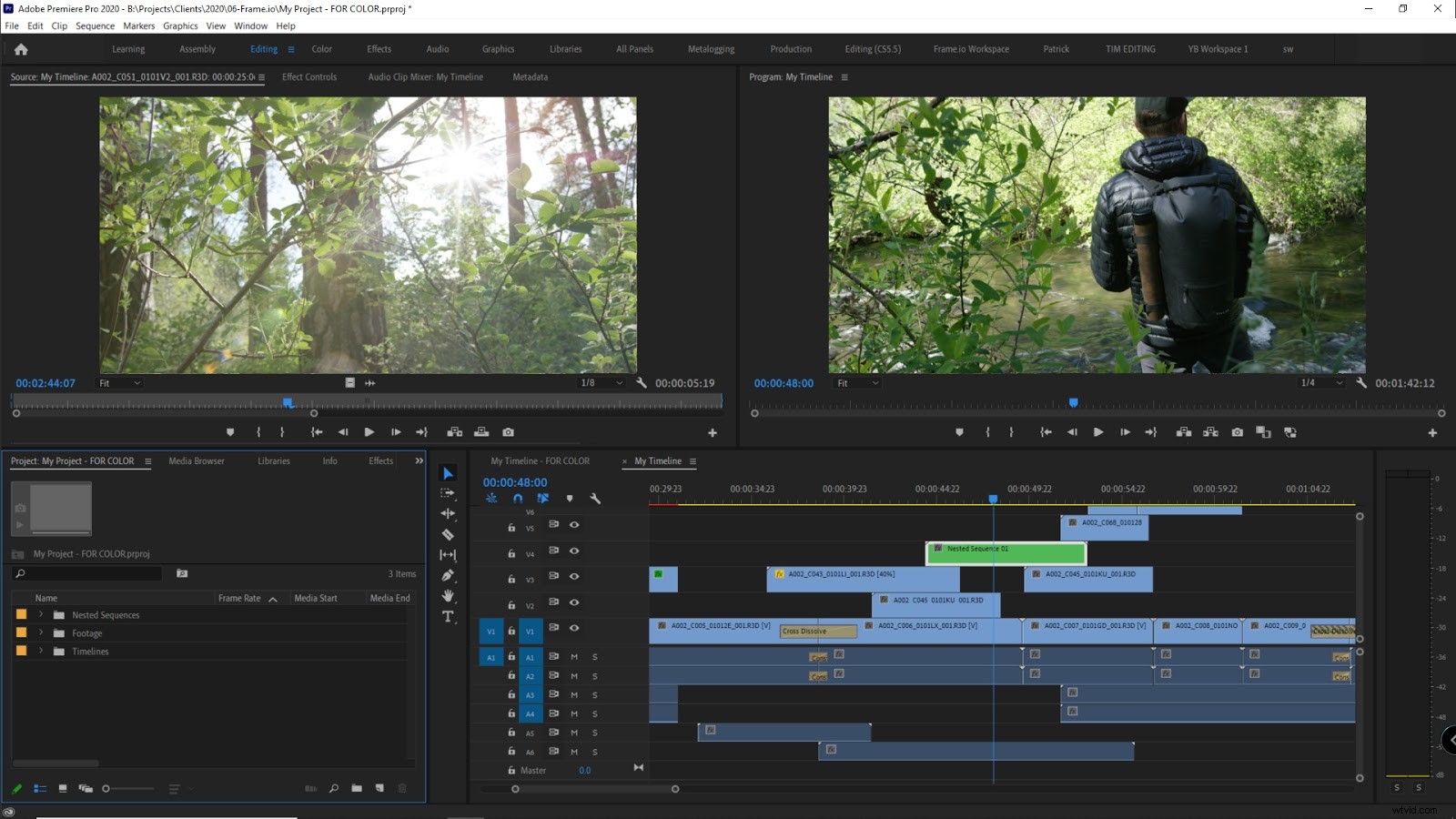
Usuń efekty/grafikę/tekst
Wszystko, co nie wymaga kolorowania, powinno zostać usunięte, takie jak teksty, grafika itp.
Usuń dźwięk i/lub zostaw jedną główną ścieżkę audio w celach informacyjnych
Dźwięk nie jest konieczny, ale można pozostawić stereofoniczny eksport dźwięku jako odniesienie dla kolorysty. Ułatwia to koloryście sprawdzenie błędów synchronizacji.
Usuń puste ścieżki
Wszelkie puste ścieżki należy usunąć, aby nasza oś czasu była jak najbardziej zwięzła.
Retiming
Jeśli jest jakaś zmiana czasu, możesz to zostawić i powiedzieć o tym kolorystom, aby mogli upewnić się, że wszystko dobrze się tłumaczy.
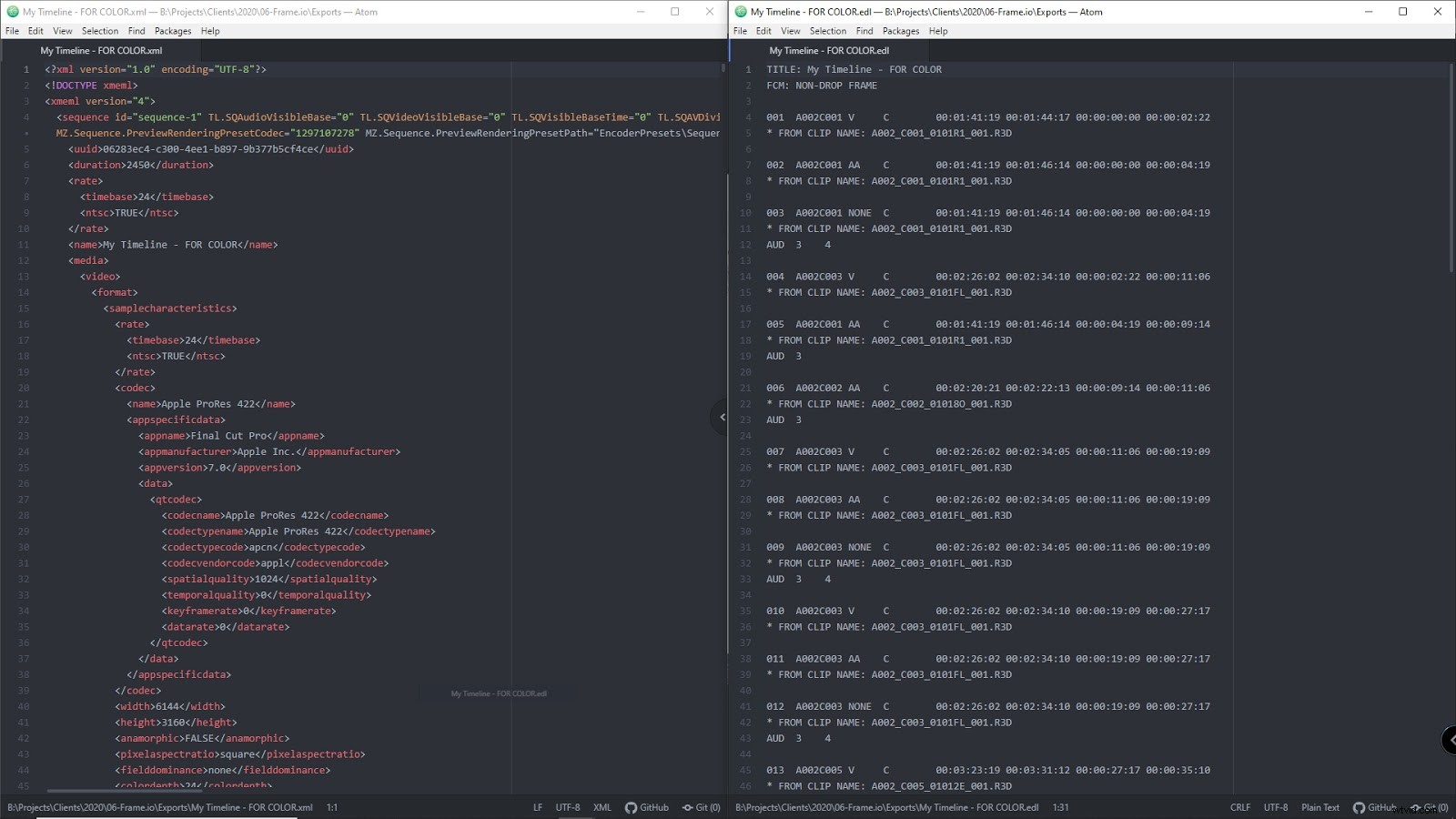
Zmiana czasu wprowadza większe ryzyko problemów z synchronizacją i synchronizacją, więc należy tego unikać, jeśli to możliwe, ponieważ wymaga osobnego pokolorowania ponownie ustawionych klipów. Jeśli jest to nieuniknione, spróbuj użyć stałego (liniowego) retimingu, a nie zmiennego retimingu, takiego jak rampy. W przypadku rampy sugerowałbym, aby poprosić kolorystę o ocenę całego klipu i ponowne zastosowanie rampy prędkości po kolorowaniu.
Dobrą praktyką jest również utrzymywanie pojemników na media w swoim projekcie Premiere porządnie zorganizowanym i jasno nazwanym.
Uwaga dotycząca efektów wizualnych
Zanim przejdziemy do następnego kroku, chciałbym porozmawiać o efektach wizualnych i komponowaniu. Należy to zrobić przed gradacją kolorów aby umożliwić kolorystom dopasowanie wszystkich klipów. Każde ujęcie, które przechodzi przez efekty wizualne/kompozycję, powinno być eksportowane w przestrzeni kolorów i gamie odpowiedniej do kolorowania.
Najlepszym sposobem na ustalenie tego jest zapytanie artystę VFX i kolorystę jakiej przestrzeni kolorów potrzebują.
Jako wskazówkę, mniejsze projekty, które nie są kręcone w formacie RAW, będą generalnie w formacie Rec. 709 przestrzeni kolorów i gamma, ale projekty nagrane w formacie RAW mogą podlegać stopniowaniu kolorów przy użyciu różnych przestrzeni kolorów i gam, które będą zależeć od ostatecznego pożądanego wyglądu.
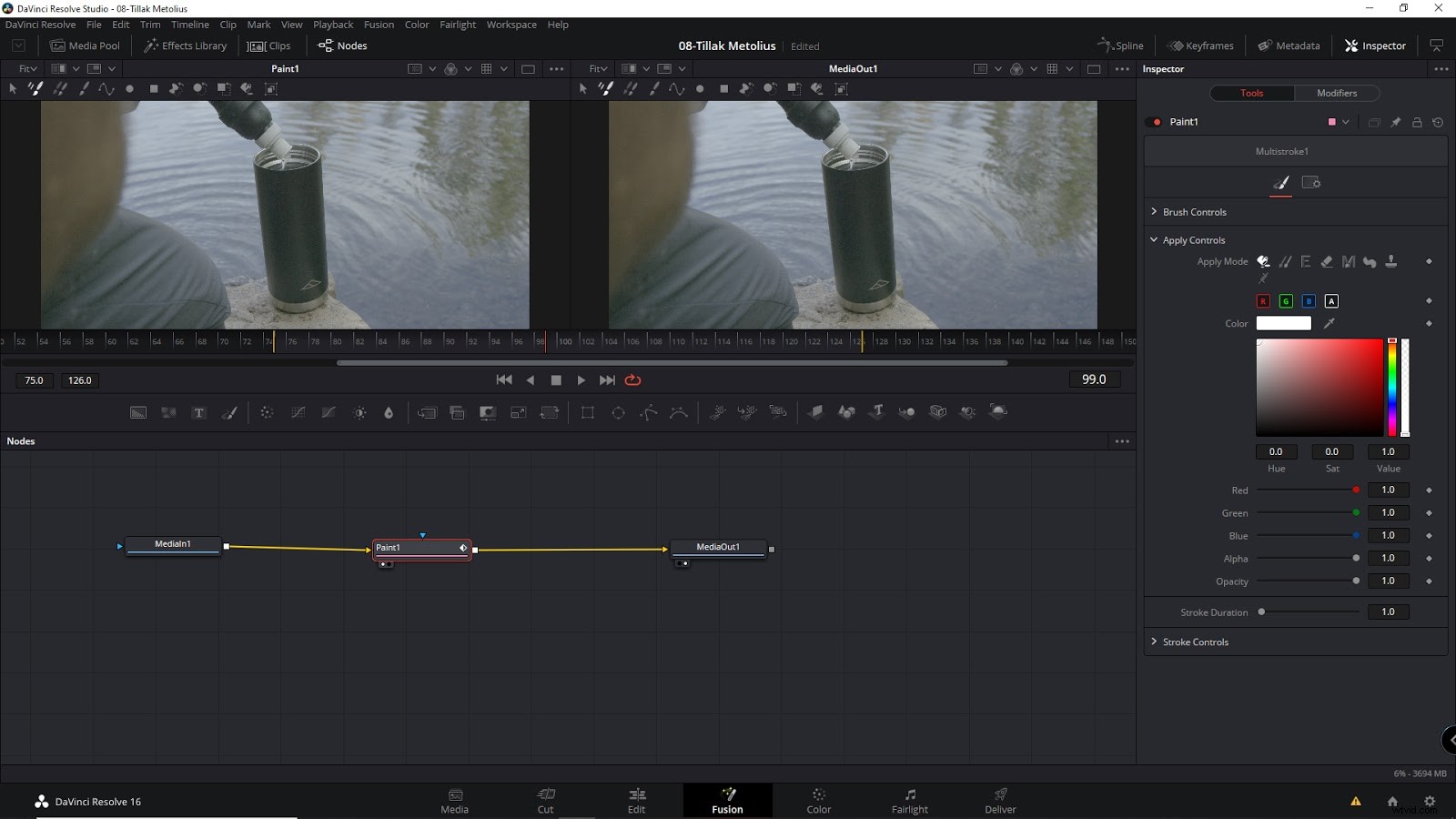
Porozmawiaj więc ze swoim kolorystą o tym, co byłoby najlepsze dla projektu/klipów, które wymagają efektów wizualnych lub kompozycji.
To może nie działać dla wszystkich, ale używanie tego samego oprogramowania do efektów wizualnych / kompozycji i kolorystyka może ograniczyć podróże w obie strony i skrócić czas potrzebny na zmiany.
Teraz skonsoliduj swój projekt
Konsolidacja projektu oznacza po prostu, że usuwasz wszelkie nieużywane zasoby z osi czasu i można to osiągnąć za pomocą narzędzia Project Manager Premiere Pro.
Oprócz upewnienia się, że wszystkie pliki, których potrzebuje Twój kolorysta, są teraz dogodnie zlokalizowane w jednym miejscu, zmniejszy to również przepustowość i czas przesyłania i przesyłania.
Inną istotną korzyścią konsolidacji jest to, że wszystkie materiały użyte w projekcie (które mogą być rozmieszczone na wielu dyskach i lokalizacjach) są umieszczane w jednym folderze.
Oto zalecane przeze mnie kroki:
- Otwórz Menedżera projektów w Premiere (Plik> Menedżer projektów)
- Sprawdź sekwencje (osi czasu), które chcesz wyeksportować do kolorowania
- „Wyklucz nieużywane klipy”:sprawdź
- „Dołącz pliki zgodne z dźwiękiem”:usuń zaznaczenie
- „Dołącz pliki podglądu”:odznacz
- „Zmień nazwy plików multimedialnych, aby pasowały do nazw klipów”:odznacz
- „Zbierz pliki i skopiuj do nowej lokalizacji”:zaznacz
- Wybierz ścieżkę docelową
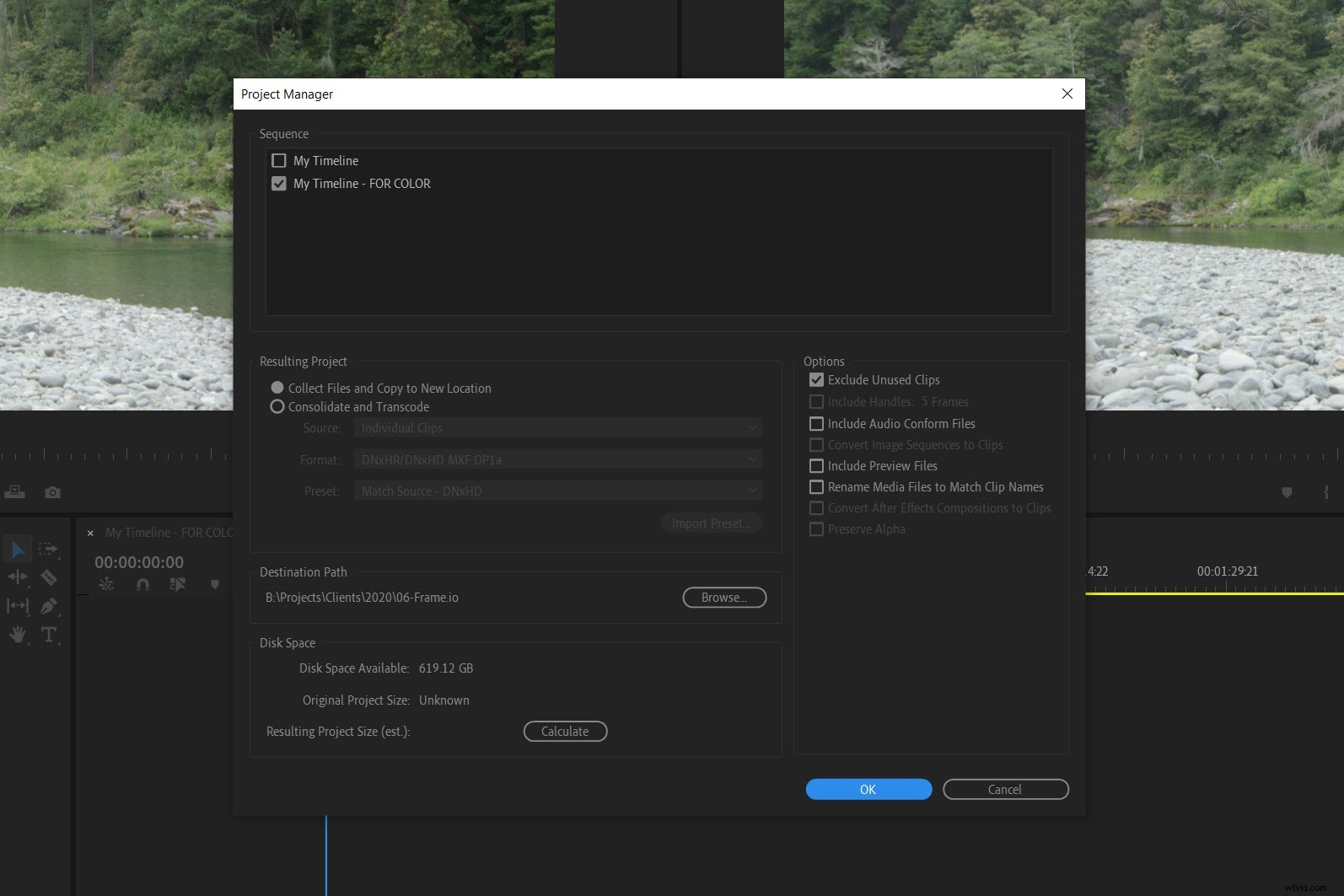
Warto zauważyć, że możesz albo bezpośrednio skonsolidować je na dysku zewnętrznym, jeśli dostarczasz je swojemu koloryście kurierem, albo możesz skonsolidować je w folderze przechowywania w chmurze, aby później udostępnić kolorystom.
Ale zanim go wyślesz, radzę przetestować skonsolidowany projekt, otwierając go i sprawdzając, czy wszystko nadal działa poprawnie.
Dlaczego nie EDL lub XML?
Popularnym standardem branżowym jest eksportowanie każdej spłaszczonej osi czasu do pliku EDL (Edytuj listę decyzyjną), który jest prostym plikiem tekstowym zawierającym informacje o kodzie czasowym i klipach.
Niestety, EDL to ograniczony format, który obejmuje tylko punkty wejścia/wyjścia klipu na osi czasu. Historycznie rzecz biorąc, redaktorzy wybierali pliki EDL, gdy problemem była prostota i kompatybilność krzyżowa, głównie dlatego, że nie było alternatywy. Obecnie pliki EDL zostały zastąpione plikami opartymi na XML, które zawierają więcej informacji. Ale ponieważ nie ma jednego formatu ani standardu dla tych plików XML, mogą one podlegać problemom ze zgodnością.
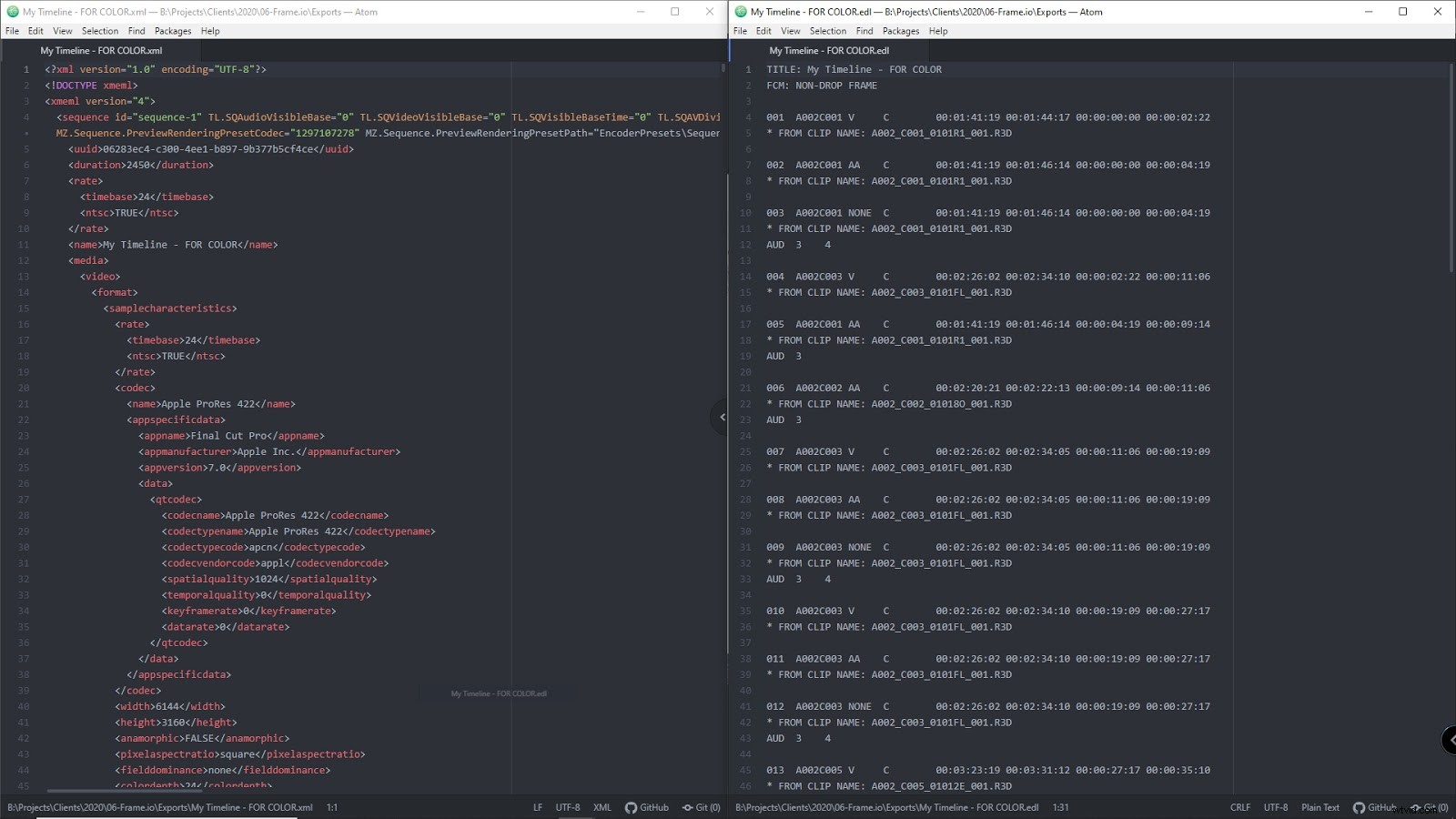
Warto zauważyć, że Premiere Pro może eksportować do pliku XML Final Cut Pro, który zawiera więcej informacji (retiming, kadrowanie itp.) niż zwykły plik EDL. A oprogramowanie do kolorowania, takie jak DaVinci Resolve, jest w stanie dość konsekwentnie importować te pliki XML.
Ale to wciąż bardzo ograniczone podejście, gdy porównasz je z przygotowaniem projektu Premiere Pro i konsolidacją go za pomocą Project Managera, który zapewnia większą kontrolę nad mediami, osiami czasu i wynikami.
Zanim go wyślesz
Po zakończeniu konsolidacji warto wyeksportować każdą spłaszczoną oś czasu, aby kolorysta miał wygodne odniesienie, aby upewnić się, że wszystko jest poprawnie tłumaczone w ich oprogramowaniu. Wystarczy do tego prosty H264 lub Prores Proxy w 1080p. Możesz również dołączyć dźwięk do tych eksportów.
Trzymaj je oddzielnie od skonsolidowanego materiału, aby można je było łatwo znaleźć – w skonsolidowanym projekcie tworzę folder o nazwie „Referencje”.
Przydatne jest dołączenie prostego pliku dokumentu z notatkami dla kolorysty – na przykład ujęć wymagających stabilizacji, odszumiania, przycinania itp. Jednak bardziej efektywnym podejściem jest użycie wspólnej usługi w chmurze, takiej jak Frame.io. Umożliwi to szybkie komentowanie i dodawanie adnotacji za pomocą kodów czasowych, a także bezpośrednie rysowanie w klatkach.
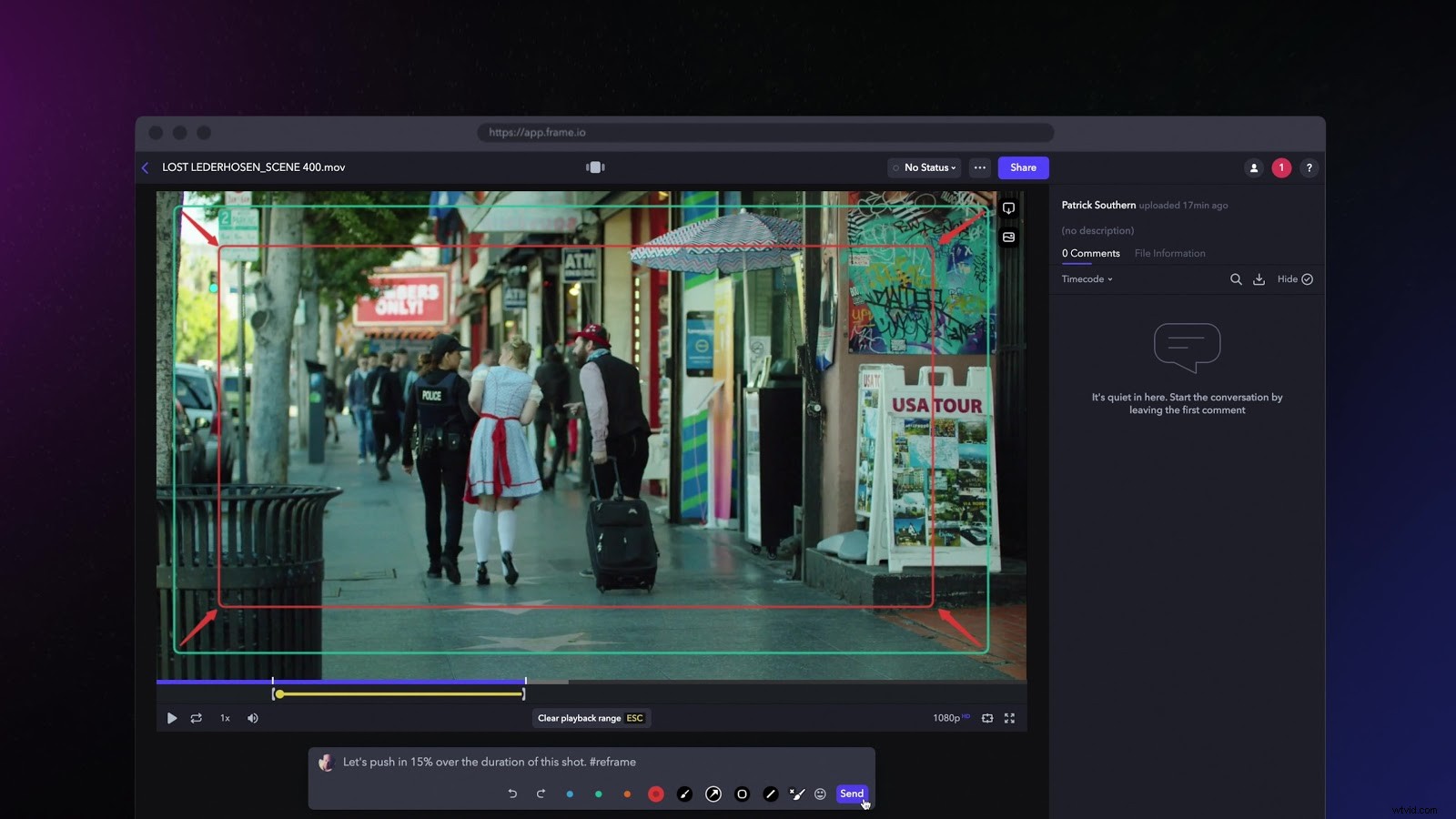
Ważne jest również, aby powiedzieć swojemu koloryście, czy potrzebujesz uchwytów do ramek i jak długie powinny być. Uchwyty ramek będą miały kilka ramek przed i po każdym cięciu (zwykle 10 lub więcej), które kolorysta oceni, dzięki czemu masz trochę miejsca na dostosowanie po odzyskaniu kolorowego projektu.
OK, teraz możesz to wysłać
Teraz jesteś gotowy, aby Twój okrojony, spłaszczony, skonsolidowany projekt trafił do kolorysty. Ponieważ szybki internet staje się coraz bardziej dostępny, możemy dość szybko przesyłać projekty do usług w chmurze i oszczędza to czas. Na przykład przesłanie projektu 100 GB może zająć mniej niż godzinę, jeśli masz dostęp do połączenia 1 Gb/s.
Jeśli to nie wchodzi w grę, zawsze jest sneakernet. Nocna wysyłka z Fedex lub UPS jest nadal dość rozsądna, zwykle około 50-100 USD za mały dysk dostarczany w USA, a dyski przenośne są tanie i dość solidne.
Co chcesz odzyskać?
Rozmawiając z kolorystą, poinformuj go o swoich wymaganiach eksportowych dotyczących kolorowego materiału filmowego. Idealnie, potrzebujesz czegoś jak najbardziej zbliżonego do oryginalnego formatu, aby mieć większą elastyczność przy wyborze sposobu eksportowania końcowego pliku dostawy.
Odkryłem, że najwygodniejszym i najbardziej elastycznym sposobem dla obu stron jest wyeksportowanie kolorowych osi czasu jako pojedynczych klipów w oryginalnej rozdzielczości, co pozwoli na późniejsze przekształcenie. Zazwyczaj określam Apple ProRes 4444 (lub 422HQ) dla mniejszych projektów i DPX dla większych projektów. Jeśli Twój kolorysta ma własną kopię Creative Cloud, możesz również poprosić go o dołączenie projektu Premiere, w którym wszystkie pokolorowane klipy zostaną uzgodnione na ich osi czasu.
Gotowe (przynajmniej od strony technicznej)! Następnym krokiem będzie wybór wyglądu filmu. Jeśli utkniesz w poszukiwaniu inspiracji, dlaczego nie zacząć od nauczenia się, jak uzyskać filmowy wygląd celuloidu lub jak stworzyć wygląd o wysokim i niskim kontraście?
