Jeden z naszych najczęściej czytanych artykułów dotyczy przyspieszenia eksportu w programie Premiere Pro. Jest tam mnóstwo przydatnych informacji, w szczególności jak korzystać z inteligentnego renderowania.
Ale jednym wielkim pytaniem, które zadało wielu czytelników, jest to, jak skorzystać z inteligentnego renderowania wraz z rozszerzeniem Frame.io Premiere Pro. W dzisiejszym artykule omówimy, jak to zrobić.
A dzięki aktualizacji naszego rozszerzenia Premiere Pro z tego tygodnia, dodanie tych szybkich ulepszeń do przepływu pracy Premiere jest teraz łatwiejsze niż kiedykolwiek. Tak więc, jeśli jeszcze nie korzystałeś z naszego rozszerzenia, pobierz je, abyś mógł postępować zgodnie z poniższymi instrukcjami.
Uwaga:instrukcje zawarte w tym artykule odnoszą się do aktualizacji Adobe CC 2019 (Premiere Pro w wersji 13.1).
Dlaczego renderować z rozszerzeniem Frame.io
Jeśli jesteś podobny do mnie, prawdopodobnie regularnie używasz rozszerzenia Frame.io Premiere Pro w swojej edycji pracy. Moją ulubioną funkcją jest możliwość wysyłania dzienników do reżysera ze znacznikami z mojej osi czasu, które oddzielają każdą scenę, ujęcie i ujęcie.
To świetny sposób na szybkie i dokładne dostarczanie współpracownikom informacji, co pozwala zaoszczędzić mnóstwo czasu w cyklu informacji zwrotnych. Ale niektórzy z was mogą nie wiedzieć, że dzięki inteligentnemu renderowaniu można przyspieszyć działanie jeszcze szybciej. Przypomnijmy szybko, jak to działa.
Oto sekwencja, którą ustawiłem, aby zademonstrować inteligentne renderowanie.
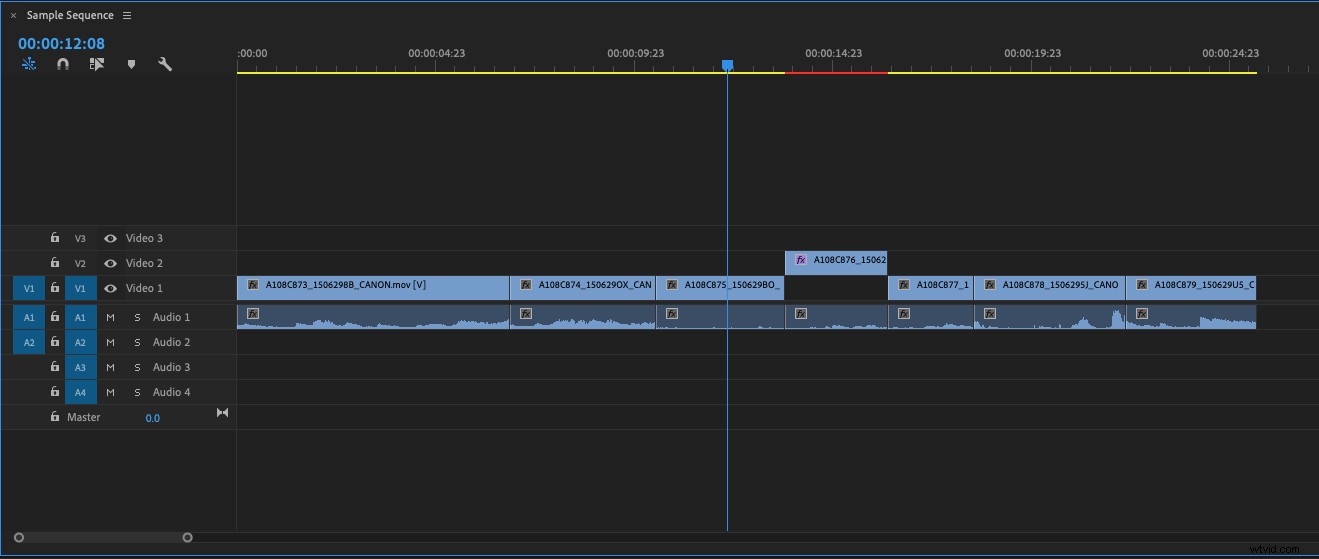
Ta sekwencja to prosty układ klipów, z jednym klipem, do którego zastosowano dość ciężkie efekty wideo. Spowoduje to spowolnienie odtwarzania i spowolnienie nowych renderów. Na szczęście możesz uniknąć tych problemów, renderując podglądy w sekwencji.
W ustawieniach sekwencji wybrałem Apple ProRes 422 do podglądu klipów.
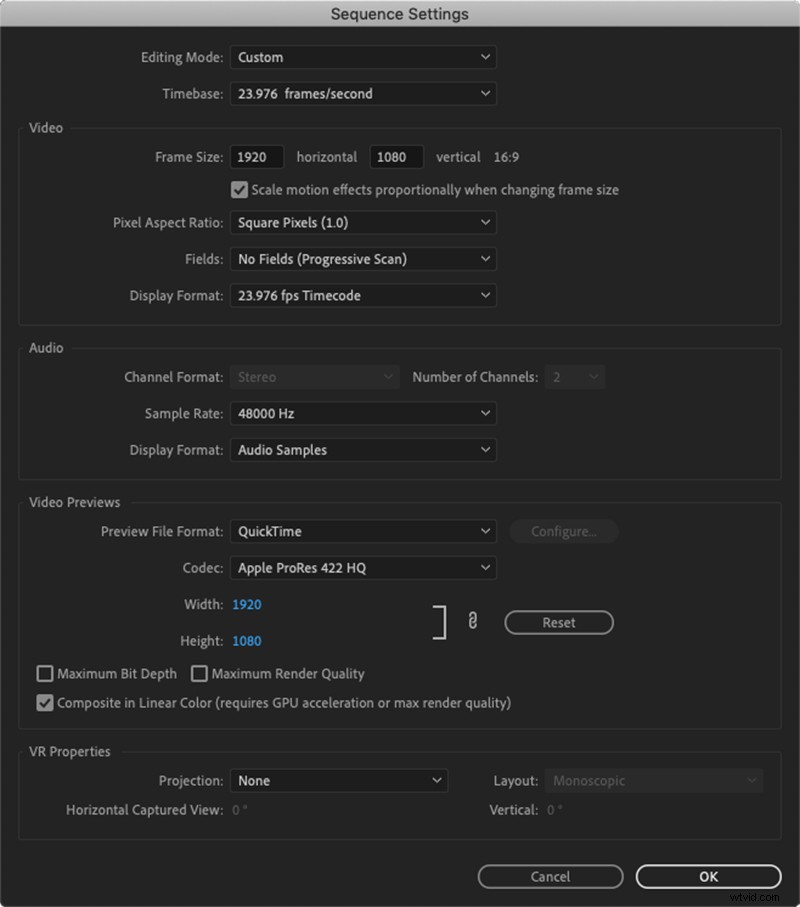
Jeśli pójdę dalej i wyrenderuję ten klip na osi czasu, plik ProRes 422 zostanie zastąpiony oryginałem. Ponieważ wszystkie efekty są teraz zapisane w klipie, odtwarzanie będzie znacznie płynniejsze.

Wybór odpowiedniego formatu podglądu to pierwszy krok w korzystaniu z niektórych naszych technik inteligentnego renderowania . W tym scenariuszu użyjemy inteligentnego renderowania, ponieważ dotyczy ono podglądów klipów, ale koncepcja dotyczy wszystkich trzech typów inteligentnego renderowania. Po wygenerowaniu plików podglądu w wymaganym formacie możesz użyć tych plików podglądu w końcowym eksporcie, co pozwala zaoszczędzić jeszcze więcej czasu.
Ale jak wchodzi do gry rozszerzenie Frame.io? Jeśli przejdziesz do ustawień „formatu” rozszerzenia, zobaczysz, że jedynymi opcjami przesyłania sekwencji są Web 1080 ,Sieć 720 ,AIFF i niektóre wersje ProRes .
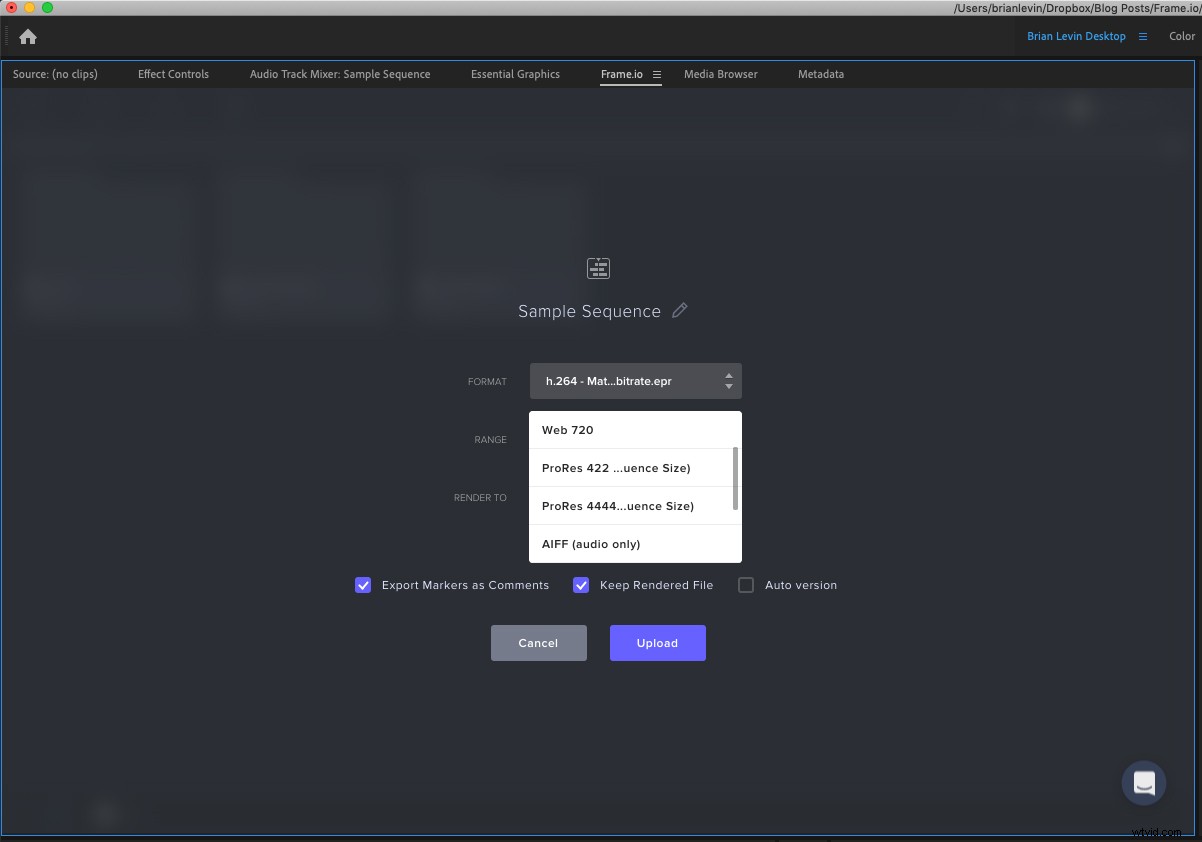
Oczywiście w rozszerzeniu Frame.io nie ma opcji „Użyj podglądów” podczas renderowania, tak jak w przypadku domyślnego eksportera w Premiere Pro. Na szczęście można to obejść.
Możesz stworzyć własne ustawienie kodowania w Media Encoder, a następnie zaimportować je do rozszerzenia Frame.io.
Tworzenie ustawienia wstępnego kodowania
Tworzenie nowego ustawienia kodowania jest dość łatwe. To powiedziawszy, możesz mieć problem ze znalezieniem swojego ustawienia wstępnego, jeśli nie wiesz, gdzie szukać.
Ale najpierw stwórzmy nasze ustawienie kodowania. Otwórz Media Encoder i kliknij ikonę w kształcie plusa, aby wyświetlić rozszerzoną listę opcji. Teraz kliknij opcję „Utwórz wstępne ustawienia kodowania” .
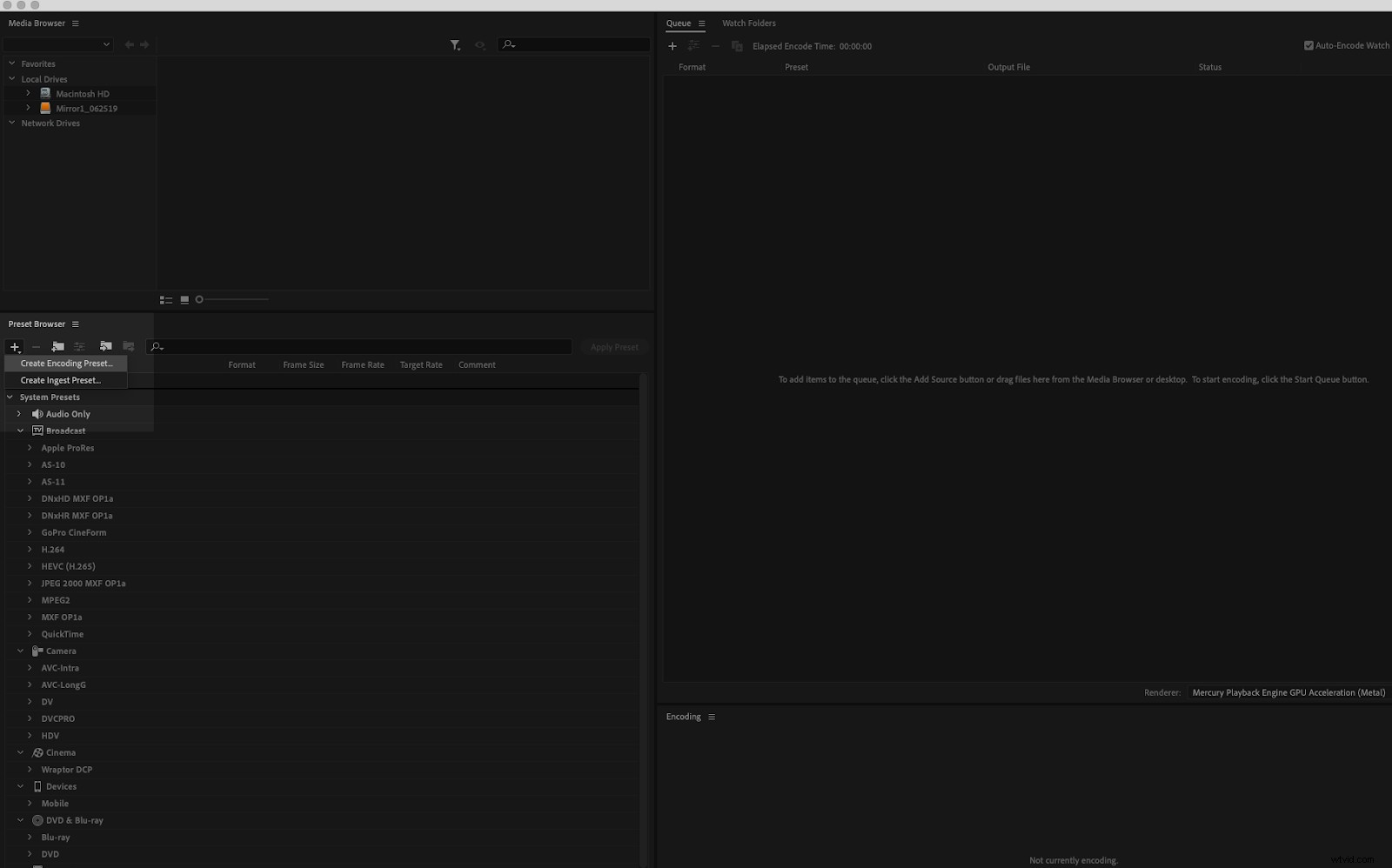
Po kliknięciu pojawi się znajomo wyglądające okno.

W tym oknie możesz utworzyć dowolne ustawienie wstępne kodowania, które możesz następnie zaimportować do rozszerzenia Frame.io.
W tym przykładzie załóżmy, że chcemy utworzyć ustawienie wstępne h.264 do wysyłania sekwencji do klientów w celu sprawdzenia. Chcemy również, aby ustawienie wstępne używało plików podglądu podczas renderowania.
Wybranie tych opcji spowoduje, że okno będzie wyglądać tak:
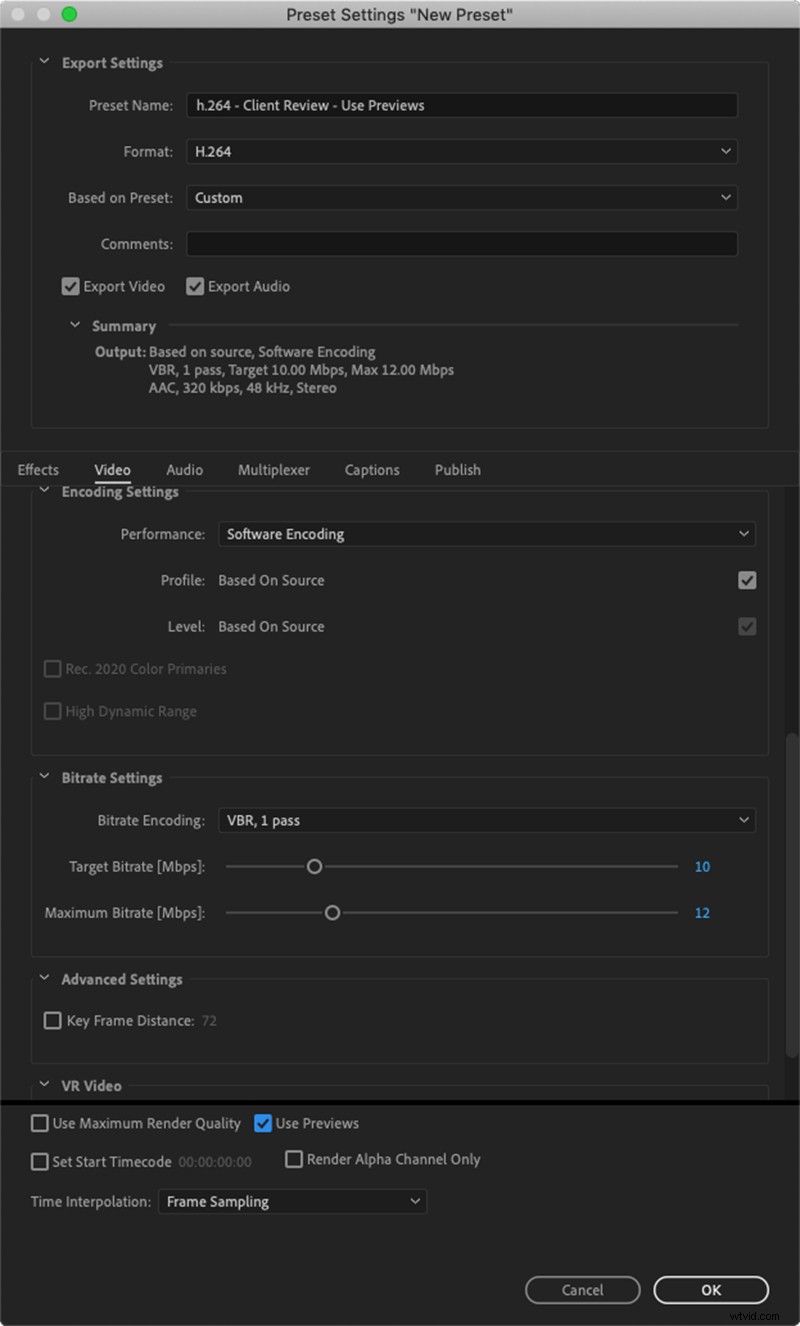
Tutaj stworzyłem ustawienie h.264 oparte na popularnej opcji „Dopasuj źródło – wysoka szybkość transmisji”, ale upewniłem się, że zaznaczyłem pole „Użyj podglądów” na dole. Nadałam również temu ustawieniu niestandardową nazwę, aby nie pomylić go z żadnym z moich innych ustawień wstępnych.
Teraz moje nowe ustawienie wstępne pojawi się na liście ustawień wstępnych eksportu w programie Premiere Pro/Media Encoder. Ale jest jeszcze kilka rzeczy, które musimy zrobić, aby pojawił się w rozszerzeniu Frame.io. Można to zrobić na dwa sposoby.
Dwa sposoby szybkiego odnalezienia gotowego pliku
Pierwszą rzeczą, którą będziesz chciał zrobić, to kliknąć prawym przyciskiem myszy plik ustawień wstępnych w programie Media Encoder i wybrać „Pokaż plik ustawień wstępnych”.
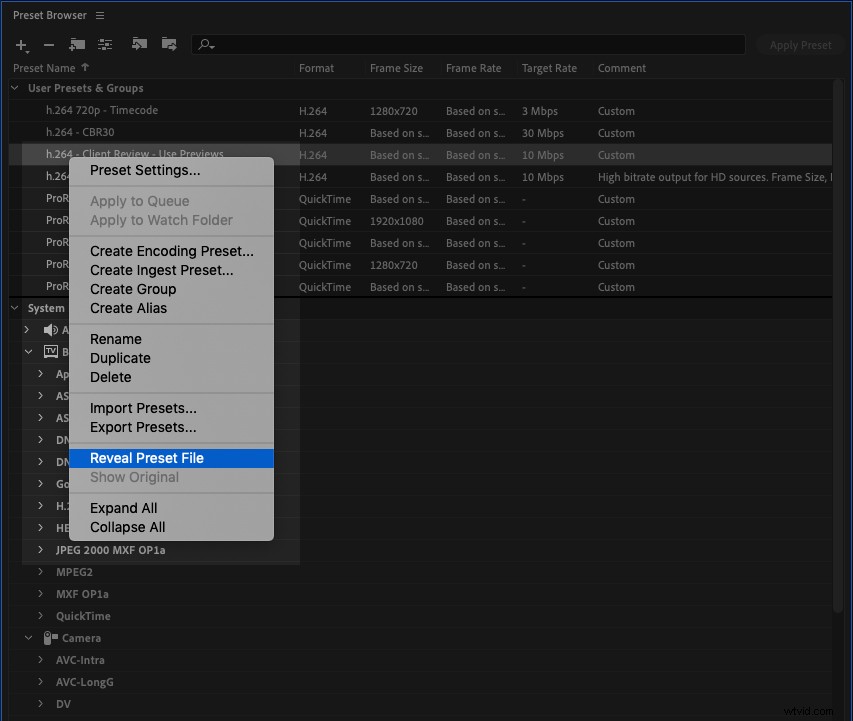
Spowoduje to otwarcie okna Findera/Eksploratora Windows zawierającego wszystkie wstępnie ustawione pliki.
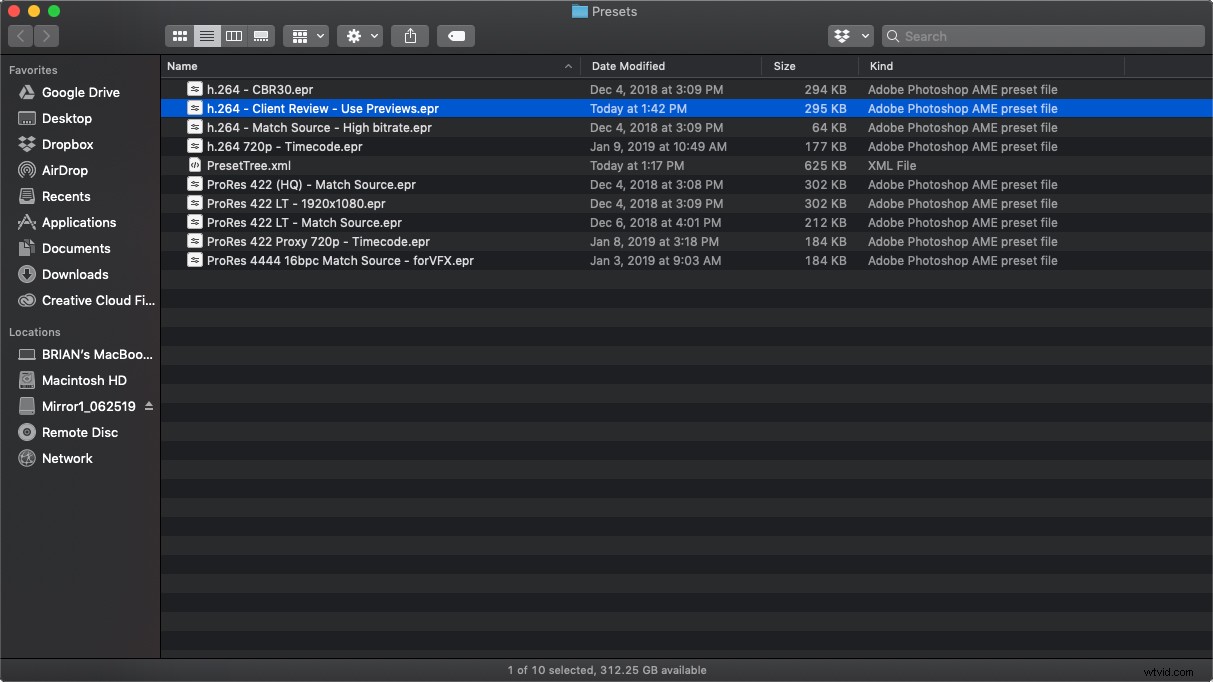
Stąd najłatwiejszą metodą dodania tego ustawienia wstępnego do rozszerzenia Frame.io jest po prostu skopiowanie go i wklejenie w łatwej do znalezienia lokalizacji, takiej jak pulpit lub folder Dropbox.
Chociaż ta metoda jest szybka i łatwa, możesz to zrobić w inny sprytny sposób, który może się przydać, jeśli kiedykolwiek będziesz chciał mieć szybki dostęp do folderu ustawień wstępnych.
Proces działa zarówno na komputerach Mac, jak i PC, chociaż kroki są nieco inne. Na komputerze Mac musisz utworzyć alias do tego folderu, a na komputerze — skrót . To w zasadzie ten sam proces, ale inna terminologia może być myląca.
W obu przypadkach musisz przejść o jeden poziom folderu w górę z folderu Presets. To okno będzie wyglądać mniej więcej tak.
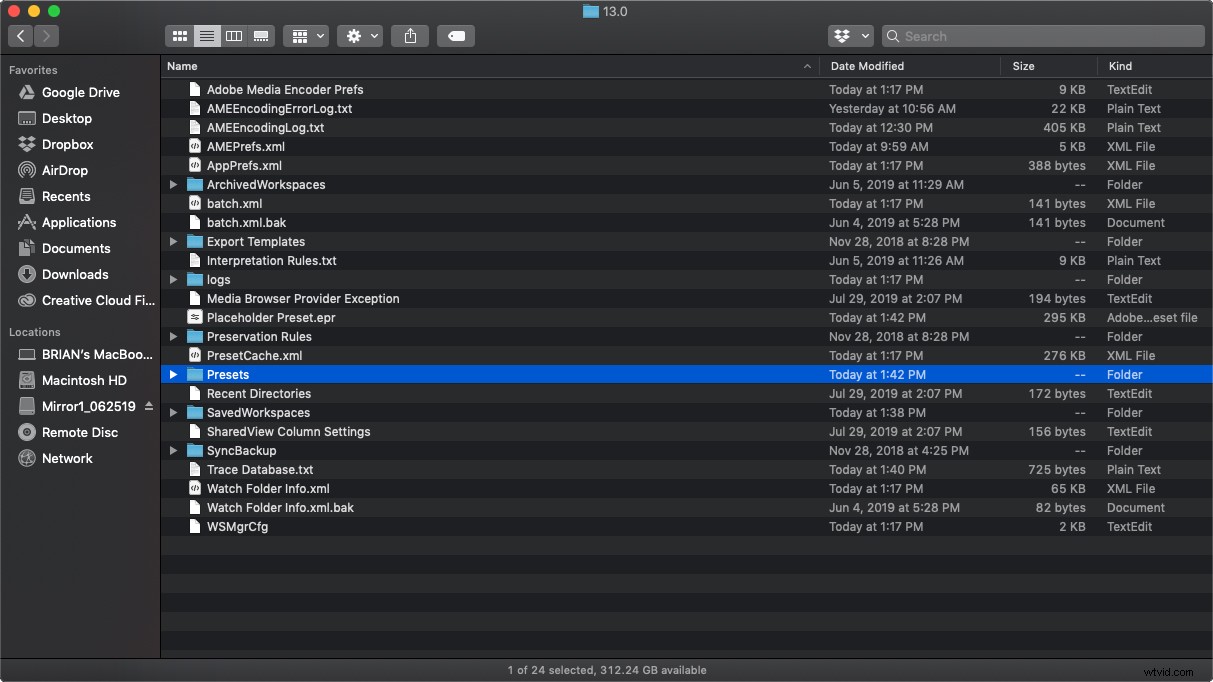
Stąd po prostu kliknij prawym przyciskiem myszy folder Presets i wybierz „Utwórz alias”. Podobnie na komputerze, wszystko, co musisz zrobić, to kliknąć prawym przyciskiem myszy i wybrać „Utwórz skrót”.
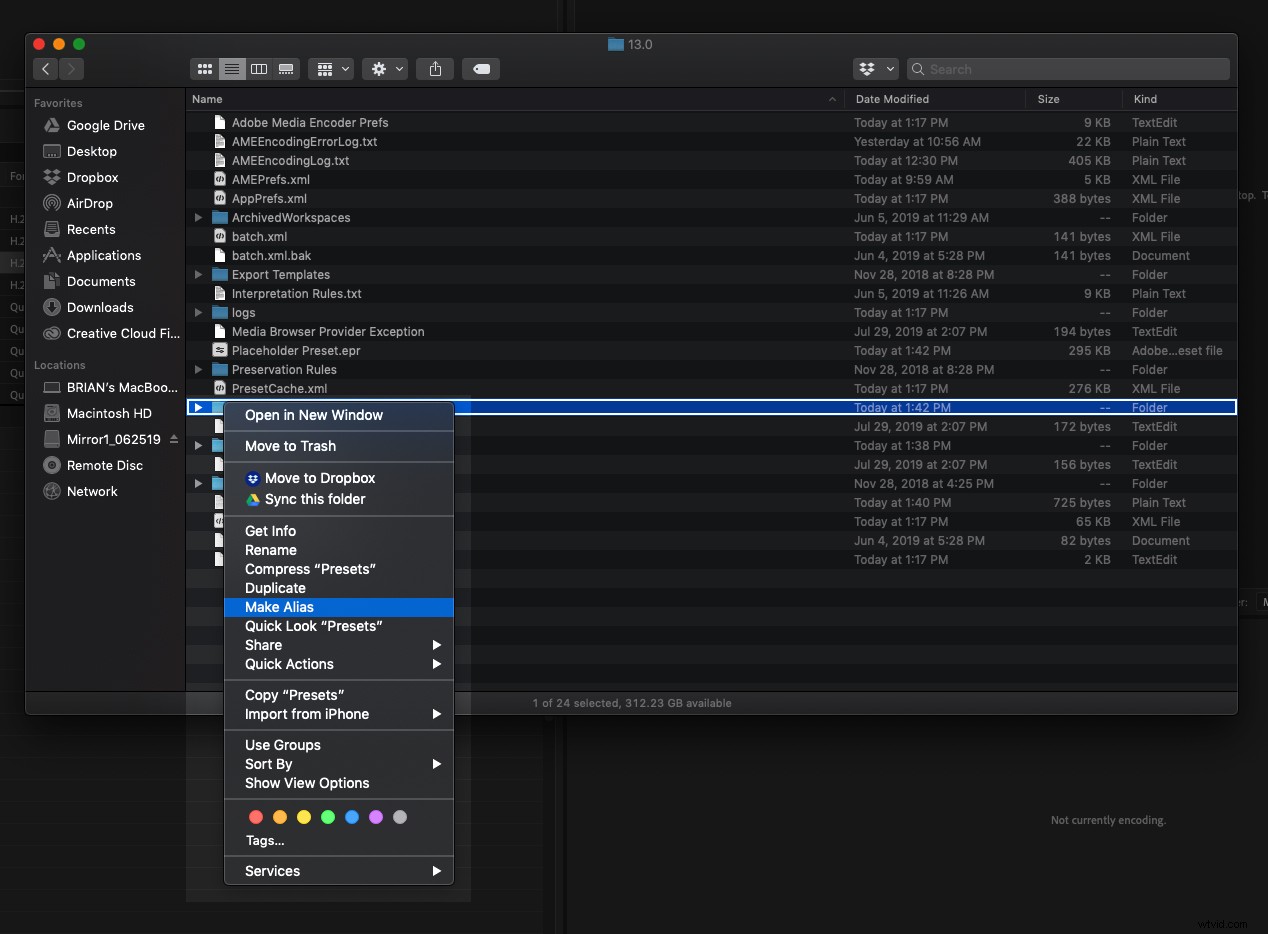
Stąd po prostu przeciągnij ten alias lub skrót do dowolnego łatwo dostępnego miejsca docelowego, które wybierzesz na swoim komputerze. Ułatwia to zarządzanie wieloma niestandardowymi ustawieniami wstępnymi, których możesz użyć w różnych projektach, bez konieczności kopiowania i wklejania plików za każdym razem, gdy tworzysz nowe ustawienie wstępne lub aktualizujesz stare.
Jedna ważna uwaga:jeśli to czytasz i nie jesteś na CC 2019 lub masz wersję od czasu przeczytania tego artykułu, będziesz musiał odtworzyć ten alias, ponieważ nie będzie już wskazywał na najnowszy katalog Media Encoder.
Niezależnie od wybranej metody, po osiągnięciu tego punktu nadszedł czas, aby wrócić do Premiere Pro i otworzyć rozszerzenie Frame.io. Wybierz to samo rozwijane menu „format”, co poprzednio, a następnie przewiń w dół do opcji „Wybierz plik ustawień wstępnych”.
Ponieważ ułatwiliśmy znalezienie wszystkich naszych ustawień wstępnych i użyliśmy łatwo rozpoznawalnej nazwy, znalezienie potrzebnego ustawienia wstępnego zajmie tylko chwilę.
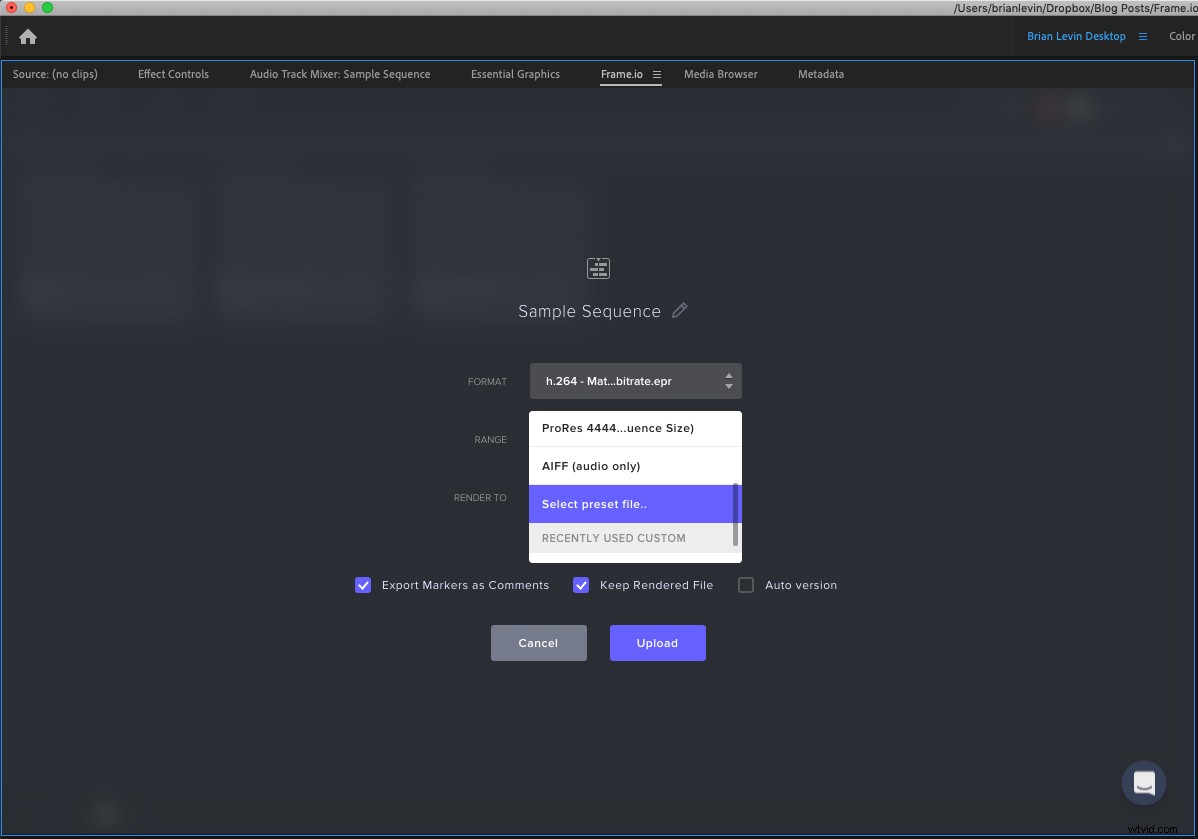
Po wybraniu właśnie utworzonego ustawienia wstępnego voila, gotowe. Masz teraz oszczędność czasu dzięki inteligentnemu renderowaniu w ramach współpracy rozszerzenia Frame.io.
Ponadto, gdy niestandardowe ustawienie wstępne zostało wybrane i użyte do renderowania, rozszerzenie zapamiętuje je i udostępnia do szybkiego dostępu z menu ustawień wstępnych.
Teraz możesz jeszcze szybciej korzystać ze wszystkich swoich ulubionych funkcji dodawania komentarzy, dodawania znaczników i automatycznego wersjonowania rozszerzenia Frame.io.
Teraz przejdź do renderowania!
