Zanim zagłębisz się w ten artykuł o przepływach pracy RED, możesz zapoznać się z tym artykułem o Shooting Raw.
Nagrywanie w rozdzielczości 4K lub wyższej może uratować życie podczas edycji. Dostosowanie kadrowania ujęć lub tworzenie pokrycia, które nie zostało nagrane na planie, może zapisać scenę z podłogi w krojowni.
Jednak fotografowanie w wysokiej rozdzielczości może tworzyć duże i wymagające dużej mocy procesora pliki multimedialne. A to oznacza, że wiedza o tym, jak obsłużyć materiał w edycji, jest niezbędna do odniesienia sukcesu w poście.
W tym artykule dowiesz się, jak zaprojektować optymalne przepływy pracy RED 4K. Niezależnie od tego, czy Twój projekt to film fabularny, krótkometrażowy czy reklamowy.

Co warto wiedzieć o kamerach RED przed edycją
Istnieje kilka przepływów pracy RED. Ale to Twój projekt będzie dyktował optymalną metodę szybkości i elastyczności.
Pamiętaj, aby zawsze mieć na uwadze szeroki obraz podczas projektowania przepływów pracy RED.
Gdy zrozumiesz ruchome elementy pracy z materiałem RED o wysokiej rozdzielczości, zastanów się, jak zmiana jednego szczegółu może wpłynąć na inny.
Rozdzielczość i proporcje
Większy bywa lepszy pod względem rozdzielczości. Ale ze względu na obecne ograniczenia technologii istnieje punkt malejących zysków. Nagrywanie w 4K lub 5K zamiast 2K może pozwolić na powiększenie średniego ujęcia w celu stworzenia zbliżenia w edycji, ale korzyści ze zwiększenia rozmiaru klatki do 6K lub 8K w przypadku standardowego projektu narracyjnego lub komercyjnego prawdopodobnie nie będą przeważają nad szybkością i wydajnością edycji.
Większość telewizorów, monitorów i projektorów nadal działa w rozdzielczości 4K. Więc jeśli nie planujesz szaleć z tworzeniem własnego pokrycia w edycji, 8K jest prawdopodobnie przesadą.
Niezależnie od tego, możesz użyć tego samego procesu do projektowania przepływów pracy RED dla 4K, 8K lub dowolnych rozdzielczości pomiędzy.
Przestrzeń kolorów CZERWONYCH/Przestrzeń gamma
Chociaż montażysta nie musi rozumieć pełnego zakresu tych ustawień aparatu, ważne jest, aby mieć wyobrażenie o tym, jak będzie wyglądać nagranie prosto z aparatu .
Przestrzeń kolorów i przestrzeń gamma są zazwyczaj wybierane przez dyrektora ds. fotografii (DP). Służą do interpretacji danych obrazu RAW do monitorowania w aparacie. Te ustawienia są często używane jako punkt wyjścia do gradacji kolorów również w edycji.
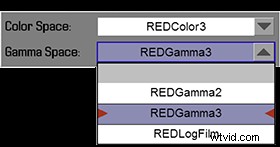
Na przykład DP może ustawić REDGamma4 jako przestrzeń gamma w aparacie. Pomoże to nadać nagraniu czytelny wygląd do monitorowania na planie i do edycji w poście.
Jednak w celu korekcji kolorów Ty lub Twój kolorysta może chcieć zmienić swoją przestrzeń gamma na REDLogFilm. Ponieważ pozwoli to wydobyć większy zakres dynamiki w nagraniu.
Z drugiej strony, jeśli otrzymujesz materiał REDLogFilm prosto z kamery, najprawdopodobniej będziesz chciał przynajmniej dodać LUT lub podstawową korekcję kolorów do swoich dzienników lub edycji offline, ponieważ obraz będzie wyglądał bardzo płaski i pozbawiony nasycenia.
Dla porównania
Oto ten sam plik R3D, najpierw jako REDGamma4, a następnie jako REDLogFilm.


Wszystkie te ustawienia kolorów są osadzone jako metadane. w rzeczywistości nie wpływają na nagrane dane pliku R3D. Można je ustawić w aparacie, a następnie zmienić w REDCINE-X Pro, Resolve. Lub uzyskując dostęp do metadanych RED w swoim NLE. (Poniżej dowiesz się, jak uzyskać dostęp do tych ustawień w Premiere i FCP X).
Jedynym przypadkiem, w którym nie można ich zmienić, jest upieczenie określonego wyglądu w transkodowane media, ponieważ utracisz dostęp do ustawień metadanych RED, jeśli przestaniesz pracować w plikach R3D.
Porozmawiaj
Porozmawiaj ze swoim DP przed kręceniem i upewnij się, że rozumiesz, czego możesz się spodziewać po nagraniu. Następnie zdecyduj, czy przed transkodowaniem serwerów proxy, tworzeniem dzienników lub rozpoczęciem edycji musisz wprowadzić korekty kolorów.
Jeśli to możliwe, uzyskaj wcześniej dostęp lub poproś o materiał z testu kamery. I upewnij się, że wykonałeś swój przepływ pracy RED.
Proxy w aparacie
Wszystkie kamery RED mają możliwość jednoczesnego nagrywania plików proxy w aparacie wraz z nośnikami RAW. Możesz nagrywać w szerokiej gamie smaków ProRes, w tym w przyjaznej edycji ProRes LT. Dzięki temu możesz całkowicie pominąć transkodowanie multimediów przed edycją.
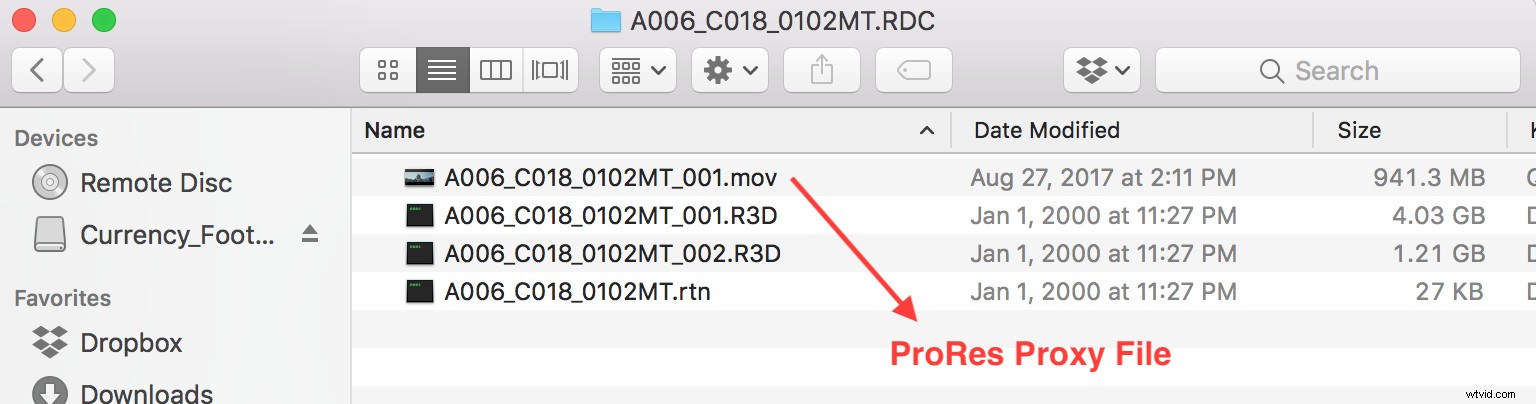
Pamiętaj, że ustawienie gamma wybrane w aparacie (opisane powyżej) zostanie zapisane w plikach proxy w aparacie. Nie zostanie zresetowany, nawet jeśli zmienisz ustawienia metadanych powiązanego pliku R3D.
Skontaktuj się z DP w sprawie formatowania magazynów aparatu RED (w zasadzie kart pamięci). Jeśli są sformatowane jako FAT32, klipy proxy będą się rozciągać (nagrać jako wiele plików), jeśli kręcisz długie ujęcia.
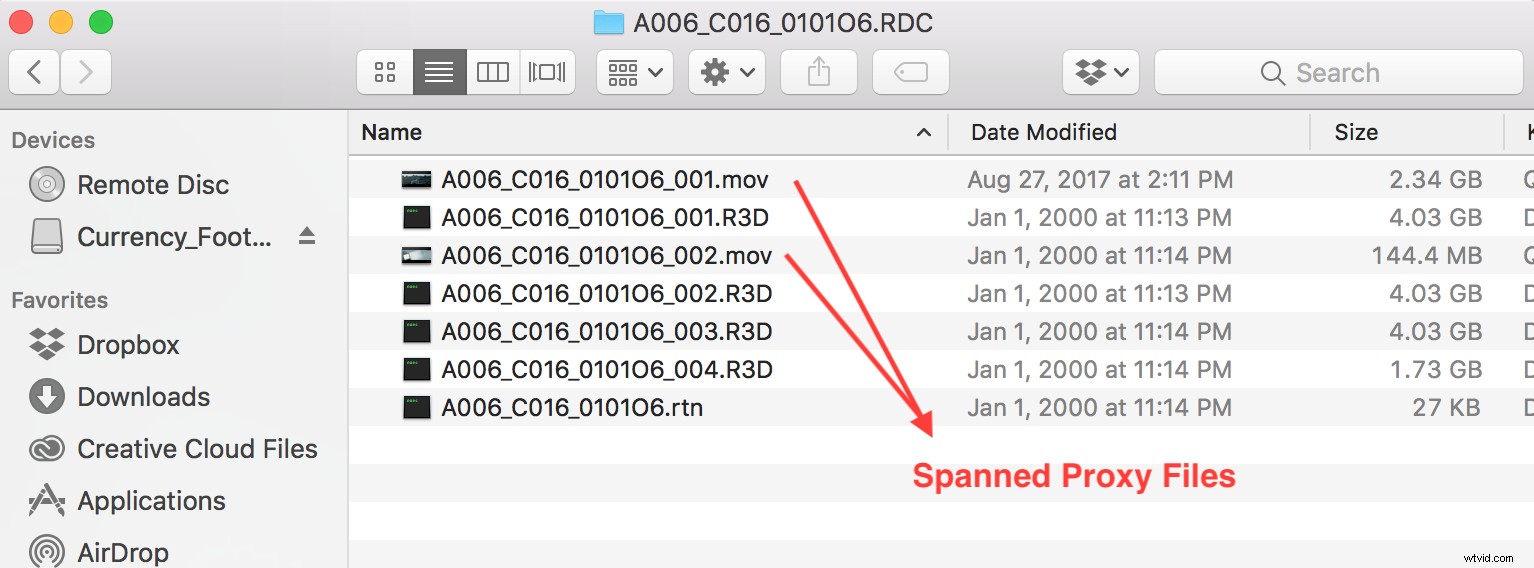
Podczas gdy większość NLE może bez problemu łączyć łączone pliki R3D, połączone klipy ProRes będą importowane osobno. Nie jest to idealne rozwiązanie dla większości przepływów pracy proxy.
Dopóki oprogramowanie aparatu jest świeże, DP może sformatować magazyny RED jako UDF zamiast FAT32. To rozwiązuje problem spanowanych plików proxy, ale jest dość niedawną zmianą, więc sprawdź dokładnie przed rozpoczęciem fotografowania.
Jeśli znajdziesz się z łączonymi proxy, które musisz zszyć razem, spójrz na foolclip i przeczytaj ten wątek na forum reduser aby uzyskać dalszą pomoc.
Przestrzeń/prędkość napędu
Jeśli jest jedna rzecz, której pliki RAW RED nie są, to jest to małe. Użyj tych prostych formuł aby upewnić się, że masz wystarczająco dużo miejsca na dysku dla przewidywanej ilości multimediów, kopii zapasowych i samej edycji przed rozpoczęciem pracy.
Wybierając prędkość napędu, cofnij się i zastanów się nad ogólnym przepływem pracy. Jeśli skończysz z przepływem pracy proxy , wtedy Twoja edycja zostanie spakowana wraz z przenośnymi napędami zasilanymi z magistrali (nie jest wymagany oddzielny kabel zasilający).
Ale jeśli trzymasz się mediów RAW, będziesz potrzebować szybszych dysków, aby Twój komputer nie pozostawał w tyle.
RED Sprzęt
RED produkuje dwie różne karty PCI, RED ROCKET-X i RED ROCKET co może znacznie poprawić szybkość edycji, jeśli planujesz edytować natywne pliki R3D.

Jednak te karty są przydatne tylko wtedy, gdy edytujesz na komputerze, który może je pomieścić. Ponadto przy cenie detalicznej 6750 USD nie są tanie.
Integracja z NLE
Zarówno Premiere Pro, jak i FCP X mają zintegrowane narzędzia lub wtyczki zbudowane wyłącznie do natywnej edycji materiału RED.
RED Media w premierze
Premiere jest instalowany z wbudowaną obsługą RED. Wszystko, co musisz zrobić, to rozpocząć importowanie materiału.
Podczas importowania zalecam używanie karty przeglądarki multimediów zamiast standardowego pliku i procesu importowania.
W przeglądarce multimediów możesz zastosować filtr przeglądarki katalogów, aby zobaczyć tylko pliki multimedialne RED, co jest przydatne do odfiltrowywania wszystkich obcych plików i folderów, które znajdują się obok i przechowują Twoje multimedia.
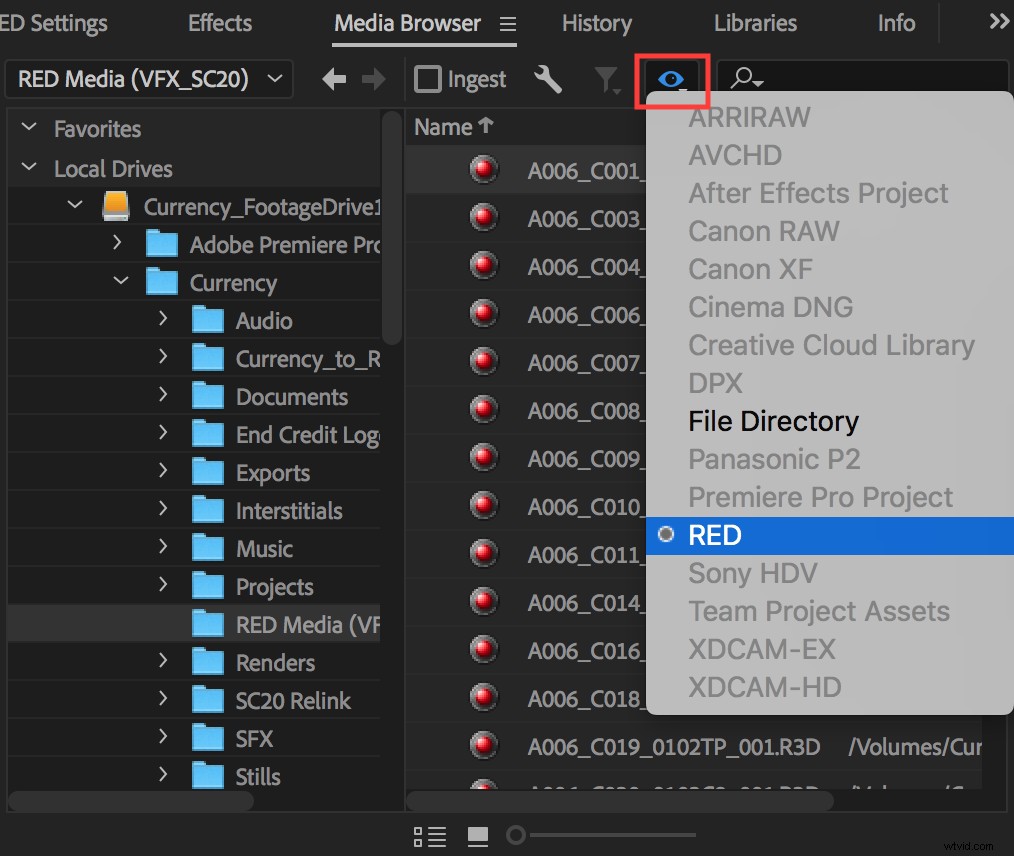
Możesz użyć tego filtra również dla wielu innych struktur plików aparatu!
Po imporcie
Po zaimportowaniu materiału RED możesz natychmiast uzyskać dostęp i dostosować metadane RED RAW.
Kliknij dwukrotnie plik, aby załadować go do okna źródłowego. Następnie kliknij kartę sterowania efektami, a następnie przejdź do karty klipu głównego.
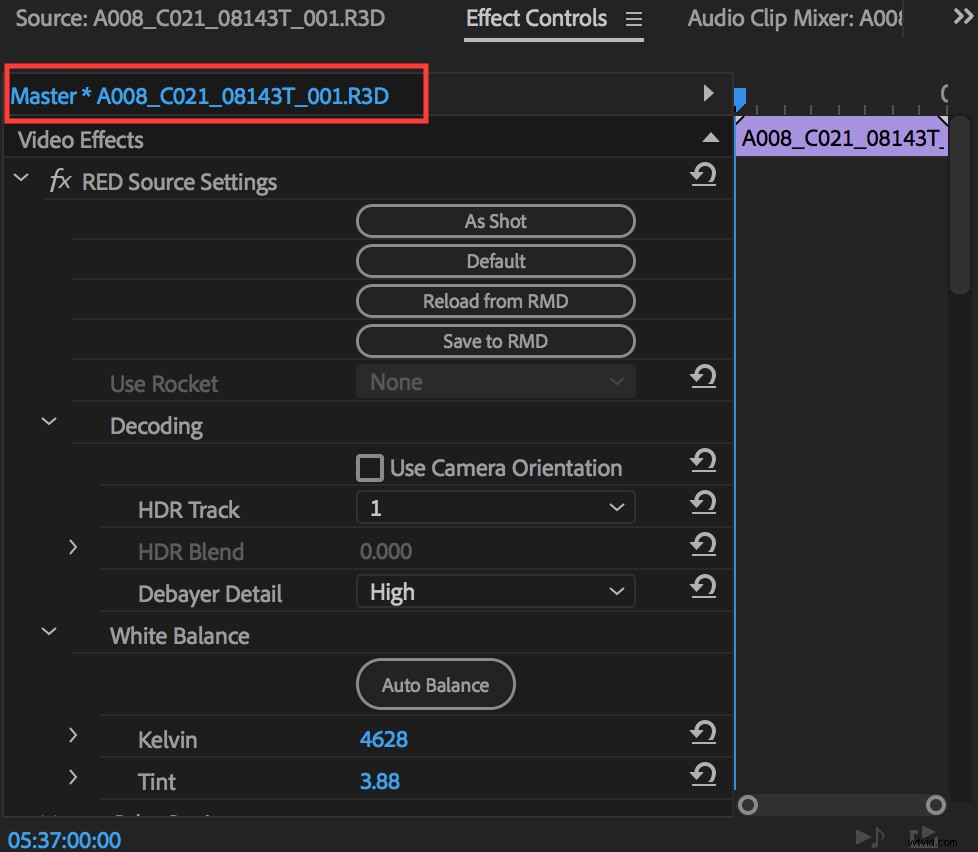
Na karcie klipu wzorcowego możesz dostosować wszystkie ustawienia metadanych RAW. Obejmuje to szeroki zakres ustawień kolorów (wraz z krzywymi), ustawienia debayera i ustawienia Red Rocket.
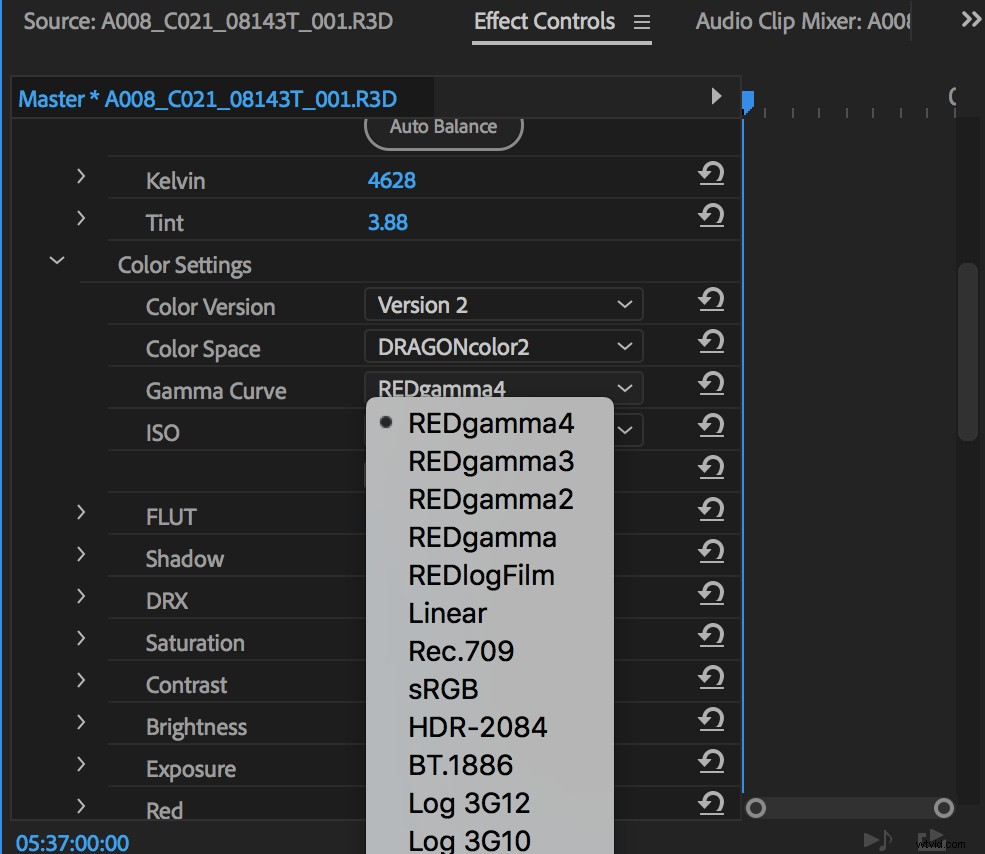
Poświęć chwilę na zapoznanie się z tymi narzędziami. Dają Ci dużą kontrolę nad wyglądem materiału bezpośrednio w Premiere.
Kolejną świetną funkcją jest możliwość zapisywania i ładowania z plików RMD. Pliki RMD to nieniszczące pliki metadanych, które przechowują wszelkie wprowadzone przez Ciebie dopasowania kolorów. I mogą być zapisywane razem z plikami RED RAW.
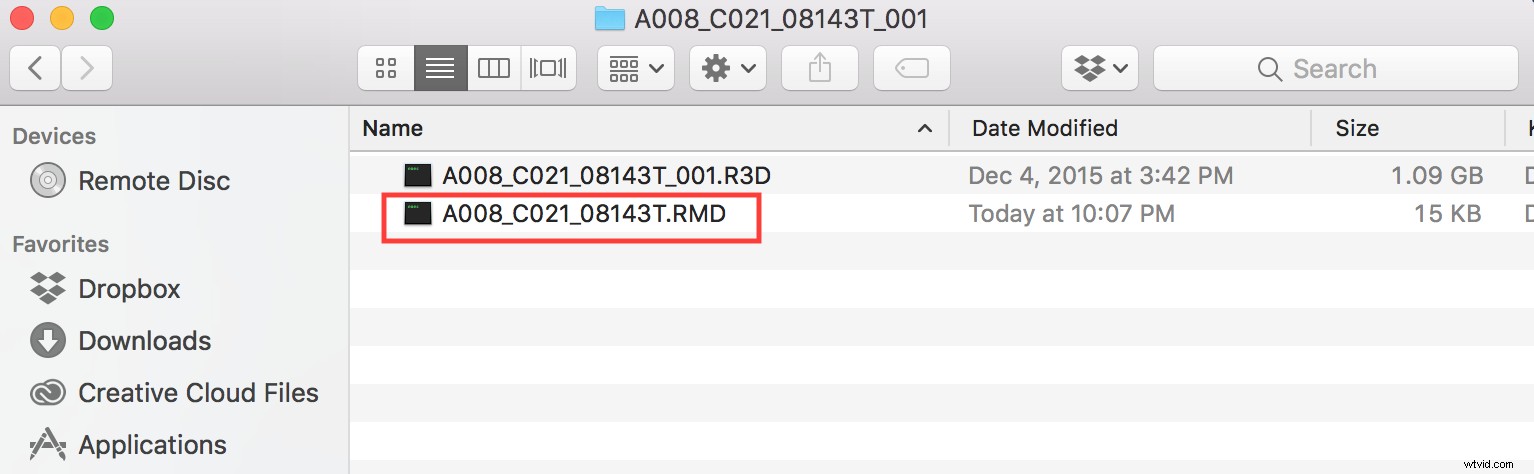
Można je odczytać w różnych programach i w razie potrzeby można je usunąć lub zapisać. Na przykład możesz dokonać zmian w klipie w programie Premiere i wybrać opcję Zapisz w RMD. Jeśli później otworzysz ten klip w Resolve lub REDCINE-X Pro, zapisane ustawienia kolorów zostaną załadowane wraz z nośnikiem.
Działa to samo w odwrotnej kolejności. Możesz otworzyć swoje multimedia w Resolve lub REDCINE-X Pro, dokonać zmian i zapisać je jako pliki RMD. Następnie wróć do Premiere i po prostu kliknij „załaduj ponownie z RMD”, aby natychmiast odczytać nowe metadane kolorów.
Kolejną funkcją wbudowaną w Premiere dla materiału RED jest możliwość dostosowania jakości odtwarzania. Od pełnej rozdzielczości aż do rozdzielczości 1/16. Możesz dostosować tę jakość niezależnie zarówno w monitorze źródłowym, jak i programowym.
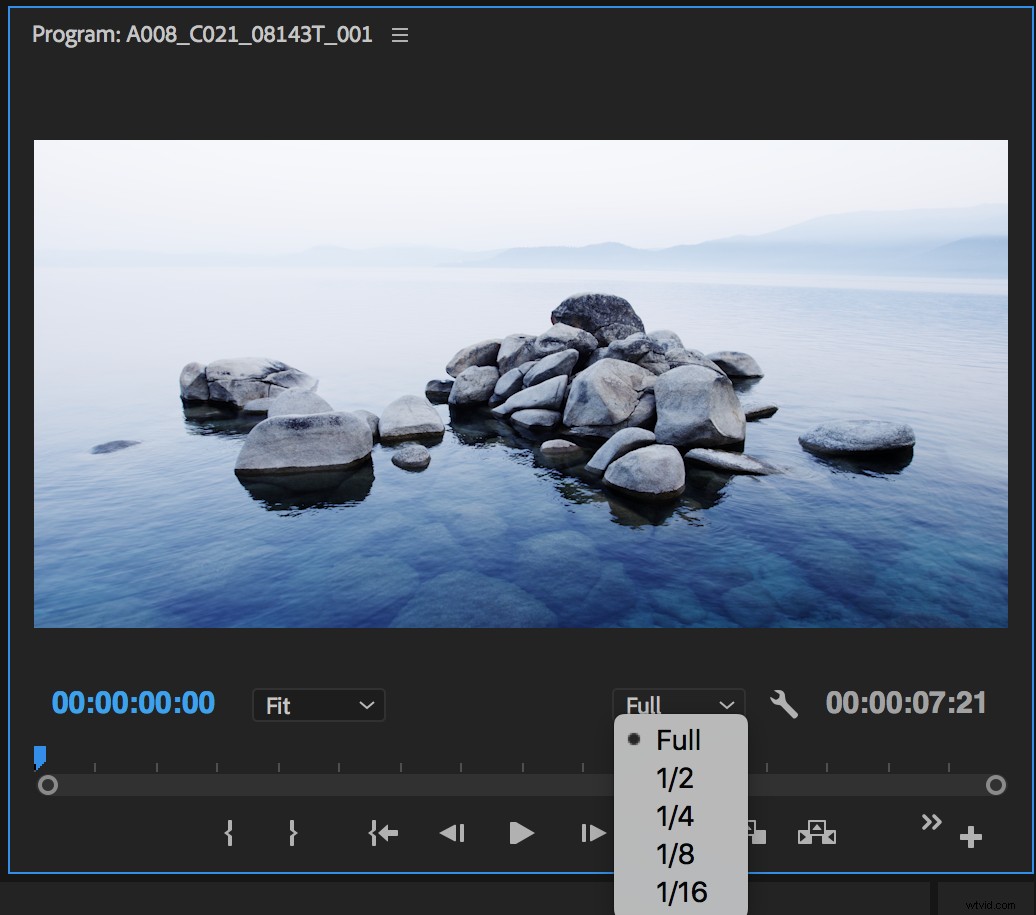
Wygląda znajomo?
Prawdopodobnie znasz już to narzędzie. Jest dostępny niezależnie od materiału, którego używasz w swoim projekcie (choć często tylko do ¼). Ale ponieważ pracujesz natywnie z plikami RED, które wykorzystują GPU (OpenCL i CUDA) do debayeringu, zawsze będziesz mieć maksymalną wydajność odtwarzania.
Jeśli nagrywasz serwery proxy w aparacie, przepływ pracy serwera proxy Premiere Pro to połączenie stworzone w niebie dla przepływu pracy RED o wysokiej rozdzielczości.
Możesz zaimportować serwery proxy w aparacie i od razu rozpocząć edycję. Możesz też połączyć serwery proxy z odpowiadającymi im plikami RAW o wysokiej rozdzielczości. Umożliwi to przełączanie się między nimi w celu połączonego przepływu pracy offline/online.
Pamiętaj, aby zachować ostrożność podczas dostosowywania metadanych RED RAW w przepływie pracy proxy.
Korekty metadanych — takie jak zmiana przestrzeni gamma — nie zostaną przeniesione na serwery proxy w aparacie, ale zostaną być stosowane do wszystkich wyeksportowanych osi czasu, o ile dostępne są multimedia w pełnej rozdzielczości.
Podobnie, jeśli planujesz tworzyć serwery proxy w Premiere, wprowadź wszelkie poprawki metadanych PRZED utworzeniem serwerów proxy. To piecze w tych dostosowaniach.
RED Media w FCP X
Chociaż nie jest tak solidny jak przepływ pracy Premiere, przepływ pracy proxy FCP X jest również doskonałym wyborem dla mediów RED.
Zanim będziesz mógł zaimportować materiał RED do FCP X, musisz pobrać i zainstalować RED Apple Workflow Installer następnie zainstaluj wtyczkę. Następnie możesz zaimportować swoje media RED, tak jak inne pliki.
Jeśli jednak planujesz dostosować metadane RED RAW po zaimportowaniu, usuń zaznaczenie opcji „Utwórz zoptymalizowany nośnik” i „Utwórz nośnik proxy”, ponieważ wszelkie transkodowanie wykonane podczas importu zostanie odrzucone, jeśli zmienisz ustawienia RAW. Jest to sposób FCP X na upewnienie się, że media o wysokiej rozdzielczości i transkodowane media zachowują te same profile kolorów i metadane.
Przykład
Na przykład, jeśli dostosujesz przestrzeń gamma w metadanych RED w połowie projektu, odpowiedni plik proxy, który utworzyłeś podczas importu, nie będzie pasował wizualnie, ponieważ została w nim wypiekana inna przestrzeń gamma. Możesz oczywiście odtworzyć proxy lub zoptymalizowane media później, jeśli zdecydujesz się zmienić ustawienia RAW.
Aby wyświetlić i edytować metadane, otwórz inspektora plików (⌘4) i kliknij kartę informacji.
Jeśli przewiniesz w dół, możesz kliknąć zmodyfikuj ustawienia RED RAW, aby wprowadzić zmiany.
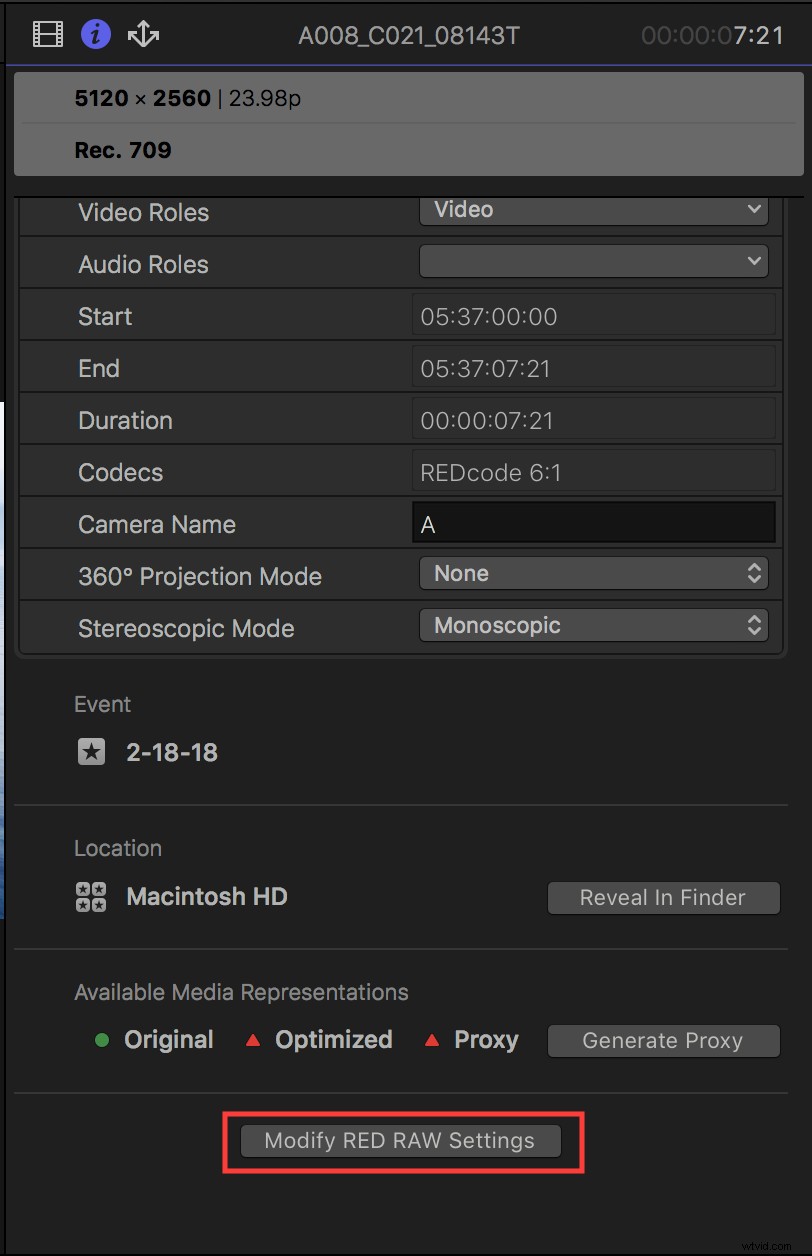
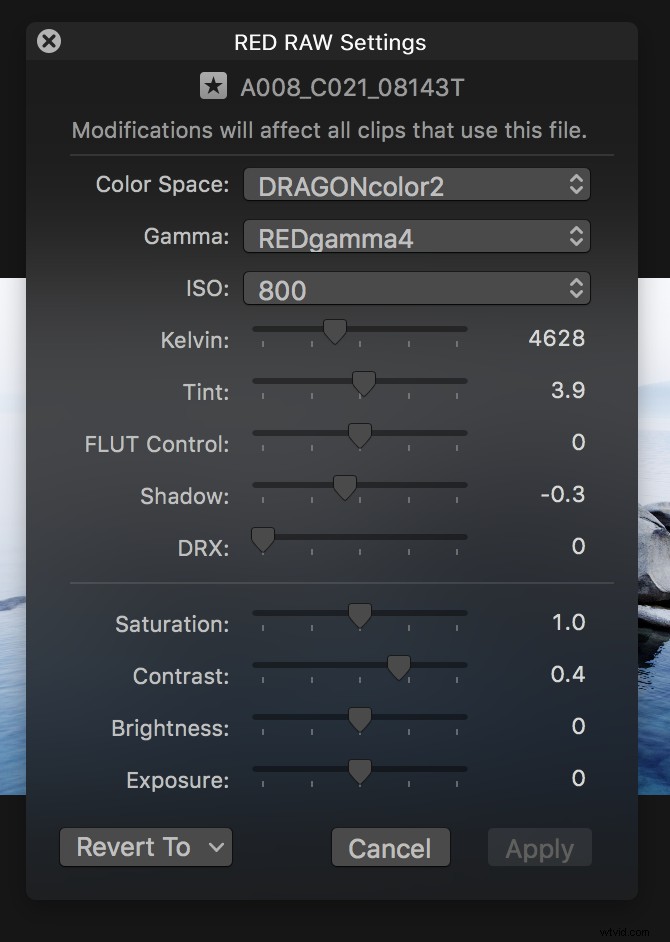
Jeśli wybierzesz inny CZERWONY klip w przeglądarce, parametry zostaną automatycznie zaktualizowane, aby odzwierciedlić wybrany klip. Nie musisz ponownie otwierać okna ustawień.
Zmiany wprowadzone w tym oknie zostaną automatycznie zapisane jako zewnętrzny plik RMD obok multimediów. UWAGA:Jeśli wcześniej utworzyłeś plik RMD z innej aplikacji, takiej jak Resolve lub REDCINE-X Pro, dostosowanie tych ustawień w FCP X zastąpi go.
Możesz także wybrać jakość odtwarzania dla mediów RED w menu Widok na monitorze programu.
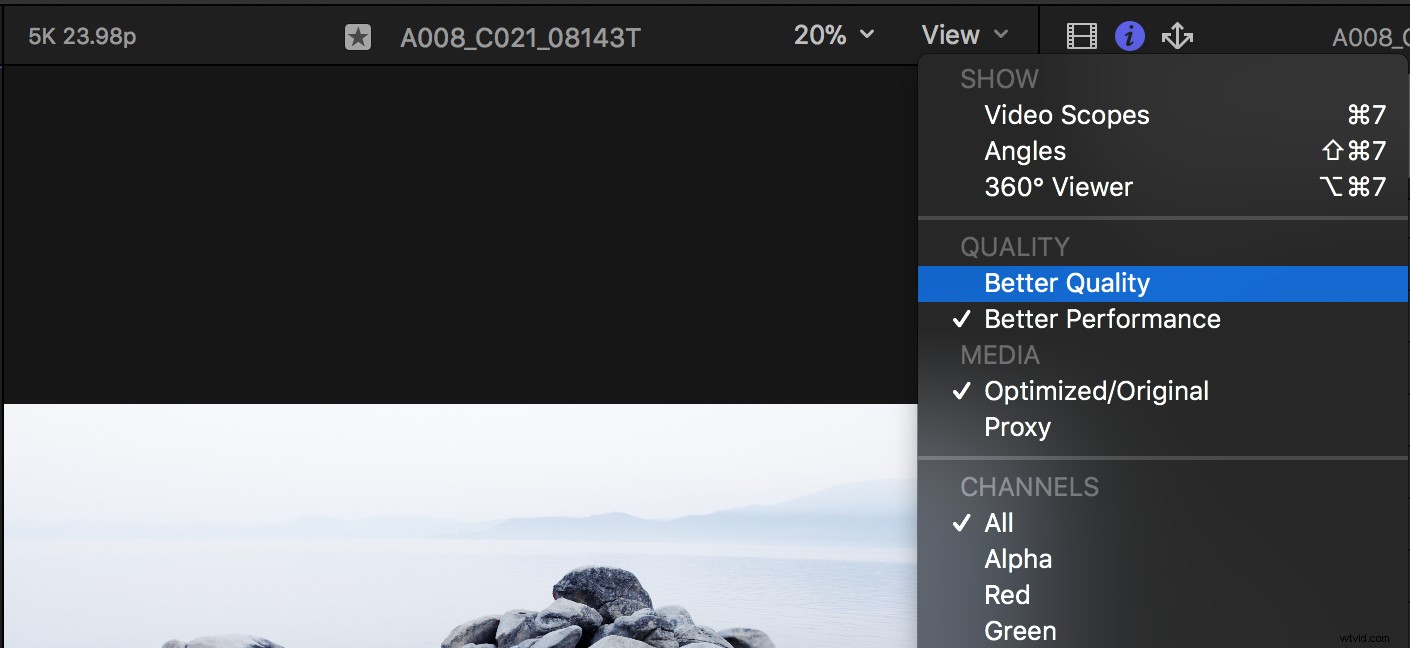
Jeśli nie masz karty Red Rocket, lepszą wydajnością jest rozdzielczość ćwiartkowa, a wysoka jakość to pełna rozdzielczość. Jeśli masz kartę Red Rocket, wysoka jakość to pełna rozdzielczość, a lepsza wydajność to połowa rozdzielczości.
(Uwaga:aby włączyć Red Rocket w Final Cut Pro, musisz przejść do preferencji systemowych MacOS. Wybierz Redcode i włącz Rocket dla FCP X.)
Resolve Davinci Blackmagic
Dzięki obecnym wydaniom Resolve ma na celu stać się pełnoprawnym NLE i zdecydowanie warto o tym wspomnieć.
Rozdzielczość ma tę zaletę, że jest niezwykle popularnym wyborem do korekcji kolorów. Możesz więc edytować i korygować kolor materiału RAW RED w Resolve, z pominięciem tradycyjnego trybu online. A wszystko to przy znacznie bardziej zaawansowanych narzędziach kolorystycznych niż jakikolwiek inny NLE.
Podobnie jak FCP X, Resolve ma również możliwość tworzenia i zarządzania tym, co nazywa „zoptymalizowanymi mediami”. Poprawia to wydajność podczas edycji przy użyciu multimediów o wysokiej rozdzielczości.
Aby wygenerować zoptymalizowane multimedia, po prostu kliknij prawym przyciskiem myszy klipy i wybierz opcję Generuj zoptymalizowane multimedia z menu treści.
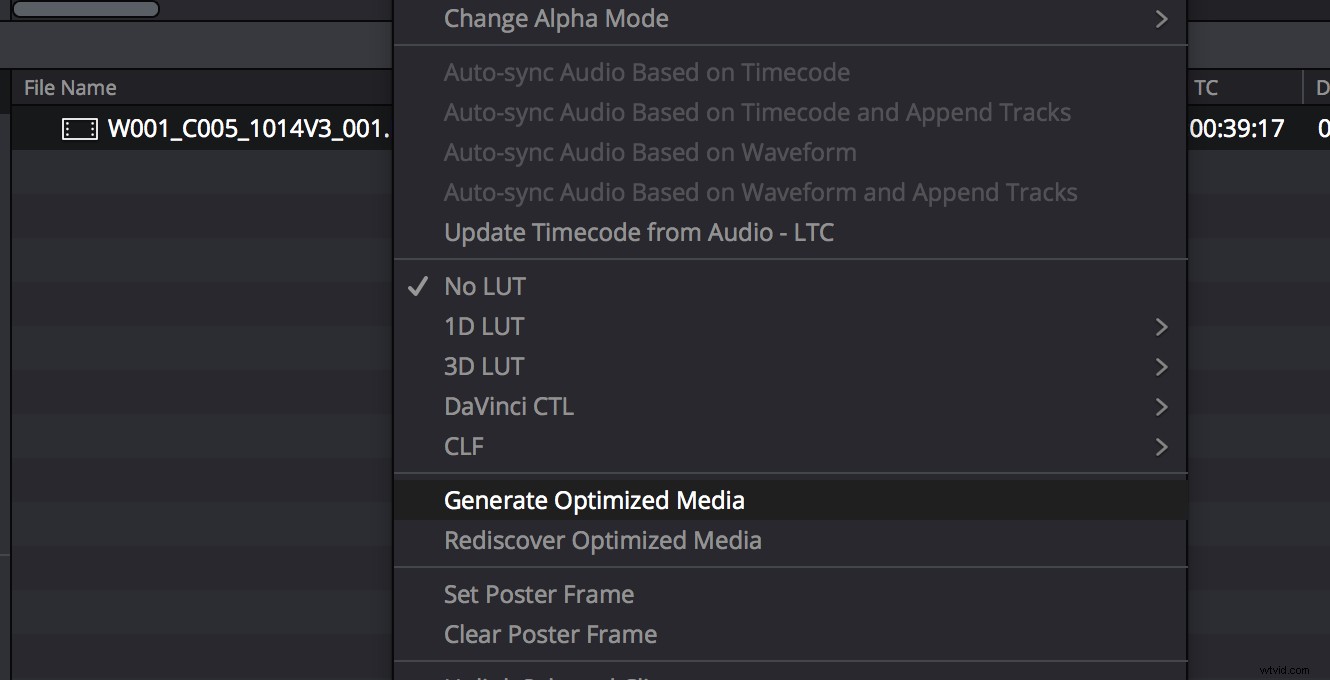
Po wygenerowaniu możesz przełączać się między RAW a zoptymalizowanymi mediami. Po prostu wybierz opcję „Użyj zoptymalizowanego nośnika, jeśli jest dostępna” w menu odtwarzania.
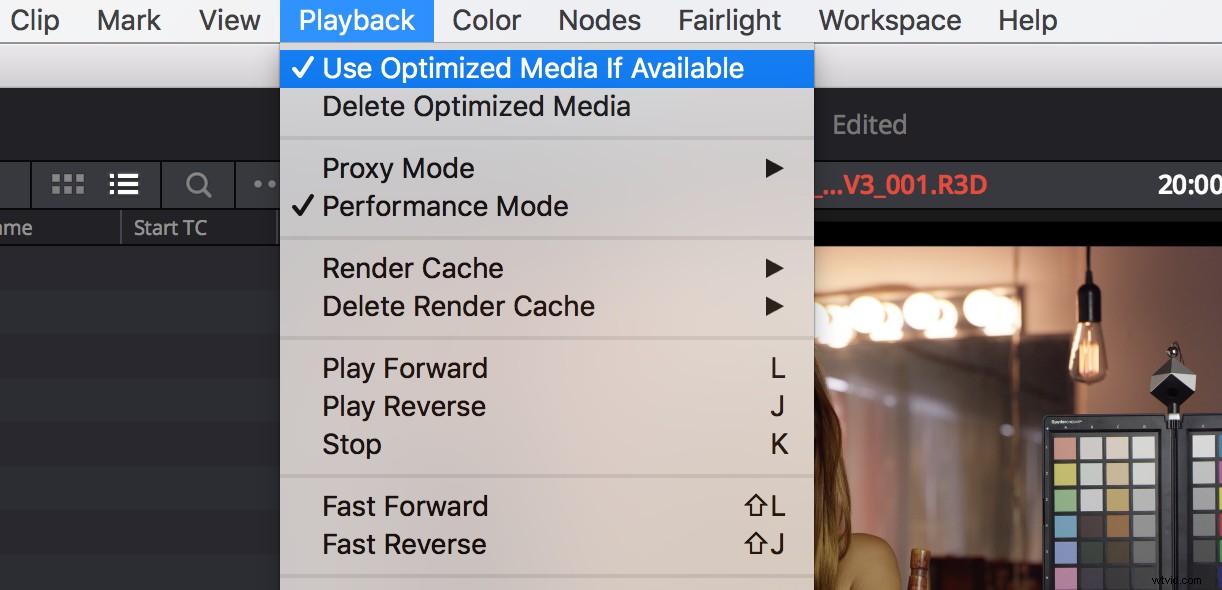
Podobnie jak w FCP X, pamiętaj, że jeśli wygenerujesz zoptymalizowany nośnik, a następnie zmienisz ustawienia kolorów RAW na nośniku RED (np. wykonasz pracę na karcie Kolor), Resolve odrzuci wygenerowany nośnik, ponieważ jego profil kolorów Nie pasuje do odpowiedniego pliku RAW i będziesz musiał go ponownie utworzyć.
Ustawienia niestandardowej rozdzielczości
Dzięki Resolve możesz dostosować ustawienia rozdzielczości i formatu dla zoptymalizowanych multimediów w głównym panelu ustawień.
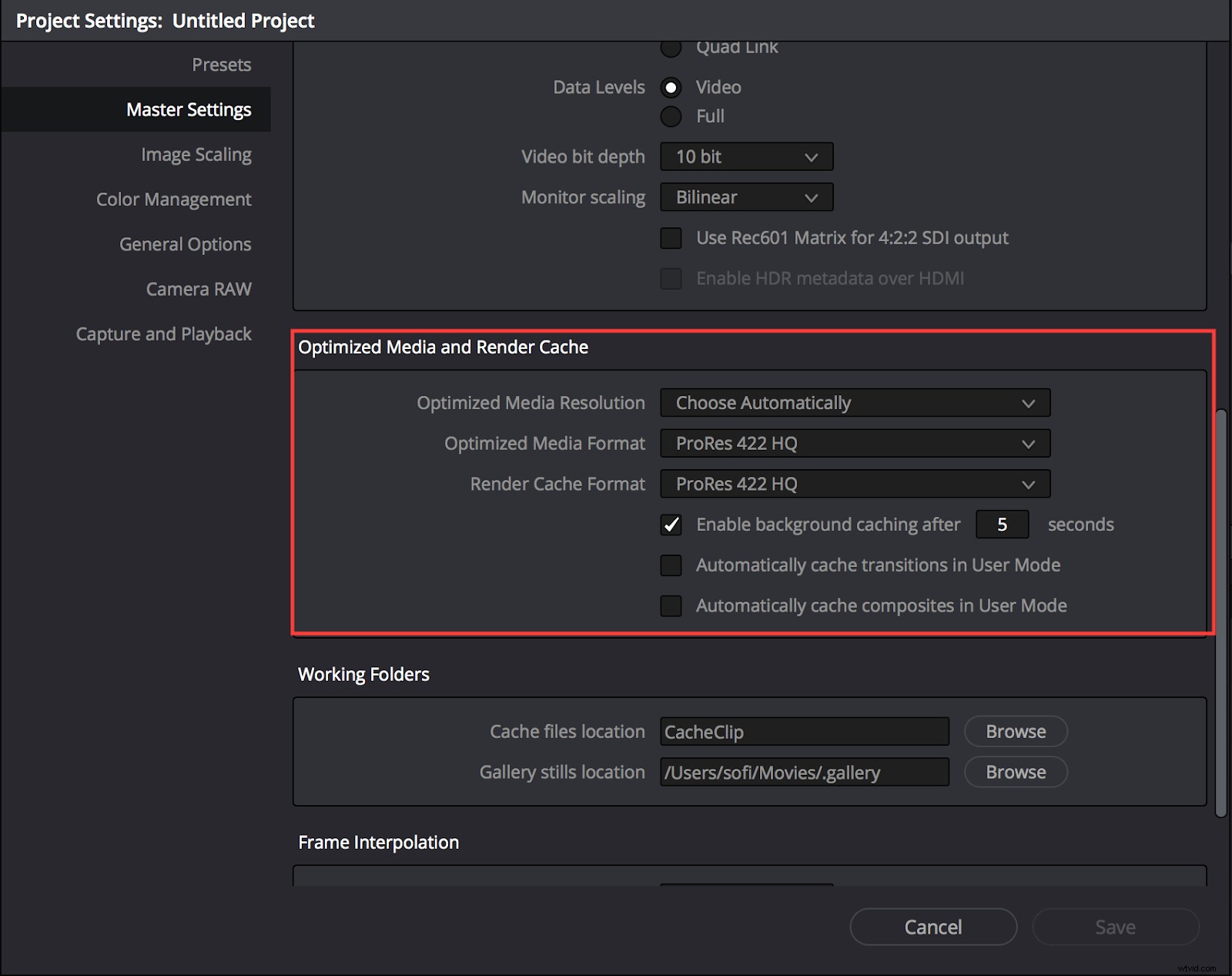
Po prostu uważaj na opcję „wybierz automatycznie”, która zależy od ustawień osi czasu. Gdy ta opcja jest zaznaczona, Resolve wygeneruje zoptymalizowane multimedia tylko wtedy, gdy Twoje źródło jest większe niż rozdzielczość Twojej osi czasu. Na przykład, jeśli masz nośnik źródłowy 4K RED, ale masz oś czasu 1080, to Resolve wygeneruje multimedia o połowie rozdzielczości.
Na tej samej osi czasu 1080 nośniki źródłowe 8K będą generować nośniki zoptymalizowane pod kątem 1/4 rozdzielczości. Zasadniczo Resolve wygeneruje zoptymalizowane multimedia, które są jak najbardziej zbliżone do ustawionej rozdzielczości osi czasu.
Jeśli Twój komputer może odtwarzać multimedia RAW bez optymalizacji, ale ma problemy z efektami, opcja proxy Resolve może pomóc.
Ta funkcja nie generuje nowych multimediów. Poprawia wydajność, obniżając rozdzielczość odtwarzania do multimediów z zastosowanymi ocenami lub efektami.
Wybieranie opcji rozdzielczości
Możesz wybierać między opcjami rozdzielczości połówkowej i ćwiartkowej w menu odtwarzania.
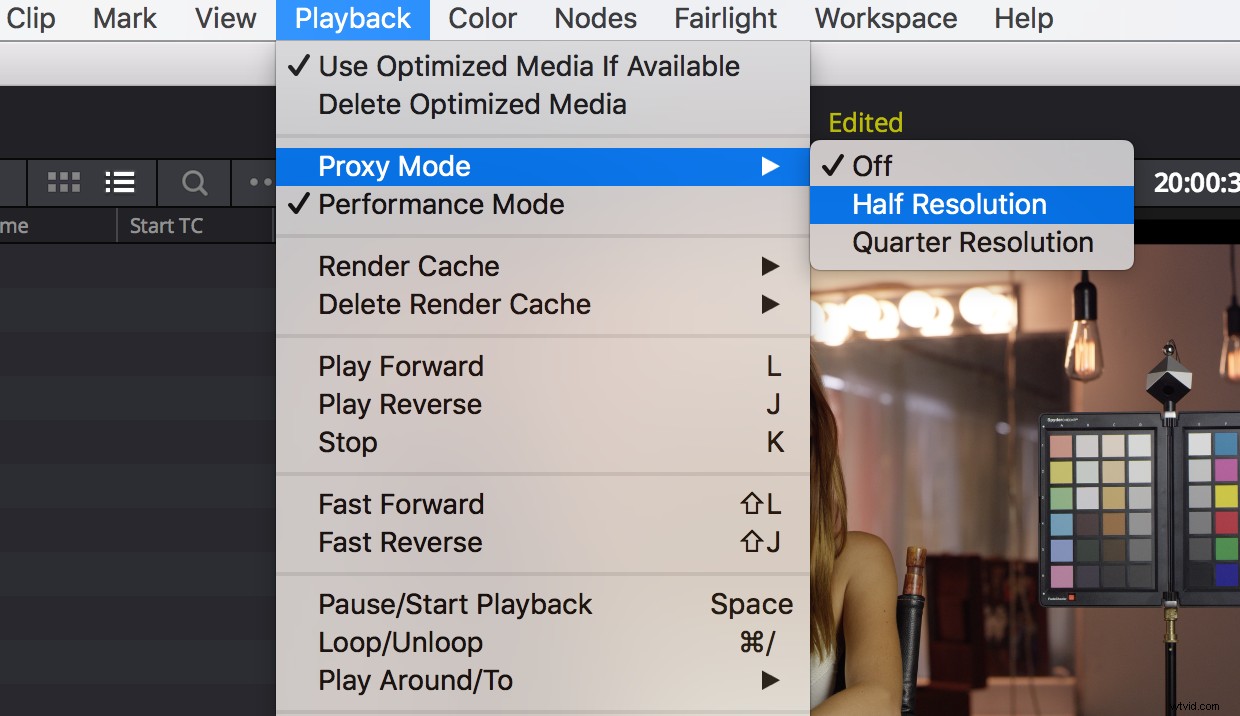
Pamiętaj, że Determinacja to wciąż nowość w grze NLE. Więc może nie mieć wszystkich funkcji edycji, do których jesteś przyzwyczajony.
Zalecam dokładne przetestowanie odtwarzania na komputerze, z którego zamierzasz korzystać, zanim przejdziesz do edycji typu Resolve.
Osobiście stwierdziłem, że wydajność odtwarzania nie jest tak płynna, jak w przypadku innych NLE. A nawet media o niższej rozdzielczości mogą się zacinać i opuszczać klatki.
Aby dowiedzieć się, jak Resolve działa jako NLE, zapoznaj się z Wady i zalety cięcia filmu w DaVinci Resolve .
REDCINE-X Pro
REDCINE-X Pro to oprogramowanie pocztowe RED, które umożliwia przeglądanie, dostosowywanie, lekką edycję i transkodowanie multimediów R3D.
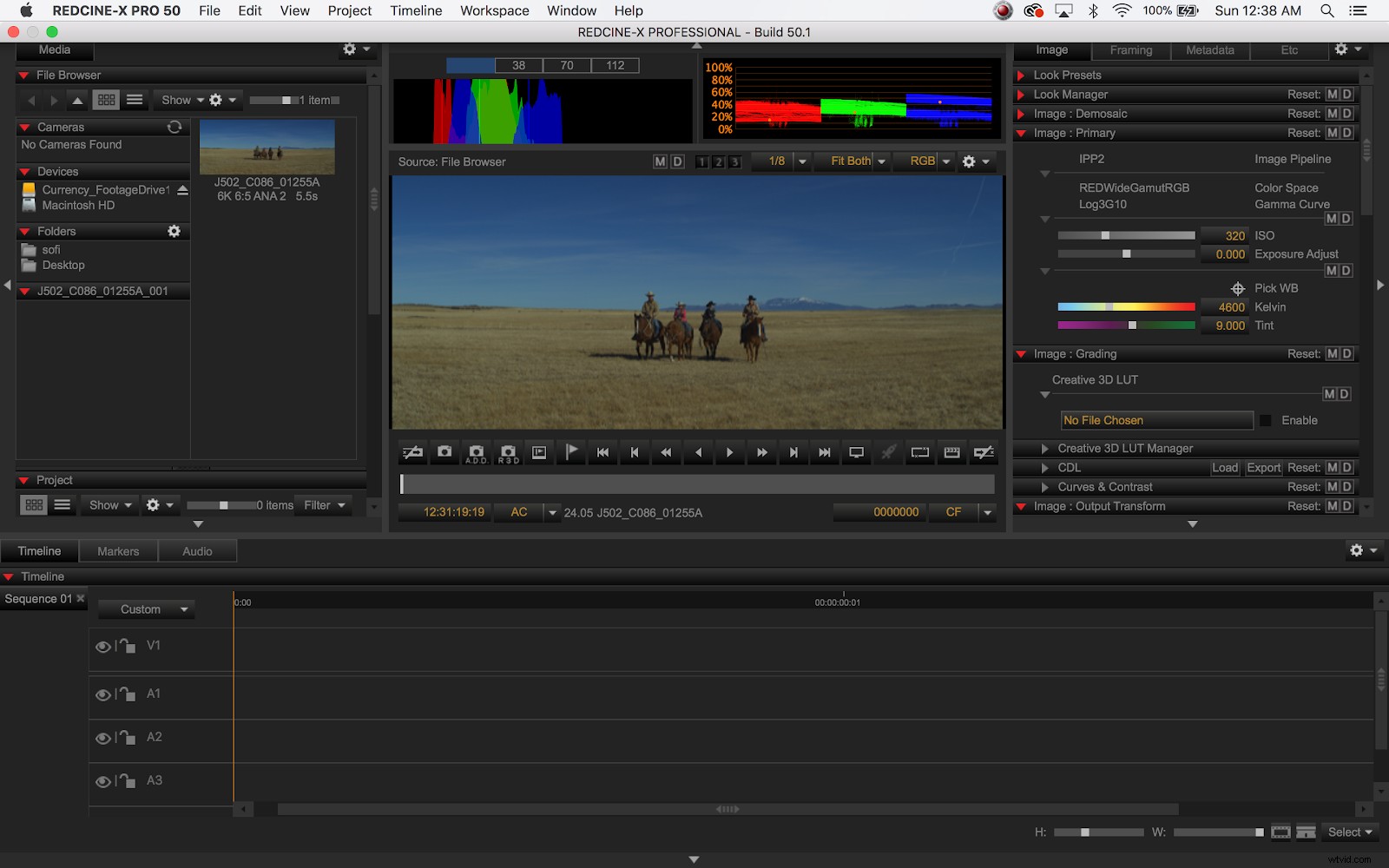
Osobiście uważam, że DaVinci Resolve jest znacznie bardziej niezawodną aplikacją, dorównującą REDCINE-X.
Jedyną funkcją, jaką znalazłem w REDCINE-X Pro, a nie w Resolve, jest możliwość eksportu przyciętych plików R3D (bez żadnego transkodowania lub przetwarzania obrazów), co może być przydatne w niektórych przepływach pracy VFX.
Oba REDCINE-X Pro i DaVinci Resolve są do pobrania za darmo, więc nie ma nic złego w sprawdzaniu obu.
Funkcjonalne, krótkie i komercyjne przepływy pracy RED o wysokiej rozdzielczości
Film fabularny
W przypadku filmu pełnometrażowego kręconego w RED w rozdzielczości 4K lub wyższej prawie zawsze ma sens zaplanowanie edycji offline z mediami proxy, a następnie powrót online do oryginałów z aparatu.
Okresowe spowolnienie poważnie utrudnia wielomiesięczny projekt z dwugodzinną osią czasu.
Ponadto prawdopodobnie zmęczy Cię oglądanie osi czasu w niższej rozdzielczości, aby odtwarzać płynnie.
Oczywiście, jeśli masz bardzo wydajny komputer lub sprzęt RED i tniesz na niższych poziomach, na przykład 4K, możesz mieć wrażenie, że czas spędzony na transkodowaniu nie jest konieczny.
Jednak prawdopodobnie będzie to kłopotliwe, aby zawsze być podłączonym do multimediów RAW. Udostępnianie multimediów wielu współpracownikom lub zdalna edycja może być trudne. Pliki R3D są zawsze duże, a w przypadku filmu pełnometrażowego pojemność może naprawdę się sumować.
Korzystanie z serwerów proxy pozwoli Ci przechowywać projekt offline na dysku przenośnym. Znacznie zwiększą wydajność odtwarzania i szybkość edycji. Mogą nawet zapewnić opcję automatycznej synchronizacji wszystkich multimediów za pomocą jednego kliknięcia.
Nie będziesz mieć dostępu do metadanych RED w swoim NLE podczas edycji offline, ale dzięki opcji dodania LUT do materiału w aparacie lub w trybie Resolve, nie powinieneś potrzebować tych funkcji, dopóki nie będziesz gotowy na w Internecie.
Transkodować czy w aparacie?
Jeśli więc zamierzasz używać serwerów proxy do edycji, czy powinieneś je transkodować samodzielnie, czy skorzystać z funkcji nagrywania proxy w aparacie RED?
To zależy od ogólnego przepływu pracy. Prawie zawsze będę korzystał z funkcji Resolve do synchronizowania multimediów z całego dnia jednym kliknięciem . W przypadku większości projektów filmów fabularnych synchronizacja w trybie Resolve po prostu oszczędza czas i frustrację.
Jeśli chcesz dodać LUT do swojego materiału filmowego, zaimportuj pliki RAW do Resolve, zsynchronizuj i dodaj LUT, a następnie transkoduj do preferowanego formatu proxy.
Jeśli nie musisz dodawać LUT, rozważę użycie wbudowanych w kamerę serwerów proxy RED. Będziesz mieć małe, lekkie pliki, które można łatwo przesłać na serwer dzienników, taki jak Frame.io dla zdalnego przepływu pracy ORAZ nadal możesz używać Resolve do synchronizacji wsadowej, ponieważ serwery proxy w kamerze zachowają wszelkie zadrapania audio lub kod czasowy zsynchronizowany z dżemem.
Oszczędność czasu
Wyeksportowanie drugiego zestawu (zsynchronizowanych) serwerów proxy ProRes może wydawać się sprzeczne z intuicją, ale zaoszczędzony czas automatycznej synchronizacji jest znaczny, a Resolve może niezwykle szybko eksportować ten sam kodek i rozmiar ramki.
Aby uzyskać pełny opis dostarczania cyfrowych dzienników, zapoznaj się z 3 praktycznymi przykładami zdalnego przepływu pracy dzienników .
Możesz również rozważyć serwery proxy w aparacie, jeśli wolisz korzystać z aplikacji do synchronizacji innych firm, takich jak PluralEyes. Możesz też oczywiście wybrać synchronizację mediów proxy w wybranym NLE (a jeśli jest to Premiere, możesz użyć funkcji „dołącz serwery proxy”, aby przełączać się między mediami offline i online – po prostu pamiętaj o dołączeniu serwerów proxy PRZED synchronizacją Twoje klipy).
Ten przepływ pracy może być również przydatny, gdy zachowanie metadanych dźwięku jest ważne , ponieważ synchronizacja w Resolve może usunąć niektóre z tych informacji z klipów.
Przepływy pracy dla krótkich filmów RED
W przypadku krótkiej narracji, dokumentu lub projektu korporacyjnego możesz znaleźć się między transkodowaniem do mediów proxy lub edycją natywną – i oba są dobrymi wyborami.
Ponownie rozważ cały zakres swojego przepływu pracy. Ile jest mediów? Czy jest to jedna sesja zdjęciowa, czy masz materiał z wielu kamer do przetworzenia?
Odkryłem, że w przypadku projektów o krótkiej lub średniej długości natywne przepływy pracy proxy w Premiere Pro, FCP X i Resolve są świetnymi opcjami. Każdy z nich umożliwia natychmiastowe przełączanie między mediami o wysokiej rozdzielczości a mediami proxy.
A ponieważ będziesz synchronizować znacznie mniej materiału niż w przypadku projektu pełnometrażowego, możliwość pominięcia trybu online staje się wielkim atutem, zwłaszcza jeśli planujesz prawidłowo odwzorować kolory w swoim NLE.
Premiere otrzymuje punkt bonusowy, ponieważ będziesz mógł skorzystać z wbudowanych w kamerę serwerów proxy RED, „dołączając” je do pasujących nośników 4K.
Przełączanie
W FCP X i Resolve możesz przełączać się jednym kliknięciem między mediami o wysokiej rozdzielczości a mediami proxy, ale musisz pozwolić oprogramowaniu na transkodowanie proxy.
Niedawno wyciąłem krótkie ujęcie narracyjne w 5K w FCP X i wykorzystałem jego przepływ pracy proxy. Wchłonąłem nośniki RAW za pomocą wtyczki RED, powiedziałem FCP X, aby wziął się do pracy nad generowaniem serwerów proxy i natychmiast zacząłem oznaczać, organizować i synchronizować moje nagrania.
Serwery proxy transkodowane w tle, pozostawiając mi dużą moc obliczeniową, aby rozpocząć edycję. Kiedy skończyli, mogłem przełączyć się na tryb proxy i naprawdę się zanurzyć.
Korzystając z przepływów pracy proxy Premiere lub FCP X, zawsze będziesz mieć dostęp do multimediów RAW, co oznacza, że możesz dostosować metadane RED, gdy nadejdzie czas „online” projektu, za pomocą programów innych firm, takich jak Resolve lub REDCINE- X Pro do wprowadzania zmian, które zostaną przeniesione do NLE. I oczywiście, jeśli wycinasz Resolve, będziesz mieć dostęp do całej gamy specjalistycznych narzędzi kolorystycznych bezpośrednio w samym oprogramowaniu.
Jeśli czesanie przepływu pracy offline-online nie jest problemem dla twojego projektu lub wiesz, że zamierzasz wysłać swoją edycję w celu uzyskania ostatecznej oceny koloru, automatyczna synchronizacja i transkodowanie w trybie Rozwiąż (jak opisano powyżej) pozostaje dużym kosztem- skuteczna oszczędność czasu.
Komercyjny przepływ pracy
W przypadku projektów poniżej 5 minut materiał 4K RED może naprawdę błyszczeć.
Przy niewielkim lub żadnym dialogu synchronizacji nie ma potrzeby umieszczania multimediów w oprogramowaniu innych firm. Zamiast tego możesz skorzystać z edycji multimediów RAW w programie Premiere, FCP X lub Resolve.
Jeśli oś czasu jest wystarczająco krótka i masz komputer o dużej mocy, możesz w razie potrzeby dostosować jakość odtwarzania podczas edycji.
Mimo to, jeśli to możliwe, zalecam jednoczesne fotografowanie serwerów proxy w aparacie. Nie kosztuje to nic poza niewielką ilością miejsca na dysku, a będziesz mieć wszystkie opcje w edycji. Ponadto serwery proxy, które będziesz tworzyć podczas fotografowania, mogą być używane jako dzienniki gotowe dla klienta.
Ponieważ praca komercyjna i korporacyjna zwykle zawiera więcej grafik, edycja za pomocą nośników RAW lub dostęp do nich podczas edycji jest szczególnie przydatny do współpracy z grafikami i artystami VFX, ponieważ można tworzyć eksporty w pełnej rozdzielczości bezpośrednio z osi czasu.
Dostęp do oryginalnych nośników pozwala na wykonanie znaczących prac związanych z korekcją kolorów. Bez konieczności opuszczania NLE. (Zwłaszcza jeśli tniesz w rozdzielczości).
Cięcie na planie
Niedawno zmontowałem reklamę, która wymagała niezwykle precyzyjnego kadrowania, aby zrealizować koncepcję. Zdecydowaliśmy, że będę ciąć w czasie rzeczywistym na planie. Tylko po to, aby upewnić się, że mamy nasze strzały, zanim przejdziemy do następnej konfiguracji.
Nagrywaliśmy w 5K na Epic Dragon i jednocześnie nagrywaliśmy w aparacie proxy HD. Po każdym zrzucie karty natychmiast ściągałem serwery proxy do Premiere podczas tworzenia kopii zapasowej nośnika RAW. Następnie szybko zmontowałem ujęcia na osi czasu. A później użyłem opcji „ponowne połączenie multimediów w pełnej rozdzielczości” w Premiere, aby połączyć się z materiałem RAW.
Zdjęcia i montaż przebiegły bez zarzutu. Mogliśmy przejść od każdego strzału z całkowitą pewnością.
Rozpocznij cięcie!
Praca z materiałem RED o wysokiej rozdzielczości może być zastraszająca za pierwszym razem. Ale to naprawdę elastyczne media, które można płynnie dopasować do przepływów pracy postów i poprawić wygląd Twojego projektu.
Pamiętaj, że wszelkie przepływy pracy RED będą w toku i nie bój się eksperymentować. Tylko upewnij się, że masz trochę materiału, aby to wszystko przetestować.
Gotowy żeby zacząć? Udaj się na stronę RED, aby pobrać przykładowe nagrania i daj nam znać, jak to idzie!
