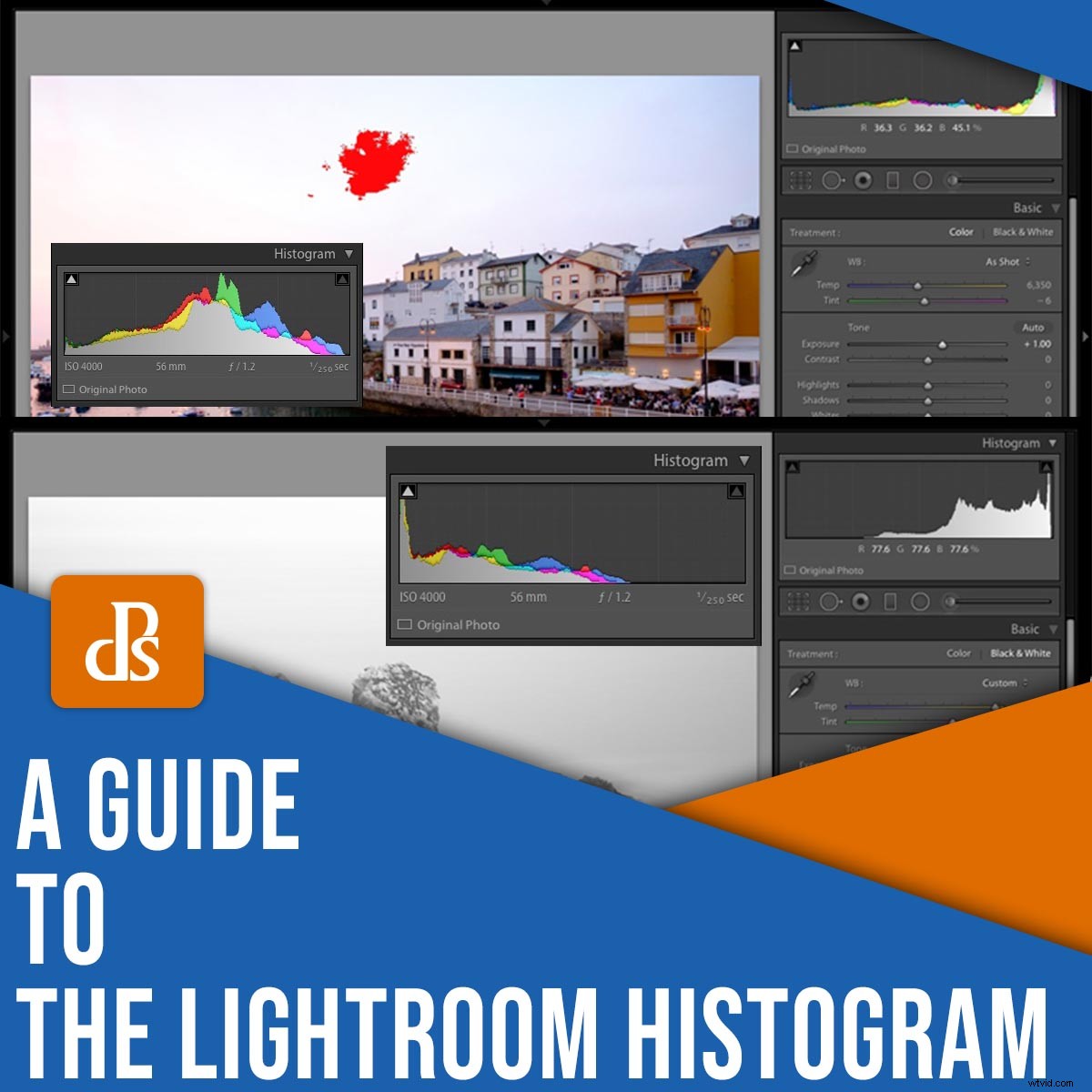
Jeśli chcesz osiągnąć najlepsze wyniki podczas edycji w Lightroomie, musisz opanować histogram.
Ale czym właściwie jest histogram Lightrooma? Co to pokazuje? A jak to działa?
W tym artykule wyjaśnię wszystko, co musisz wiedzieć, w tym:
- Co wyświetla histogram Lightrooma
- Jak używać histogramu do identyfikowania (i poprawiania) przyciętych świateł i cieni
- Jak wykorzystać histogram do określenia idealnej ekspozycji i poziomów kontrastu
- Prosta, krok po kroku metoda włączania histogramu do procesu edycji
Więc jeśli jesteś gotowy, aby zacząć ulepszać swoje zdjęcia odrobiną znajomości histogramu, przejdźmy od razu, zaczynając od podstaw:
Co to jest histogram Lightrooma?
Histogram Lightroom to graficzna reprezentacja tonów i kolorów na zdjęciu. Oferuje szybki i precyzyjny sposób sprawdzenia każdego obrazu pod kątem problemów z ekspozycją i kontrastem.
Widzisz, każdy obraz zawiera szereg tonów, od najgłębszej czerni do najjaśniejszej bieli. Histogram wyświetla po prostu te różne tony jako szczyty :

Skrajna prawa część histogramu reprezentuje najjaśniejszą część obrazu, podczas gdy skrajna lewa część histogramu reprezentuje najciemniejszą część obrazu. Obszary na środku histogramu reprezentują półcienie obrazu.
Jeśli więc obraz zawiera wiele jasnych obszarów, szczyty zobaczysz po prawej stronie; jeśli obraz zawiera wiele ciemnych obszarów, zobaczysz szczyty na lewym końcu; jeśli obraz zawiera wiele półcieni, w środku zobaczysz szczyty. Rzuć okiem na histogram, a uzyskasz przybliżone wyobrażenie o tym, jak jasny lub ciemny jest obraz. Czy to ma sens?
Zwróć uwagę, że histogram Lightroom znajduje się w dwóch miejscach:
U góry prawego panelu w module Biblioteka i u góry prawego panelu w module Develop. Możesz łatwo sprawdzić histogram obrazu podczas zarządzania plikami w module Biblioteka, a także możesz odwoływać się do histogramu podczas wprowadzania zmian w module Develop.
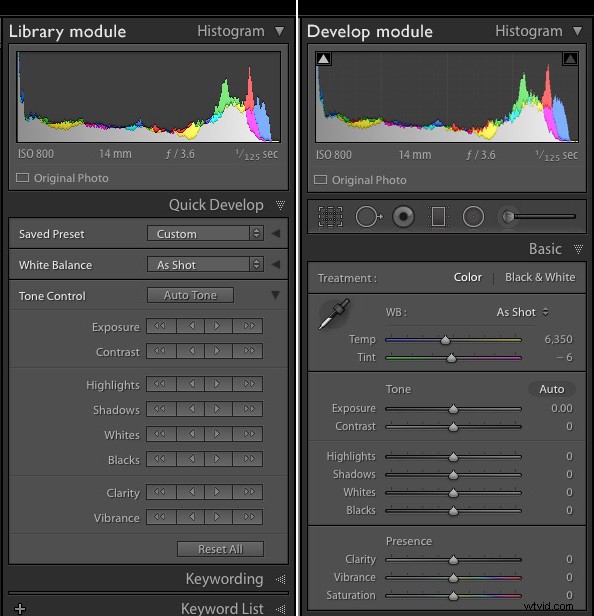
Chociaż histogram Lightroom jest stosunkowo prostym narzędziem, w rzeczywistości jest bardzo pomocne, jak zobaczysz w następnej sekcji:
Co mówi histogram Lightrooma?
Histogram Lightrooma wskazuje trzy przydatne cechy obrazu:
- Obcinanie obrazu
- Ekspozycja obrazu
- Kontrast obrazu
Przyjrzyjmy się kolejno każdemu elementowi:
Przycinanie obrazu
Przycinanie odnosi się do utraty szczegółów na skrajnych końcach pliku obrazu. Na przykład, jeśli drastycznie prześwietlisz obraz, możesz stracić szczegóły – to znaczy klip – najjaśniejsze części pliku, takie jak niebo.
Lub jeśli dramatycznie niedoświetlisz obraz, możesz przyciąć najciemniejsze części pliku, takie jak silne cienie.
Problemem jest przycinanie, ponieważ obrazy wyglądają najlepiej, gdy szczegóły są obecne w każdym obszarze tonalnym. Na szczęście, jeśli potrafisz zidentyfikować przycinanie i nie zepsułeś zbytnio swojej ekspozycji, często możesz odzyskać przycięte szczegóły, dostosowując suwaki ekspozycji Lightroom.
Oczywiście zanim będziesz mógł wyzdrowieć przycięte szczegóły, musisz określić, czy przycinanie jest obecne, co możesz zrobić za pomocą histogramu Lightroom.
Najprostszą metodą sprawdzenia obcinania jest po prostu spojrzenie na histogramie. Jeśli szczyty napierają na skrajną lewą krawędź wykresu, prawdopodobnie masz do czynienia z przycinaniem cieni, a jeśli szczyty napierają na skrajną prawą krawędź wykresu, prawdopodobnie masz do czynienia z przycinaniem świateł.
Ale zawsze dobrze jest uzyskać potwierdzenie. Po prostu kliknij trójkątne ikony Pokaż przycinanie cieni i Pokaż przycinanie świateł u góry histogramu (zakreślone poniżej):

(Alternatywnie naciśnij J klawisz na klawiaturze).
Następnie sprawdź swój obraz. Jeśli występuje przycinanie cieni, zobaczysz obszary zaznaczone na niebiesko:
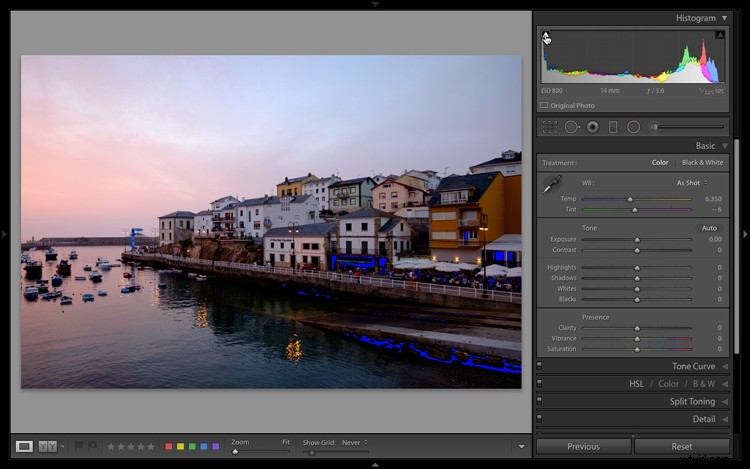
A jeśli występuje przycinanie podświetlenia, zobaczysz obszary zaznaczone na czerwono:
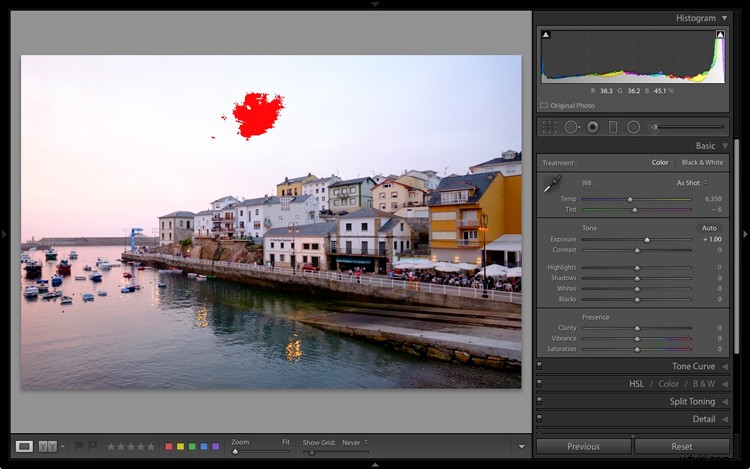
W tym momencie możesz wzmocnić suwak Cienie, aby odzyskać przycięte szczegóły cieni, i możesz upuścić suwak Podświetlenia, aby odzyskać przycięte szczegóły podświetlenia. Podczas edytowania obrazów w Lightroomie zdecydowanie zalecam włączenie tych wskaźników przycinania – i częste sprawdzanie histogramu . Nigdy nie wiesz, jaka regulacja może spowodować, że Twoje dźwięki przekroczą krawędź!
Tutaj obniżyłem suwak Highlights do -100, a szczegóły wróciły do nieba:
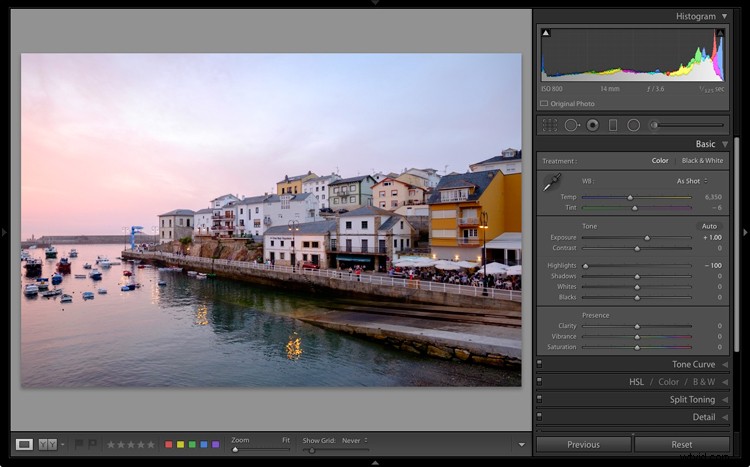
Ekspozycja obrazu
Histogram Lightrooma może również wskazywać, czy obraz jest prześwietlony, czy niedoświetlony.
Widzisz, dobrze wyeksponowany obraz ma tendencję aby uzyskać względnie wyśrodkowany histogram, z tonami rozłożonymi na wykresie:

Ale jeśli spojrzysz na histogram i zobaczysz wyraźne przekrzywienie – gdzie tony są przesunięte w prawo lub w lewo – to znak, że Twój obraz jest słabo wyeksponowany. Oto przykład przekrzywionego histogramu, który wskazuje na potencjalne niedoświetlenie:

Spojrzenie na zdjęcie potwierdza poprawność histogramu. Obraz jest zbyt ciemny i wymaga poważnej korekty ekspozycji:
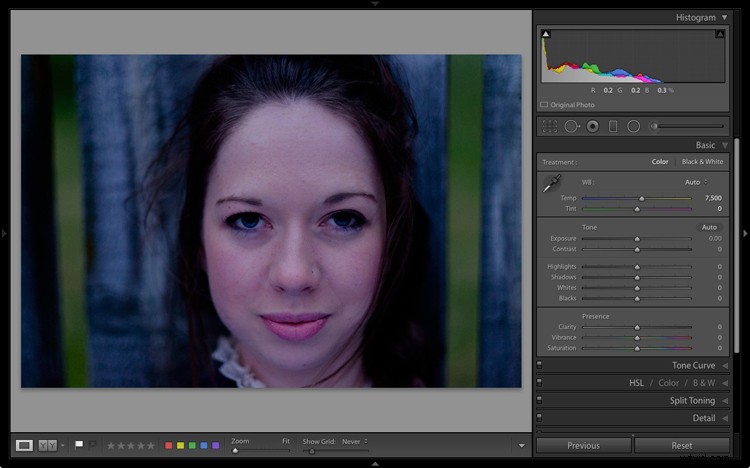
Powinieneś jednak być ostrożny. Podczas gdy przekrzywiony histogram generalnie wskazuje na problematyczną ekspozycję, niektóre obrazy charakteryzują się naturalną nierównowagą tonalną; w takich przypadkach idealna ekspozycja spowoduje powstanie przekrzywionego histogramu.
Na przykład, jeśli fotografujesz czarnego kota na ciemnym dywanie, powinieneś zobaczyć histogram podobny do poniższego, ponieważ obraz nie zawiera jasnych tonów:

A jeśli fotografujesz niedźwiedzia polarnego na tle śniegu, powinieneś otrzymać coś odwrotnego:duże pochylenie w kierunku prawej krawędzi histogramu i brak szczytów wzdłuż lewego końca wykresu.
Więc zrób sprawdź histogram pod kątem złych ekspozycji, ale również sprawdź swój obraz i oceń jego zakres tonalny. Dopiero wtedy należy dostosować ekspozycję, przesuwając suwaki Lightroom Tone.
W przypadku niedoświetlonego obrazu, który udostępniłem powyżej, wzmocnienie suwaka Ekspozycja znacznie poprawiło ujęcie:
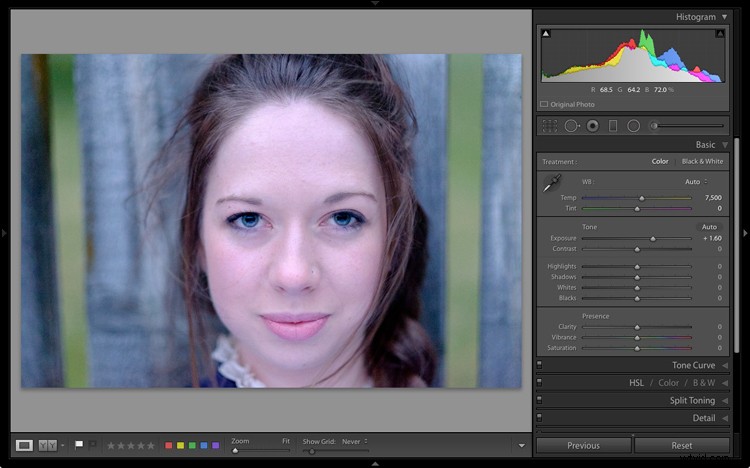
Kontrast obrazu
Podczas gdy większość fotografów używa histogramu do określenia problemów z przycinaniem i ogólną ekspozycją, możesz użyć histogramu w trzeci sposób:
Identyfikowanie obrazów wymagających wzmocnienia kontrastu.
Widzisz, obraz o niskim kontraście ma ograniczony zakres tonalny. Większość zdjęć o niskim kontraście składa się z półcieni (z niewielką lub zerową obecnością świateł i cieni), chociaż można również znaleźć zdjęcia o niskim kontraście, które składają się z świateł i półcieni lub półcieni i cieni.
Te obrazy o niskim kontraście zawierają skompresowany histogram, w którym szczyty łączą się i nie obejmują całego wykresu:
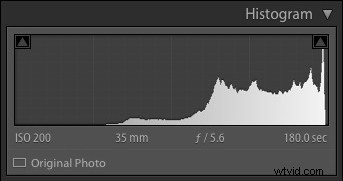
Dzieje się tak często przy płaskim świetle, podczas fotografowania w pochmurne dni lub w mocnym cieniu. Histogram wyświetlony powyżej należy do tego zdjęcia, które zostało wykonane podczas bardzo zachmurzenia:
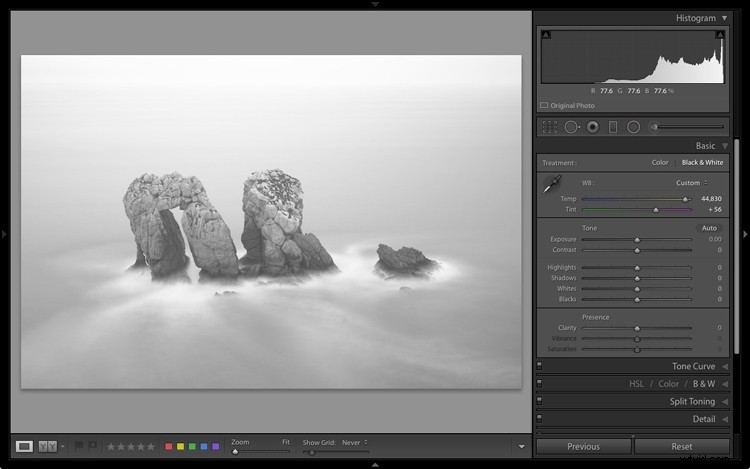
Teraz obrazy o niskim kontraście niekoniecznie są złe. Czasami możesz użyć edycji o niskim kontraście, aby stworzyć wyblakły, nawet eteryczny , efekt.
Jednak większy kontrast pomoże Twoim zdjęciom wystrzelić, więc jeśli nie masz konkretnego powodu, aby zachować niski kontrast ujęć, zalecamy reagowanie na skompresowany histogram, zwiększając suwak Kontrast i/lub dostosowując suwaki czerni i bieli.
To właśnie zrobiłem dla mojego obrazu, a wynik jest daleko lepiej:
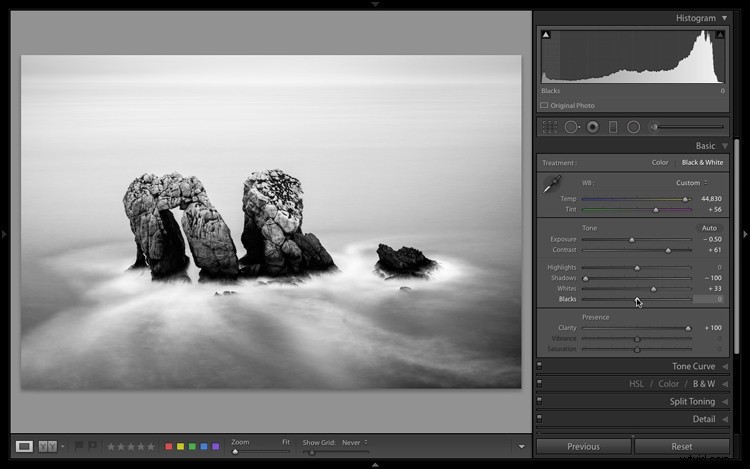
Jak korzystać z histogramu Lightroom:przepływ pracy krok po kroku
W tej sekcji wyjaśniam, jak używać histogramu do szybkiego poprawiania zdjęć.
Krok 1:Sprawdź przycięcie świateł i cieni
Histogram Lightroom umożliwia szybkie sprawdzanie plików pod kątem przycinania świateł i cieni.
Otwórz więc obraz w module Develop, a następnie dotknij ikon Pokaż przycinanie podświetlenia i Pokaż przycinanie cieni:

Spójrz na swój wizerunek. Czy jest jakieś przycięcie podświetlenia? (Zostanie to oznaczone czerwoną nakładką.)
Jeśli tak, przejdź do suwaka Highlights i zmniejszaj wartość, aż przycinanie zniknie.
Następnie poszukaj przycięcia cieni, oznaczonego niebieską nakładką. Jeśli występuje przycinanie, przesuń suwak Cienie, aż odzyskasz utracone szczegóły.
Krok 2:Sprawdź ogólną ekspozycję
Po wyeliminowaniu przycinania nadszedł czas, aby poradzić sobie z ogólnymi problemami z ekspozycją.
Sprawdź swój histogram. Czy jest dobrze wyważony? A może wskazuje na prześwietlenie lub niedoświetlenie?
Jeśli tak wydają się dobrze wyważone – zwłaszcza biorąc pod uwagę zawartość obrazu – wtedy możesz przejść do następnego kroku. Jeśli jednak ekspozycja wydaje się nieodpowiednio przekrzywiona, znajdź suwak Ekspozycja i przeciągnij go w prawo (aby zwiększyć ekspozycję) lub w lewo (aby zmniejszyć ekspozycję).
Podczas pracy obserwuj swój histogram. I upewnij się, że wskaźniki przycinania są aktywne; w ten sposób, jeśli robisz zacznij wycinać szczegóły, możesz szybko wycofać korekty ekspozycji (lub dodać korektę Cienie lub Światła, aby to skompensować).
Krok 3:Sprawdź kontrast obrazu
W tym momencie polecam obserwowanie twojego wizerunku. Jak to wygląda? Czy jest dobrze wyeksponowany? A jeśli tak, czy wygląda wystarczająco mocnie?
Następnie ponownie sprawdź histogram, szukając kompresji charakterystycznej dla zdjęć o niskim kontraście.
Jeśli zrobisz zwróć uwagę na skompresowany histogram o niskim kontraście, więc sugeruję zwiększenie suwaka Kontrast, aby zobaczyć, jak wpływa to na ujęcie.
Jeśli podoba ci się efekt, zostaw go; jeśli wolisz efekt niskiego kontrastu, kliknij dwukrotnie, aby zresetować suwak Kontrast.
Nawiasem mówiąc, jeśli uważasz, że suwak Kontrast jest zbyt ciężki, masz inną opcję:możesz zmniejszyć suwak Czarnych, jednocześnie zwiększając suwak Bieli. To dobry sposób na dodanie trochę wagi do skrajności obrazu i da ci nieco większą kontrolę niż standardowy suwak Kontrast.
Przewodnik po histogramie Lightroom:ostatnie słowa
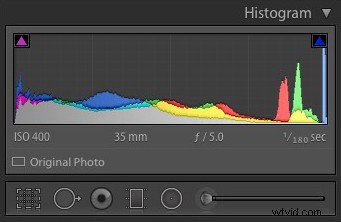
Cóż, masz to:
Wszystko, co musisz wiedzieć o histogramie w Lightroom!
Pamiętaj tylko, co udostępniłem, a Twoje obrazy będą świetne .
