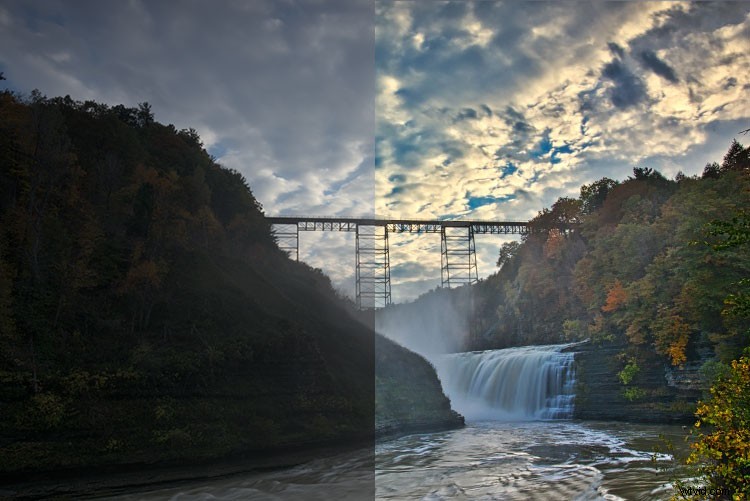Obraz edytowany za pomocą oprogramowania do edycji obrazu Macphun Luminar.
W pewnym momencie, po odebraniu pierwszego aparatu cyfrowego, pojawia się kwestia edycji obrazu. Od lat liderem jest firma Adobe ze swoim pakietem obejmującym Lightroom i Photoshop. Jednak ostatnio inne firmy programistyczne zanurzają się w wodach aplikacji do edycji obrazów. Jednym z najnowszych jest MacPhun, twórcy Macphun Creative Kit. Ich wejście do edycji obrazu, dostępne tylko dla komputerów z systemem Mac OS X, nazywa się Macphun Luminar.
Luminar to samodzielna aplikacja do nieniszczącego przetwarzania plików RAW i edycji obrazu, ale może być również używana jako wtyczka do programów Lightroom, Photoshop, Aperture i Apple Photos. Okno aplikacji i dostępne narzędzia są identyczne, niezależnie od tego, czy działa jako samodzielna, czy jako wtyczka.
Przegląd
Po otwarciu Luminara zobaczysz okno z dwiema opcjami; Załaduj obraz lub przetwarzanie wsadowe.
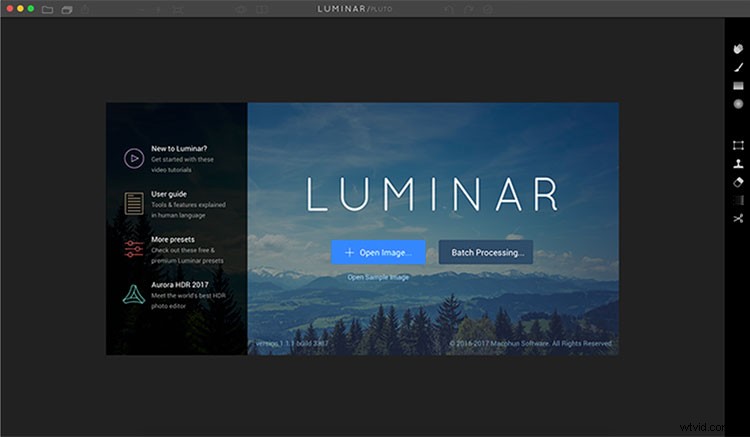
Luminarny ekran otwierający
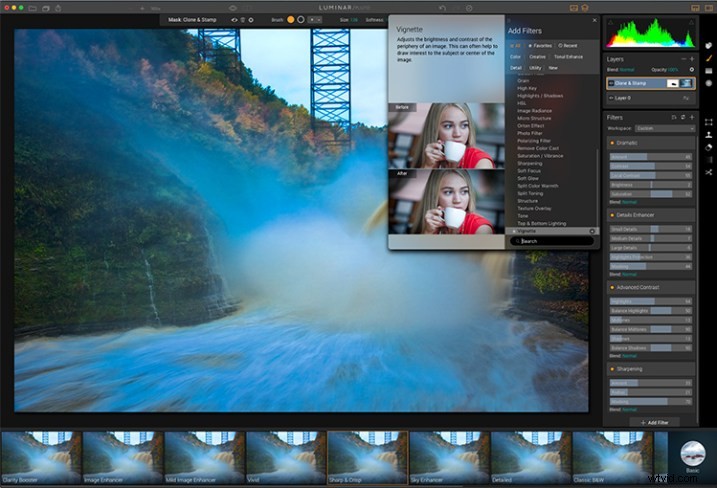
Przestrzeń robocza Luminara jest czysta i łatwa w nawigacji.
Wybranie przetwarzania wsadowego umożliwia przeciąganie i upuszczanie obrazów lub ładowanie ich z folderów na komputerze. Następnie zostaniesz poproszony o wybranie określonych ustawień, takich jak ustawienie wstępne do zastosowania (więcej o ustawieniach wstępnych później), a także miejsce, w którym chcesz zapisać obrazy, typ pliku do zapisania, zmiana rozmiaru i nazewnictwo plików. Oprócz okna dialogowego otwierania, przetwarzanie wsadowe jest również dostępne w menu Plik w aplikacji.
Jestem trochę rozczarowany, że nie widzę podglądu ustawienia wstępnego, które stosuję do partii, ale ogólnie rzecz biorąc, proces jest łatwy do zrozumienia i działa całkiem sprawnie. Przetworzyłem partię 24 obrazów RAW w niecałe trzy minuty na moim iMacu z końca 2013 roku.
Inną opcją, którą widzisz podczas uruchamiania Luminara, jest „Załaduj obraz”. Pozwala to otworzyć pojedynczy plik i edytować go według własnych upodobań, a następnie wyeksportować go na wiele sposobów. Żałuję, że Luminar nie ma przeglądarki plików, która pozwalałaby mi wyświetlać miniatury, a nie tylko okno dialogowe „Załaduj obraz”.
Obszary robocze
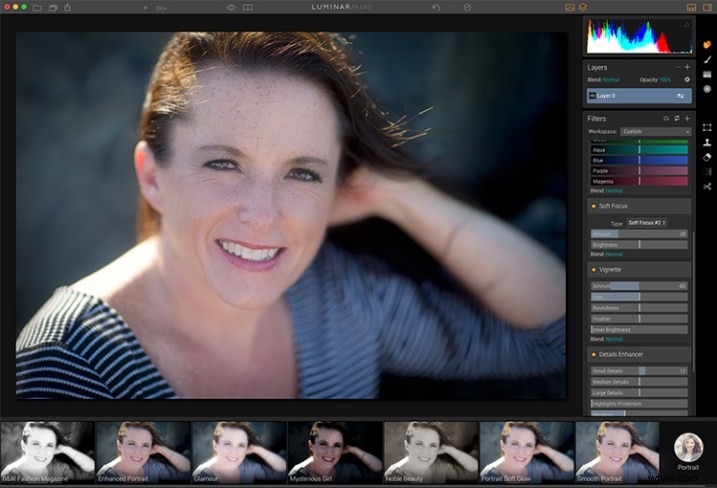
Możesz zmienić obszar roboczy zgodnie z tematyką. Na przykład wybranie Portret powoduje wyświetlenie innego zestawu narzędzi niż w przypadku Krajobrazu lub Ulicy.
Możesz dostosować aplikację, korzystając z jednego z dostępnych obszarów roboczych, który automatycznie wyświetla zestaw filtrów odpowiednich do tematu. Wstępnie ustawione przestrzenie robocze to Czarno-biały, Krajobraz, Ulica i Portret. Możesz także stworzyć własną przestrzeń roboczą na podstawie filtrów, z których korzystasz najczęściej (patrz wyżej).
Okno edycji
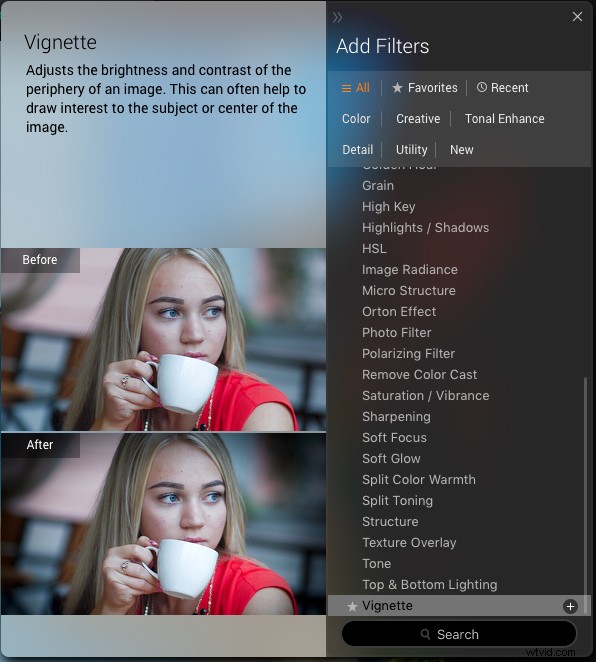
Po wybraniu opcji Dodaj filtr pojawi się to okno z listą dostępnych filtrów, umożliwiając wybór spośród dziesiątek filtrów do zastosowania do obrazu.
Po otwarciu pliku pojawi się ekran edycji. W głównym oknie pojawi się twój obraz. U dołu zobaczysz panel ustawień wstępnych. Pokazuje różne ustawienia wstępne, które można zastosować do obrazu. Oprócz domyślnych ustawień, Macphun oferuje zestaw gotowych pakietów dostępnych do pobrania na swojej stronie internetowej (niektóre są bezpłatne, niektóre można kupić). Predefiniowane ustawienia są podzielone na różne obszary robocze, w tym na zewnątrz, portret, ulica, dramat, podstawowe i podróże.
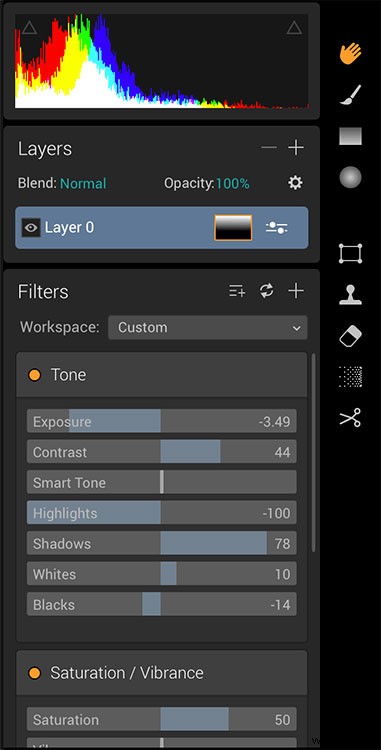
Suwaki luminarne
Po prawej stronie ekranu wyświetlany jest panel warstw, który pokazuje różne warstwy, które masz na bieżącym obrazie. Podobnie jak w programie Photoshop, warstwy mogą korzystać z różnych trybów mieszania, a krycie każdej z nich można dostosować, aby uzyskać dokładnie taki wygląd, jaki chcesz. W razie potrzeby dostępne jest również narzędzie Przekształć do pracy z warstwami.
Pod paletą Warstwy znajdziesz suwaki do dostosowania aktualnie używanych filtrów. Każde ustawienie wstępne wykorzystuje różne filtry, które można regulować za pomocą tych suwaków. Możesz także stworzyć swój własny wygląd, po prostu dodając filtr lub filtry do wyboru spośród ponad 40 dostępnych. Ponadto każdy filtr ma osobny tryb mieszania, który można zmienić, aby dostosować również wygląd.
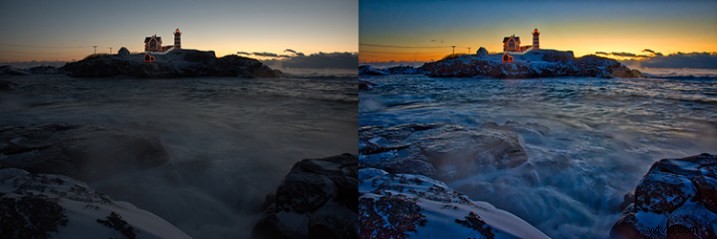
Obraz RAW przed obróbką za pomocą Luminar po lewej i po prawej.
Paski narzędzi i palety
Po prawej stronie ekranu znajduje się pasek narzędzi, na którym znajdują się różne narzędzia, w tym Przenieś, Pędzel maskujący, Maska gradientu, Maska promienia, Przekształć, Stempel klonowania, Gumka, Odszumianie i Przytnij.
Dowolny z paneli i palet w Luminar można pokazać lub ukryć jednym kliknięciem myszy, co ułatwia dostosowanie przestrzeni roboczej do własnych upodobań.
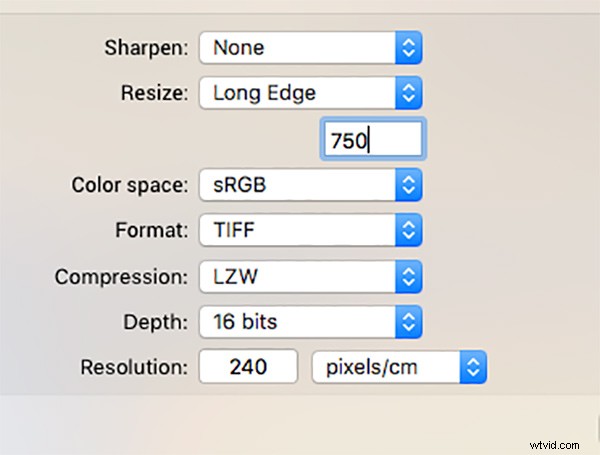
Okno dialogowe eksportu luminarnego
Po zakończeniu edycji Luminar oferuje łatwy interfejs do udostępniania zdjęć w różnych serwisach społecznościowych, w tym na Facebooku, Twitterze, 500px, Smugmug, Flickr, Messages i Mail.
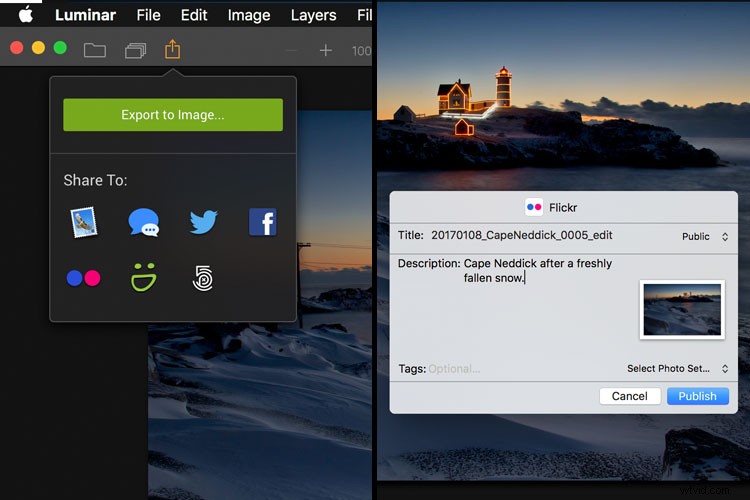
Opcje udostępniania luminarnego.

Portret edytowany za pomocą ustawień Black and White Fashion Magazine w ustawieniach Portret w Luminar.
Zalety oprawy oświetleniowej
Luminar firmy Macphun, jako samodzielna aplikacja, oferuje doskonałą opcję dla tych, którzy nie chcą angażować się w usługę subskrypcji. Luminar jest obecnie dostępny w Macphun za 69 USD, co ułatwia rozpoczęcie edycji zdjęć RAW za pomocą potężnego edytora obrazów. Dla tych, którzy już używają Photoshopa lub Lightrooma do edycji, Luminar działa jako wtyczka, która zapewnia wszystkie potężne opcje edycji samodzielnej wersji.
Luminar jest łatwy w użyciu, z mnóstwem suwaków, które są dość oczywiste i zapewniają precyzyjną kontrolę nad efektami obrazu. W bardzo krótkim czasie możesz edytować pliki RAW i eksportować gotowe obrazy w różnych formatach, w tym TIFF, JPEG, PNG, GIF i PSD. Jeśli znasz interfejs MacPhun w zestawie kreatywnym, Luminar będzie łatwy do rozszyfrowania.
Uznałem, że jakość obrazów edytowanych w Luminar jest doskonała, ale podobnie jak w Creative Kit, pomyślałem, że niektóre ustawienia muszą zostać nieco zmniejszone, aby uzyskać najlepsze wyniki. Różnorodność dostępnych efektów i opcji naprawdę pozwala dostosować wygląd obrazów. Znalazłem kilka gotowych ustawień, które są doskonałym punktem wyjścia, ale dodając kolejny lub dwa filtry, udało mi się uzyskać dokładnie taki styl, jaki chciałem dla mojego obrazu.

Obraz edytowany za pomocą MacPhun Luminar.
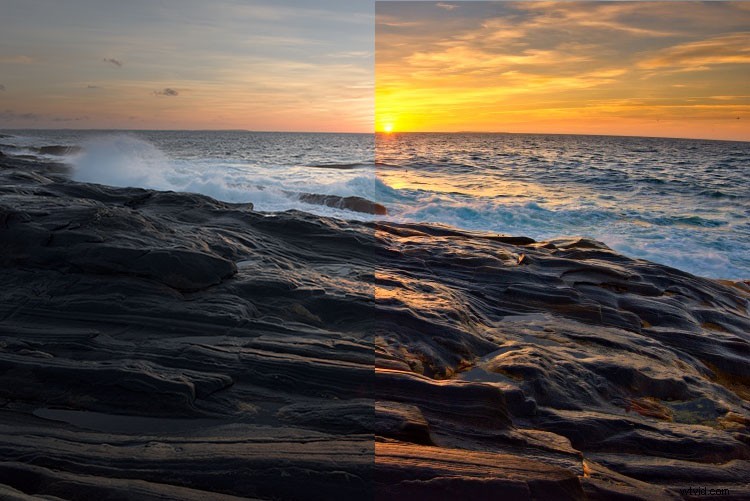
Przed/po
Pliki warstwowe
Od ostatniej aktualizacji programu istnieje teraz możliwość zapisywania obrazów jako plików .lmnr, co spowoduje zapisanie warstw i pracy wykonanej na obrazie, dzięki czemu można do niego wrócić później. Fajna funkcja podobna do zapisywania jako warstwowy plik PSD.
Wady luminaru
Jako ktoś, kto używa Photoshopa od lat, odkryłem, że niektóre narzędzia, takie jak stempel klonowania, działają inaczej niż się spodziewałem. Można to łatwo przezwyciężyć, gdy znajomość Luminar rośnie, ale minęło trochę czasu, zanim uzyskałem wyniki, które mi się podobały.
Jeszcze jedno zagadkowe pytanie brzmi, dlaczego nie ma natywnego wsparcia dla Creative Kit Macphun? MacPhun wskazuje w swoich często zadawanych pytaniach dotyczących produktu, że w końcu będzie wsparcie dla wtyczek, ale wydaje się sensowne, aby ten potężny zestaw wtyczek był dostępny od pierwszego dnia. Gdy obsługa wtyczek będzie dostępna, Luminar stanie się jeszcze lepszą wartością, w moim opinia.

Obraz poziomy edytowany za pomocą Macphun Luminar.
Luminar, chociaż jest doskonałym edytorem zdjęć i procesorem RAW, nie ma pewnych narzędzi dostępnych w Photoshopie, takich jak możliwość drukowania w CMYK, posiadanie wielu opcji układu wydruku lub dodawanie tekstu do obrazu. Chociaż wielu nigdy nie będzie musiało tego robić, jest to rozróżnienie, które należy wprowadzić, szczególnie dla tych, którzy lubią dodawać znak wodny do swoich zdjęć udostępnianych online.
Wreszcie, Luminar nie ma komponentu do zarządzania zasobami, takiego jak Lightroom, więc dla tych, którzy lubią tworzyć katalogi, kolekcje i dodawać słowa kluczowe i opisy do obrazów, nadal będziesz musiał używać Lightroom, używając Luminar jako wtyczki.

Edytowane i eksportowane za pomocą Macphun Luminar.
Ostateczny werdykt
Macphun Luminar ma prosty do zrozumienia interfejs i wiele wspaniałych funkcji, które czynią go doskonałą aplikacją do przetwarzania RAW. Jego elastyczność pracy jako samodzielna aplikacja lub wtyczka do Photoshopa, Lightrooma i innych aplikacji fotograficznych oznacza, że Luminar będzie łatwy do zintegrowania z bieżącym przepływem pracy. Moją pierwszą myślą jest jednak to, że jego głównym rynkiem są ludzie, którzy chcą potężnego edytora zdjęć, który jest prostszy w użyciu niż Photoshop, bez płacenia comiesięcznej opłaty abonamentowej.
Luminar oferuje doskonałe narzędzia do edycji, a dzięki ponad 50 wstępnym ustawieniom łatwo jest zacząć od pożądanego wyglądu. Interfejs jest łatwy do zrozumienia, a czytelne suwaki są wyraźnie oznaczone, aby umożliwić dostosowanie efektu do własnych upodobań. Jeśli dopiero zaczynasz przetwarzać pliki RAW i ogólnie edytować zdjęcia, Luminar to doskonały wybór.
Luminar jest dostępny na stronie Macphun za 69 USD, tylko na komputery Apple (obecnie podobno wersja na PC pojawi się w przyszłości do ustalenia). Oto kilka dodatkowych zdjęć przed i po tym, co możesz zrobić z Luminarem. Próbowałeś tego? Jakie są Twoje przemyślenia?