Lightroom posiada narzędzia do korekcji kolorów nie tylko na całym obrazie, ale także do korekcji poszczególnych kolorów.
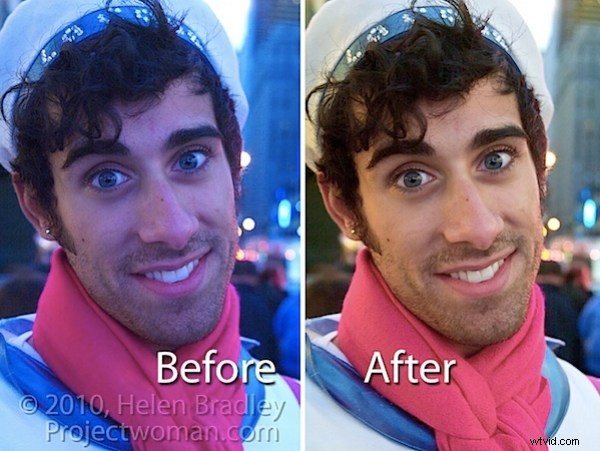
To zdjęcie zostało zrobione na nowojorskim Time Square, gdzie światło jest w najlepszym razie nieprzewidywalne, zwłaszcza w nocy ze względu na jasne reklamy i neony. Ponieważ kolory świateł zmieniają się stale, nie można skorygować koloru w aparacie za pomocą regulacji balansu bieli. Zamiast tego należy to zrobić w postprodukcji.
Krok 1
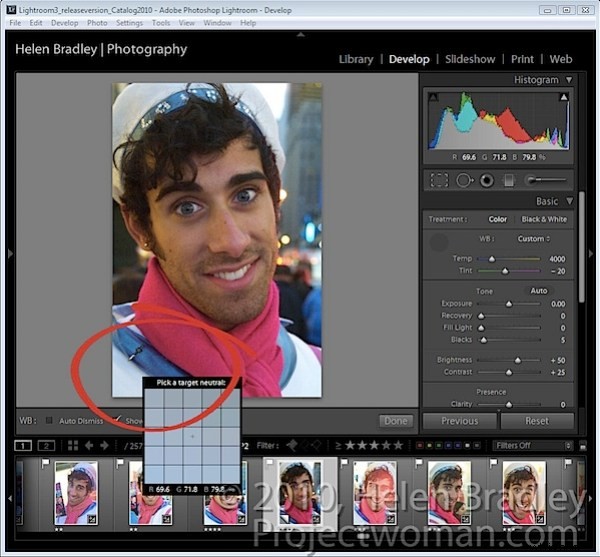
Aby rozpocząć korekcję kolorów obrazu w module Lightroom’s Develop, otwórz panel Podstawowy i kliknij selektor balansu bieli, który jest zakraplaczem w lewym górnym rogu panelu.
Usuń zaznaczenie pola wyboru Automatyczne zamykanie na pasku narzędzi, aby narzędzie pozostało widoczne. Kliknij obraz w miejscu, które powinno być neutralnie szare, aby go dostosować. Jeśli nie uzyskasz właściwej korekcji za pierwszym razem, kliknij ponownie inny obszar obrazu, aż uzyskasz dopasowanie, które wygląda poprawnie. To, co chcesz zrobić w tym momencie, to usunięcie ogólnego przebarwienia z obrazu.
Zwróć uwagę, gdy przytrzymujesz Selektor Balansu Bieli nad obrazem, że Lupa pokazuje pas pikseli wokół obszaru, nad którym trzymasz mysz, a także pokazuje względne wartości procentowe czerwonego, zielonego i niebieskiego w pikselach, nad którymi znajduje się mysz . Tam, gdzie kolor na obrazie powinien być neutralny szary, wartości te powinny być takie same, a jeśli tak nie jest, występuje przebarwienie.
Gdy uzyskasz odpowiedni wynik, przywróć selektor balansu bieli do jego pozycji w panelu Podstawowym lub naciśnij Escape.
Krok 2
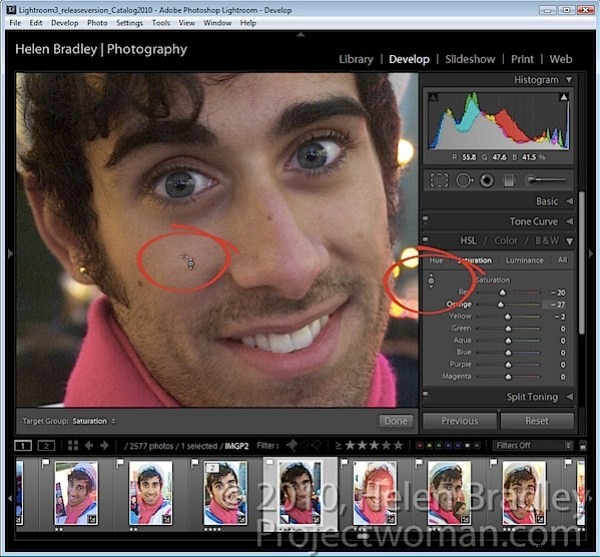
Jeśli niektóre poszczególne kolory są nadal niepoprawne, możesz je dostosować za pomocą panelu HSL. Aby to zrobić, wybierz HSL, a następnie Saturation i użyj narzędzia Targeted Adjustment Tool, aby przeciągnąć obszar obrazu w dół, aby zmniejszyć lub w górę, aby zwiększyć nasycenie kolorów w tym punkcie obrazu. W tym przypadku skóra musiała zostać pozbawiona nasycenia ze względu na kolor odbijanego od niej światła.
Krok 3
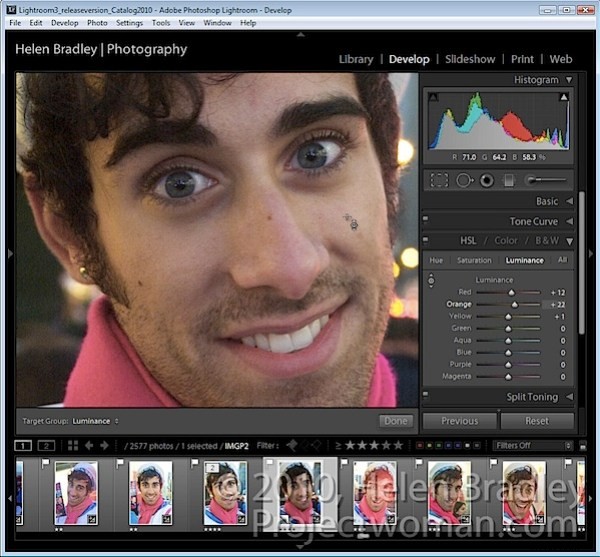
Po dostosowaniu Nasycenia kliknij Luminancję i, jeśli to konieczne, użyj tego samego narzędzia Dopasowanie docelowe, aby zwiększyć lub zmniejszyć luminancję w obszarach, które są zbyt ciemne lub zbyt jasne.
W przypadku tego obrazu zmniejszyłem nasycenie i zwiększyłem jasność odcieni skóry, aż uzyskałem wynik, który mi się podobał.
Po rozwiązaniu problemów z kolorami możesz wrócić do panelu Podstawowe i kontynuować dostosowywanie obrazu za pomocą znajdujących się tam narzędzi.
Chociaż witryny takie jak Times Square nigdy nie będą idealnym miejscem do robienia zdjęć, możesz na pewnym poziomie zrekompensować słabe kolory za pomocą narzędzi, które masz pod ręką w Lightroomie.
