Wpis gościnny Scotta Williamsa.
Przetwarzanie końcowe jest ważną częścią pracy fotografa i może być czasochłonne i przytłaczające. Im więcej czasu spędzasz za przetwarzaniem danych w komputerze, tym mniej czasu musisz spędzić za aparatem. Na szczęście są rzeczy, które możesz zrobić, aby usprawnić przetwarzanie postów.
Adobe Lightroom 3 ma wiele narzędzi, z których możesz skorzystać, aby radykalnie skrócić czas przetwarzania końcowego. W tym artykule omówię pięć wskazówek, które pozwolą Ci zaoszczędzić czas w Lightroom 3.
Wskazówka nr 1 – Kopiuj i wklej ustawienia
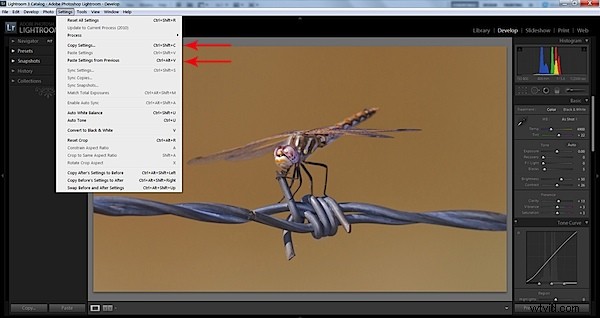
Lightroom 3 pozwala skopiować czynności wykonane na jednym zdjęciu i zastosować je do innych zdjęć. Przydaje się to, gdy masz serię bardzo podobnych zdjęć. Ostatnio korzystałem z ustawień kopiowania i wklejania podczas przetwarzania serii zdjęć ważek i nie musiałem tracić czasu na edycję każdego zdjęcia. Po prostu edytowałem pierwsze zdjęcie ważki w serii, a gdy byłem zadowolony z wyniku, przeszedłem do Ustawienia na pasku narzędzi i wybraną opcję Kopiuj ustawienia . Następnie wybrałem następne zdjęcie z serii i wróciłem do Ustawień i tym razem kliknąłem Wklej ustawienia . Zmiany, które wprowadziłem do pierwszego zdjęcia ważki, zostały zastosowane do drugiego zdjęcia jednym kliknięciem.

Wskazówka nr 2 – ustawienia wstępne
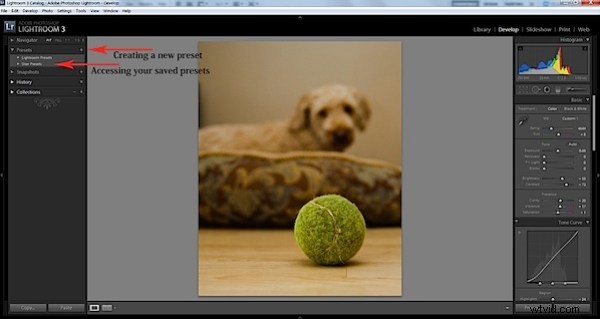
Ustawienia wstępne są podobne do ustawień kopiowania i wklejania ale korzystając z gotowej opcji, możesz zapisać proces przetwarzania końcowego i zastosować go w późniejszym terminie. Konwertując zdjęcia na czarno-białe, zazwyczaj dostosowuję te same ustawienia. Tworząc ustawienie wstępne, mogę po prostu kliknąć moje ustawienie czarno-białe, a wszystkie zapisane przeze mnie korekty zostaną zastosowane do nowego zdjęcia.
Tworzenie i używanie ustawień wstępnych jest bardzo łatwe. Wprowadzasz niezbędne poprawki do pierwszego zdjęcia, a gdy jesteś zadowolony z wyników, kliknij Nowe ustawienie wstępne które można znaleźć w Rozwijaniu menu na pasku narzędzi. Nazwij ustawienie i kliknij Utwórz . Możesz również utworzyć ustawienie wstępne, klikając znak + obok menu ustawień wstępnych po lewej stronie. Możesz uzyskać dostęp do zapisanych ustawień wstępnych z lewego menu ustawień wstępnych w sekcji Ustawienia wstępne użytkownika .
Wskazówka #3 – Nauka skrótów klawiaturowych
Podobnie jak większość programów komputerowych, Adobe Lightroom 3 ma wbudowane skróty klawiaturowe. Korzystanie z tych skrótów może zaoszczędzić dużo czasu i energii. Poruszanie myszą po ekranie wymaga czasu. Sekunda tu i tam może zsumować się do minut, a nawet godzin w długim okresie czasu. Skróty można znaleźć obok zadań, które chcesz wykonać, w rozwijanych menu paska narzędzi.
Kilka moich ulubionych skrótów:
Ctrl Z – Cofnij
Ctrl Y – Ponów
Uprawa – R
Ctrl –Shift – C – Ustawienia kopiowania
Ctrl –Shift – V – Ustawienia wklejania
Wskazówka #4 – Dodawanie znaku wodnego

Dodawanie znaku wodnego w Lightroom 3 jest szybkie i łatwe. Tworzenie znaku wodnego odbywa się na dole Eksportuj menu podręczne. To tutaj możesz utworzyć niestandardowy znak wodny i zastosować go do wyeksportowanego zdjęcia. Po utworzeniu niestandardowego znaku wodnego wystarczy zaznaczyć pole znaku wodnego przed eksportem.
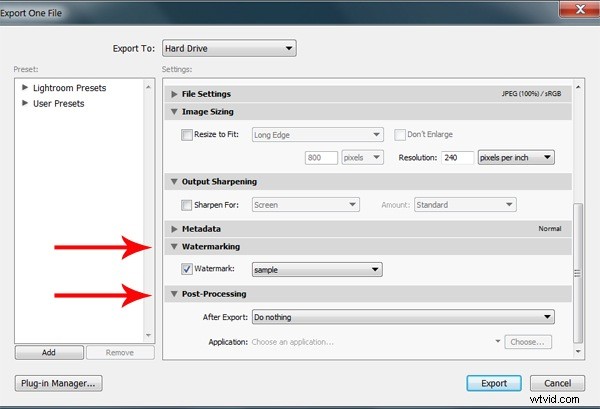
Wskazówka nr 5 – po eksporcie
Po eksporcie umożliwia kierowanie czynnością, którą chcesz wykonać po wyeksportowaniu zdjęcia. Może to być bardzo korzystne, jeśli planujesz dalsze przetwarzanie w programie Adobe Photoshop lub innych aplikacjach. Łatwiej jest mi klonować obiekty w Adobe Photoshop; dlatego, gdy potrzebuję użyć Photoshopa, wybieram Otwórz w Photoshop CS5 w Po eksporcie skrzynka. Po wyeksportowaniu zdjęcia jest ono automatycznie otwierane w programie Photoshop. Eliminuje to konieczność otwierania Photoshopa i zlokalizowania folderu, do którego wyeksportowałeś swoje zdjęcie.
Wszystko to dzieje się na dole wyskakującego menu Eksportuj. Możesz wybrać, jakie działanie chcesz wykonać po wyeksportowaniu zdjęcia. Możesz także wybrać „Nic nie rób”, jeśli skończysz ze zdjęciem.
Podsumowanie
Obróbka końcowa jest istotną częścią fotografii. Te proste wskazówki mogą skrócić czas przetwarzania i na dłuższą metę zaoszczędzić dużo czasu.
O Scottie Williamsie – Jestem fotografem samoukiem, który lubi fotografować wspaniałe plenery. Moje zdjęcia, wskazówki i nie tylko można znaleźć na moim blogu .
