Wprowadzenie
Ten samouczek został przepisany z warsztatu SLR Lounge Lightroom 4 na DVD, 14-godzinnego przewodnika Lightroom 4 A – Z zawierającego ponad 130 samouczków do opanowania programu Lightroom od początku do końca. Pobranie cyfrowe można kupić w SLR Lounge, podczas gdy fizyczna kopia jest dostępna w Amazon Prime.
Przegląd
W pierwszej i drugiej części tej trzyczęściowej serii omówiliśmy podstawową postprodukcję portretu, a także jak używać Lightrooma do bardziej zaawansowanego retuszu portretu. Pokazaliśmy, jak używać narzędzia do usuwania plam, aby usuwać przebarwienia, a także jak używać narzędzia Pędzel dopasowujący do tworzenia maski zmiękczającej skórę. W tym ostatnim artykule pokażemy, jak uwydatnić szczegóły i kontrast w obszarach obrazu, takich jak włosy i oczy. To doda ostatnie szlify do twojego portretu, aby naprawdę się wyróżniał. Pokażemy Ci również, jak stworzyć efekt, który powiela filtr górnoprzepustowy z Photoshopa. Nadaje to Twojemu obrazowi bardzo kontrastowy i grungowy wygląd, który stał się ostatnio dość popularny, szczególnie w fotografii ulicznej.

Poprawianie i rozjaśnianie oczu
W zależności od tego, skąd pada światło, a także od tego, jak obiekt jest zwrócony w stronę aparatu, najczęściej jedno oko będzie jaśniejsze od drugiego. To właśnie dzieje się na tym portrecie. Uwydatniając oczy, chcemy mieć pewność, że podążamy za naturalnym oświetleniem, które już istnieje na zdjęciu. Bardzo łatwo jest przesadzić z tym efektem i stworzyć nienaturalny wygląd, więc pamiętaj, aby nie obciążać zbytnio poprawkami oczu.
Na początek wybierzemy nasz Pędzel Dopasowania, naciskając „K” na naszej klawiaturze lub po prostu wybierając go z naszego paska narzędzi dopasowywania nad Panelem podstawowym.

Zresetujemy nasze obecne ustawienia pędzla, przytrzymując „alt” na komputerze PC lub „opt” na komputerze Mac i klikając „Resetuj”, który pojawia się w lewym górnym rogu panelu rozwijanego Pędzel dopasowania.
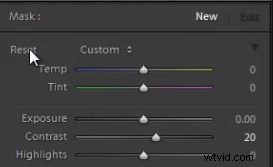
Wybierzmy ustawienia pędzla, którego użyjemy do podkreślenia i rozjaśnienia oczu. Zamierzamy zwiększyć ekspozycję do +.39, kontrast do +11, a na koniec jasność do +7. Nie martw się, że zrobisz to teraz idealnie, po prostu wybierz ustawienie, a następnie dostosujemy ustawienia pędzla po malowaniu w naszej masce.

Teraz przybliżymy nasz obraz trzy do jednego. Możesz to wybrać w Panelu Nawigatora w lewym górnym rogu modułu Develop. Po powiększeniu obrazu użyj myszy, która będzie wyglądać jak dłoń, aby poruszać się po obrazie, klikając i przeciągając. 

Namalujemy ten efekt na oku, starając się podążać za naturalnym sposobem, w jaki światło pada na oko. Możesz zobaczyć swoją maskę, naciskając „O”. Możesz także udoskonalić lub usunąć dowolną część maski, przytrzymując „alt” na komputerze PC lub „opt” na komputerze Mac, gdy pędzel jest nad obrazem.  Jak widać na poniższym obrazku, oko znajdujące się dalej od aparatu ma tylko szczegóły w kolorze białym oka. Zdecydowaliśmy się nie uwydatniać tego oka, ponieważ tylko rozjaśnienie bieli oka stworzyłoby bardzo nienaturalny wygląd. Ponadto, ponieważ wygląd tego obrazu jest bardzo ciemny i dramatyczny, myślę, że dobrze jest mieć jedno z jego oczu raczej ciemne w cieniu.
Jak widać na poniższym obrazku, oko znajdujące się dalej od aparatu ma tylko szczegóły w kolorze białym oka. Zdecydowaliśmy się nie uwydatniać tego oka, ponieważ tylko rozjaśnienie bieli oka stworzyłoby bardzo nienaturalny wygląd. Ponadto, ponieważ wygląd tego obrazu jest bardzo ciemny i dramatyczny, myślę, że dobrze jest mieć jedno z jego oczu raczej ciemne w cieniu.

Poprawa szczegółowości włosów
Teraz będziemy kontynuować ulepszanie szczegółów i kontrastu we włosach. Często lubię używać pędzla do regulacji, aby dodać kontrast i wyostrzyć włosy t0, co sprawia, że szczegóły włosów naprawdę się wyróżniają. Wybierzmy ponownie Pędzel dopasowujący i jeszcze raz zresetujmy bieżące ustawienia. Następnie zmienimy naszą Przejrzystość na +30, a Ostrość na +11.
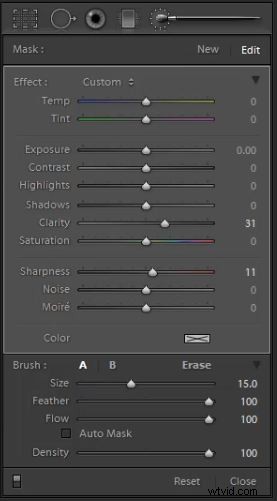
Dzięki tym ustawieniom pędzla pomalujemy włosy, uważając, aby nie zahaczyć o żadną część skóry. Ponownie możesz zobaczyć swoją maskę, naciskając „O” i usuwając efekt, przytrzymując „alt” lub „opt” podczas malowania. Ta technika wzmacniania włosów sprawdza się szczególnie dobrze w fotografii modowej z kobietami.
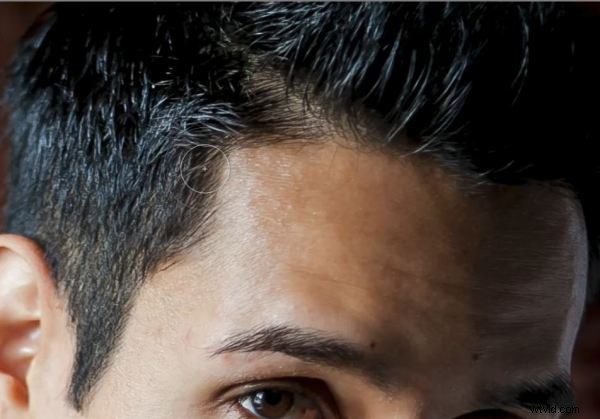
Poprawianie szczegółów
Po ulepszeniu zarówno oczu, jak i włosów, chcielibyśmy naprawdę wydobyć dodatkowe szczegóły i dodać trochę kontrastu do reszty obrazu. W tym przykładzie zastosujemy Pędzel dopasowujący do całego obrazu, a następnie po prostu usuniemy go ze skóry i włosów. Stwórzmy nowy pędzel dopasowania, naciskając przycisk „Nowy” w panelu pędzla dopasowania. Spowoduje to utworzenie kolejnego pędzla i maski, do których można zastosować różne ustawienia.
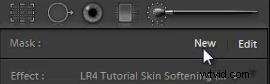
Po wybraniu nowego pędzla możemy wybrać nasze ustawienia pędzla poprawiającego szczegóły. Zamierzamy zwiększyć naszą Przejrzystość do +35, nasze Cienie do -11, a Ostrość do +13. Tworzy to bardzo kontrastowy wygląd, podobny do używania nakładki filtra górnoprzepustowego w programie Photoshop. Teraz dostosuj nasz pędzel do bardzo dużego pędzla i pomaluj cały obraz. Następnie pokażemy naszą nakładkę maski, naciskając „O”, i usuniemy efekt ze skóry i włosów, przytrzymując „alt” lub „opt” i malując skórę.

Naciśnij „O” jeszcze raz, aby usunąć nakładkę maski, a zobaczysz swój efekt. Podobnie jak w przypadku każdej postprodukcji, jest to subiektywne i możesz znaleźć swój własny styl w oparciu o każdy indywidualny obraz. Poniżej zobaczysz obraz z zastosowanymi uwydatniającymi detalami, które dobrze wydobywają teksturę i kolory w jego ubraniu i we wzorze tkaniny na krześle.
Poniżej znajduje się nasz ostateczny, wyretuszowany portret naszego męskiego obiektu.

Tworzenie wyglądu filtra górnoprzepustowego z Clarity Lightroom 4
Ten ostatni efekt jest całkowicie opcjonalny i subiektywny. Chcemy po prostu pokazać technikę. Fotografowie uliczni spopularyzowali ostatnio „grunge”. Ten wygląd jest zwykle wykonywany w Photoshopie, używając warstwy filtra górnoprzepustowego na oryginalnym obrazie. Jednak dzięki Lightroom 4 możemy teraz naśladować ten efekt dzięki nowym poprawkom wprowadzonym w suwaku Przejrzystość.
Ten efekt wzmocni kontrast średnich tonów na obrazie i nada mu bardzo „grungy” wygląd. Zdecydowanie nie zalecamy tego efektu na portretach kobiet, chyba że starasz się osiągnąć bardzo konkretny wygląd. W rzeczywistości mówimy, że ten „grungowy” wygląd jest rodzajem wyglądu „męskiego mężczyzny”. Pamiętaj, że nie użyłbym tego efektu w przypadku zdjęć, które faktycznie planujemy dostarczyć klientom ślubnym/portretowym. Większość klientów nie doceni, że sprawisz, że będą wyglądać na grungy. Jest to jednak fajny efekt, jeśli chodzi o fotografię redakcyjną.
Używając tego efektu na portrecie, zawsze zalecamy stosowanie go dopiero po dokonaniu podstawowych korekt, a także retuszowaniu. Dzieje się tak, ponieważ ten efekt wzmacnia wszystko na obrazie, w tym wady, takie jak trądzik czy zmarszczki. Kiedy jesteś gotowy do nałożenia efektu, jest to bardzo proste. Będąc w Panelu Podstawowym, po prostu przesuń suwak Przejrzystość do tego, co uważasz za odpowiednie. Dla tego obrazu podnieśliśmy go do +61. Poniżej zobaczysz nasz obraz z efektem High Pass przy użyciu Clarity w Lightroom 4.


Przewodnik po DVD Lightroom 4 SLR Lounge
Bądź na bieżąco z częścią 3 serii zaawansowanych retuszu portretów, w której omówimy, jak ulepszyć i rozjaśnić oczy obiektu, a także uwydatnić szczegóły i kontrast we włosach i innych częściach obrazu! Jeśli podobał Ci się ten samouczek, wiemy, że spodoba Ci się warsztat SLR Lounge Lightroom 4 na DVD zawierający 130 samouczków i prawie 14 godzin szkolenia obejmującego Lightroom 4 od A do Z, z czego prawie połowa jest poświęcona wyłącznie technikom przetwarzania obrazu.
eDVD Digital Download dostępny w SLR Lounge
Fizyczne DVD dostępne do kupienia w Amazon Prime
