Nie jest tajemnicą, że istnieje wiele sposobów na ulepszenie naszych zdjęć za pomocą Lightroom. Używając tylko kilku suwaków, możemy uzyskać świetne wyniki w ciągu kilku minut, a ucząc się korzystania z narzędzi, takich jak narzędzie do filtrowania gradientów, możemy tworzyć bardziej wyspecjalizowane efekty przy odrobinie dodatkowego wysiłku.
Czy przy tych wszystkich wspaniałych narzędziach nadal potrzebne jest narzędzie Tone Curve w Lightroom 4 i nie tylko? A może to tylko kolejny sposób na stworzenie tych samych efektów?
Co to jest narzędzie Lightroom's Tone Curve Tool?
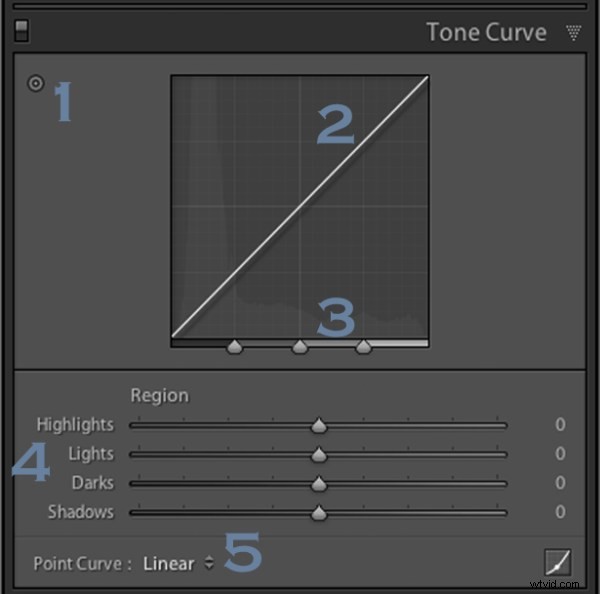
Cóż, odpowiedź na to pytanie tak naprawdę tkwi w szczegółach tego, co próbujesz osiągnąć dzięki swojej postprodukcji. Narzędzie Krzywa tonalna umożliwia modyfikowanie różnych poziomów światła znajdujących się na obrazie w sposób zapewniający większą kontrolę nad zakresem tonalnym i kontrastem fotografii.
Gdy rejestrujemy nasze obrazy, przechwytujemy szereg światła ze sceny. Od najciemniejszych cieni do najbielszych świateł, krzywa tonalna daje nam możliwość wizualnej modyfikacji sposobu, w jaki te poziomy światła pojawiają się na końcowym obrazie.
Dzięki zmianom wprowadzonym w podstawowej karcie w Lightroom 4 narzędzie Tone Curve z pewnością nie ma mocy, którą kiedyś miało w porównaniu, ale to nie znaczy, że jest bezużyteczne. Dzisiaj pokażę Ci, jak możesz używać tego narzędzia do modyfikowania swoich obrazów i wyciskania wszystkiego, co możesz, poza uchwycony zakres tonalny. Jak ponumerowałem powyżej, istnieje pięć sposobów, w jakie możemy modyfikować nasze obrazy za pomocą tego narzędzia – podzielmy je teraz.
Numer 1 – dostosuj krzywą tonalną, przeciągając zdjęcie
Szczerze mówiąc, nawet nie zauważyłem tego przycisku, dopóki nie zacząłem szukać informacji do tego artykułu, ale dodaje on fajną małą funkcję do krzywej tonalnej. Kliknięcie tego przycisku zmieni kursor myszy, umożliwiając klikanie i przeciąganie w obrębie zdjęcia w celu wprowadzenia zmian.
Gdy najedziesz kursorem na swój obraz, zauważysz, że na krzywej tonalnej w polu po prawej stronie pojawia się punkt. Gdy poruszasz myszą, ten punkt będzie się poruszał zgodnie z poziomem oświetlenia obszaru, nad którym się znajdujesz, co ułatwia określenie, jakie poziomy światła na obrazie wymagają dostosowania.
Aby użyć tego narzędzia, po prostu kliknij i przeciągnij w górę, aby uzyskać więcej lub w dół, aby uzyskać mniejszy efekt wybranego poziomu światła. Należy pamiętać, że jest to zmiana globalna, więc wpływa nie tylko na obszar, na którym się znajdujesz, ale na wszystkie piksele na obrazie.
Zauważysz, że na poniższym obrazku przeciągnąłem w dół na obszar zielonych alg i w górę na podświetlenie na pysku żaby. Rezultatem jest większy kontrast w końcowym obrazie. Należy pamiętać, że przykłady w tym artykule są ekstremalne, aby zademonstrować narzędzie, a niekoniecznie w jaki sposób można go używać w praktyce.
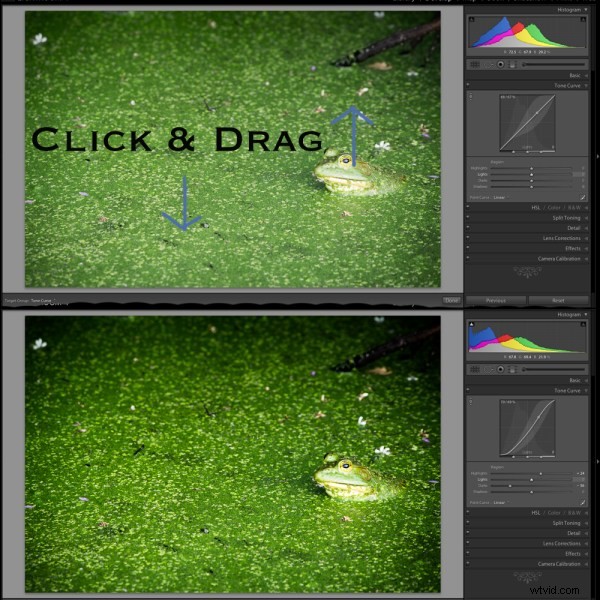
Numer 2 – Dostosuj krzywą tonalną, dostosowując samą krzywą
Sama krzywa tonalna jest czymś, co można modyfikować, klikając i przeciągając obszary, które chcesz zmienić. Gdy najedziesz kursorem na krzywą, zauważysz, że różne fragmenty krzywej zostaną podświetlone, aby pokazać, na jakie poziomy światła wprowadzisz zmiany i ile miejsca masz na wprowadzenie tych zmian.
Na tym zdjęciu dodałem trochę więcej kontrastu, upuszczając punkt w kierunku końca krzywej z cieniami i podnosząc punkt w kierunku końca krzywej z oświetleniem. Można to zrobić w podobny sposób za pomocą suwaków pod krzywą (patrz numer 4 dla tego przykładu).
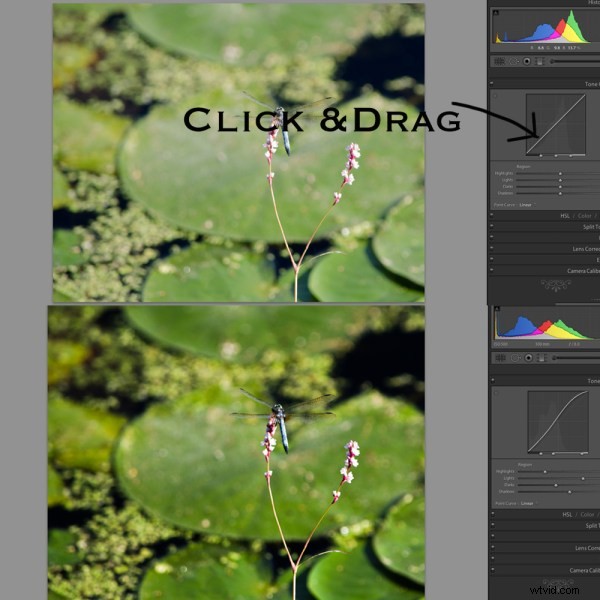
Numer 3 – Dostosuj siłę każdego regionu poziomu światła
Za pomocą tego obszaru narzędzia kontrolujemy stopień, w jakim każdy „obszar” światła (podświetlenia, światła, ciemności i cienie) wpływa na obraz.
Domyślne ustawienia (które są ustawione na zmodyfikowanym obrazie nr 2 na tej liście) są ustawione na 25, 50, 75 dla trzech suwaków. Na pierwszym obrazku poniżej przesunąłem wszystkie trzy suwaki w prawo (ekstremalny przykład, który znam), co sprawia, że cienie mają większy wpływ na całe zdjęcie. W przeciwieństwie do tego, drugi obraz, który przesunąłem suwakami w lewo, co, jak można się spodziewać, daje więcej efektu podświetlenia obrazu. W większości przypadków nigdy nie dotykam ustawień domyślnych, ale warto o nich wiedzieć i mogą się przydać pewnego dnia podczas przetwarzania określonego obrazu.
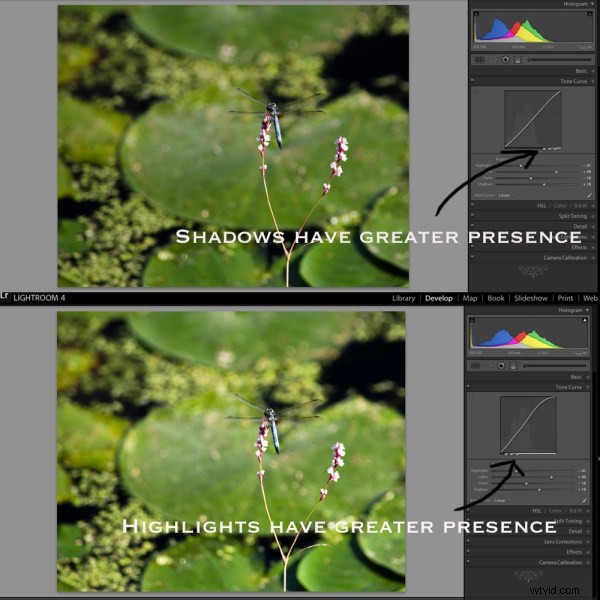
Numer 4 – Dostosuj za pomocą znanej konfiguracji suwaka
Podobnie jak suwaki z panelu podstawowego, suwaki w krzywej tonalnej działają w podobny sposób. Przesuń w lewo, aby obniżyć ustawienie, przesuń w prawo, aby podnieść ustawienie, kliknij dwukrotnie, aby zresetować do zera.
Jest to bardzo proste i ważne jest, aby pamiętać, że nie różni się niczym od pozostałych dwóch metod, o których wspomniałem powyżej. W rzeczywistości zauważysz, że po dokonaniu jakichkolwiek zmian, czy to za pomocą #1, #2 czy #4, suwaki i krzywa tonalna przesuną się do odpowiednich pozycji, niezależnie od metody użytej do wprowadzenia zmian.
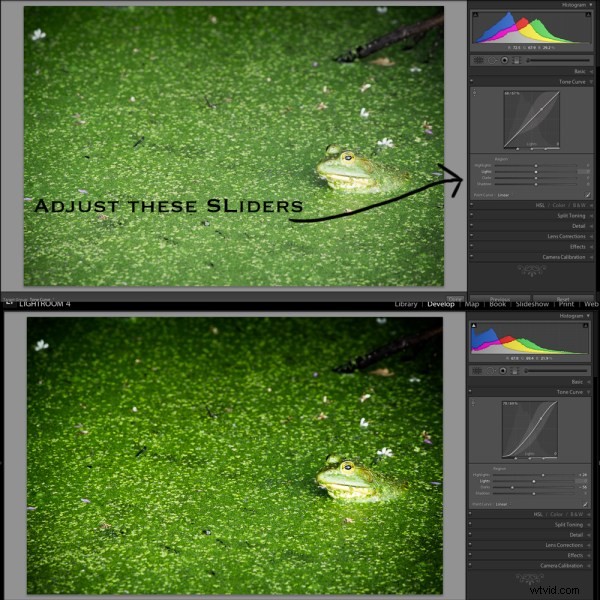
Numer 5 – ustawienia krzywej punktowej
Dzisiaj porozmawiamy tylko o trzech ustawieniach krzywej punktowej i zachowamy przycisk w prawym dolnym rogu na inny dzień – ustawienia są następujące – Linear, Medium Contrast i Strong Contrast i jak można się spodziewać, nazwy są ładne dużo powiedzieć wszystko.
Kontrast liniowy jest domyślnym i dość płaskim ustawieniem, a podczas korzystania z tego ustawienia zauważysz, że krzywa jest linią prostą od lewego dolnego rogu do prawego górnego rogu. Predefiniowane ustawienia średniego i silnego kontrastu wpływają na końce krzywej w sposób subtelny lub mniej subtelny, zmieniając poziom kontrastu zastosowanego do obrazu, po prostu rozszerzając zakresy światła na końcach krzywej.
W poniższym przykładzie po prostu zmieniłem krzywą liniową na krzywą o silnym kontraście, aby pokazać różnice.
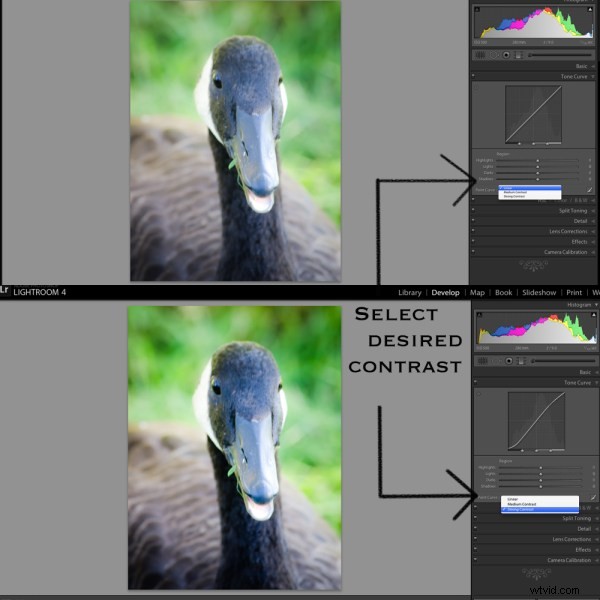
Kiedy można użyć krzywej tonalnej?
Więc teraz, gdy wiemy, jak korzystać z narzędzia, pozostaje pytanie, kiedy byś go używał? Uważam, że w moim typowym przepływie pracy rzadko dotykam krzywej tonalnej, z wyjątkiem małej poprawki tutaj lub niewielkiej korekty tam. W moich oczach narzędzie ma być ostatecznym dostosowaniem twoich obrazów. Potrzebujesz dodatkowych detali w cieniu? Pociągnij je tylko za włosy. Potrzebujesz mocniejszych akcentów? Pociągnij nieco suwak podświetleń.
Oczywiście możesz być naprawdę kreatywny z krzywą tonalną, aby stworzyć bardzo unikalne i interesujące efekty, a nawet możesz kliknąć przycisk, którego nie omówiłem powyżej w prawym dolnym rogu i mieć dostęp do skali RGB i nie tylko zmodyfikować ogólny zakres tonalny, ale zakres właściwy dla każdego poziomu koloru na zdjęciu – ale to zupełnie inny artykuł.
Czy używasz krzywej tonalnej?
Z całą mocą, jaką Lightroom oferuje w innych obszarach swojego programu, bardzo łatwo jest przeoczyć krzywą tonalną, wiem, że robiłem to przez lata, a nawet dzisiaj nie idę o wiele dalej niż zastosowanie jednej z gotowych krzywych punktowych do zdjęcie, ale chciałbym usłyszeć, czy używasz go w swoim zwykłym obiegu pracy, a jeśli tak, którego z ustawień regionu używasz najczęściej?
